تصوير شاشة الكمبيوتر على Mac بخمس طرق سهلة
في معظم الأوقات ، يشعر المستخدمون بالحاجة إلى إنشاء فيديو إرشادي على أجهزة Mac الخاصة بهم ، وبالتالي الحاجة إلى أداة Mac لتصوير شاشة الفيديو. ولكن ، هناك عدد قليل من الأشخاص يدركون أنه يمكن القيام بذلك بسهولة بالغة بدون أدوات الجهات الخارجية وبمساعدتها. تتناول هذه المقالة الطرق المختلفة التي يمكن استخدامها لتسجيل الفيديو على Mac دون أي متاعب. اقرأ أدناه لمعرفة المزيد.
الجزء 1. أفضل طريقة لتصوير الفيديو على Mac بصوت عالي الجودة
يعد HitPaw Screen Recorder أحد أفضل برنامج التي يمكن استخدامها لتصوير الشاشة Mac. الأداة استثنائية مقارنة بالعديد من الأدوات الأخرى في السوق. إنها أداة قوية لتسجيل الشاشة تتيح للمستخدمين تسجيل الفيديو من كاميرا الويب أو الكمبيوتر أو أجهزة iOS. لإضافة المزيد إلى هذا ، فإن الأداة قادرة على تقديم فيديوهات مباشرة على خدمات البث الشهيرة أو تطبيقات مكالمات الفيديو أو أدوات اجتماعات الفيديو. فيما يلي قائمة بأهم الميزات التي تقدمها هذه الأداة. الق نظرة.
- قادرة على تصوير الفيديو على شاشة Mac وكذلك الصوتيات.
- حل بنقرة واحدة لتسجيل الفيديو على جهاز Mac بجودة عالية.
- قم بتسجيل فيديو فيس بوك وفيديوهات يوتيوب والفيديو على Zoom ، من بين أمور أخرى حسب احتياجات المستخدم.
- تصوير الشاشة بأكملها أو جزء منها حسب متطلبات المستخدم.
- سجل نفسك وفيديو شاشتك على جهاز Mac في نفس الوقت.
- مونتاج مدمج لقص الأجزاء غير المرغوب فيها من تسجيلاتك.
اتبع الخطوات أدناه لمعرفة كيفية التقاط الفيديو على جهاز Mac باستخدام هذه الأداة.
الخطوة 01:قم بتنزيل الأداة وتشغيلها على جهاز الكمبيوتر الخاص بك.
الخطوة 02:على الواجهة الرئيسية ، انقر فوق خيار الشاشة لتسجيل شاشتك.

الخطوة 03:يمكن للمستخدمين تحديد ملء الشاشة أو تحديد المنطقة المطلوبة ، وفقًا لمتطلباتهم ، لتسجيل الشاشة.

الخطوة 04:يمكن للمستخدمين النقر فوق رمز الترس لتخصيص التسجيل قبل تصوير الشاشة. تسمح علامة التبويب "عام" بتحديد الدقة ومعدل إطار الإخراج والتنسيق ، كما تسمح بتصدير الفيديو بتنسيق MKV أو MP4.
الخطوة 05:لبدء تصوير شاشة فيديو Mac ، انقر فوق خيار التسجيل. انقر فوق خيار الإيقاف لإنهاء التسجيل.
الجزء 2. كيفية تصوير الشاشة على Mac مجانًا باستخدام الأدوات المضمنة
إذا كنت لا تريد استخدام أداة جهة خارجية للحصول على تصوير شاشة فيديو Mac ، فهناك بعض الطرق التي تستخدم الميزات المضمنة في MacOS لتسجيل الشاشة.اقرأ أدناه لمعرفة المزيد.
1.تسجيل شاشة فيديو مع شريط أدوات تصوير الشاشة ماك
يعد تسجيل الشاشة أمرًا سهلاً للغاية عندما يتعلق الأمر بجهاز Apple. لا يعتمد المستخدمون على QuickTime (مقارنة بالإصدارات السابقة) لتسجيل الشاشات. وبدلاً من ذلك ، يمكن للمستخدمين استخدام شريط الأدوات لشاشة Mac. اتبع الخطوات أدناه لمعرفة أكثر.
1:ابدأ باستخدام مجموعة المفاتيح Command + Shift + 5 على لوحة المفاتيح لفتح شريط أدوات لقطة الشاشة.
-

2:اضغط على خيار تسجيل جزء محدد أو تسجيل شاشة كاملة.
3:لتسجيل شاشة الفيديو في Mac ، حدد ما تريد تسجيله وحدد منطقة التسجيل إذا لزم الأمر.
-

4:يمكن للمستخدمين النقر فوق "خيارات" لإدارة ما يحتاجون إلى تسجيله. يمكنهم تعيين الوجهة حيث يرغبون في حفظ تسجيل الشاشة الخاص بهم. ويمكنهم أيضًا إضافة النقرات أو المؤشر في تسجيل الشاشة.
-

5:اضغط على زر التسجيل على شريط التحكم.
6:انقر فوق الخيار Stop لإيقاف التسجيل في شريط القائمة.
7:انقر بزر الماوس الأيمن أو انقر مع الضغط على مفتاح التحكم أو انقر بإصبعين على التسجيل الذي يظهر على الشاشة في الزاوية اليمنى السفلية.
8:استخدم القائمة السياقية لتحديد مكان حفظ الفيديو.
الايجابيات:
- لا يحتاج إلى أي أداة خارجية
- لا يوجد حد زمني
السلبيات:
- يصعب على المستخدمين تذكر اختصارات المفاتيح المختلفة
- عدم وجود ميزات متقدمة مثل التسجيل المجدول
- يواجه بعض المستخدمين مشكلة عدم ظهور شريط أدوات لقطة شاشة mac
- لا توجد ميزات تحرير مثل قص الأجزاء غير المرغوب فيها من التسجيل الخاص بك
2. ماك لقطة شاشة فيديو مع QuickTime
يمكن استخدام تطبيق QuickTime Player على Mac كبرنامج تصوير الشاشة Mac. يمكن للمستخدمين حفظ التسجيل على Mac الخاص بك وكذلك فتح التسجيل في التطبيق.اتبع الخطوات أدناه لمعرفة كيفية التقاط لقطة شاشة لفيديو على Mac باستخدام هذا التطبيق .
1:على Mac الخاص بك في تطبيق QuickTime Player ، حدد ملف وانقر فوق خيار تسجيل شاشة جديد لفتح لقطة الشاشة وعرض الأدوات.
-

2:حدد تسجيل شاشة جديد.
-

3:انقر فوق بدء التسجيل. لإنهاء التسجيل ، يمكنك الضغط على زر التسجيل لإيقافه.
-

4:لحفظ الملف ، حدد خيار الملف مرة أخرى وانقر فوق الزر حفظ وقم بتسمية الملف الخاص بك.
-

الايجابيات:
- سهل الاستخدام
السلبيات:
- يقدم الكثير من التنسيقات للإخراج
- سوف يقوم QuickTime بتسجيل صوت مكبرات صوت Mac والضوضاء المحيطة
- عدم وجود ميزات متقدمة مثل التسجيل المجدول وتسجيل PIP.
الجزء 3. كيفية التقاط شاشة الفيديو على Mac مجانًا أون لاين
عندما يتعلق الأمر ببرنامج تصوير فيديو Mac ، يمكن للمستخدمين أيضًا التوجه نحو الخيارات أون لاين. أحد هذه الخيارات هو HitPaw Online Screen Recorder. يمكن استخدام أداة Mac الخاصة ببرنامج التقاط الفيديو المجاني عبر الإنترنت لتسجيل مقاطع الفيديو بسهولة على أجهزة مختلفة ، بما في ذلك Mac.
قبل استخدام الأداة ، تأكد من إجراء هذه التغييرات على جهازك واتبع الخطوات التالية لمعرفة كيفية تسجيل شاشة لتصوير الفيديو على Mac باستخدام هذه الأداة أون لاين.
1:افتح HitPaw Online Screen Recorder وحدد خيار خيارات الصوت.
-

2:انقر فوق خيار بدء التسجيل. سترى شاشة جديدة يمكنك من خلالها تحديد خيارات مختلفة ، مثل شاشة كاملة ونافذة وعلامة تبويب كروم.
-

3:حدد الخيار وانقر فوق "مشاركة" لبدء التسجيل الخاص بك على الفور.
-

4:بمجرد الانتهاء ، انقر فوق خيار الإيقاف ، وسيتم التسجيل.
-

الخلاصة
باختصار ، لقد ألقيت للتو نظرة على الطرق المختلفة التي يمكن استخدامها كجهاز التقاط فيديو على Mac. من بين الخيارات ، يبدو أن HitPaw Screen Recorder هو أفضل أداة لالتقاط الفيديو على Mac لأنه يتيح للمستخدمين تسجيل الفيديو من كاميرا الويب أو الكمبيوتر أو أجهزة iOS.





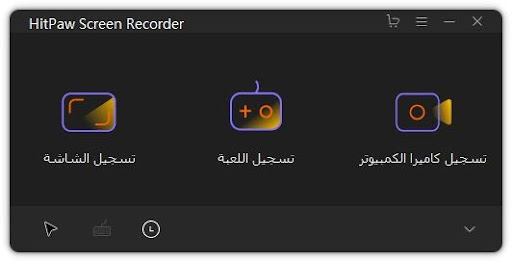

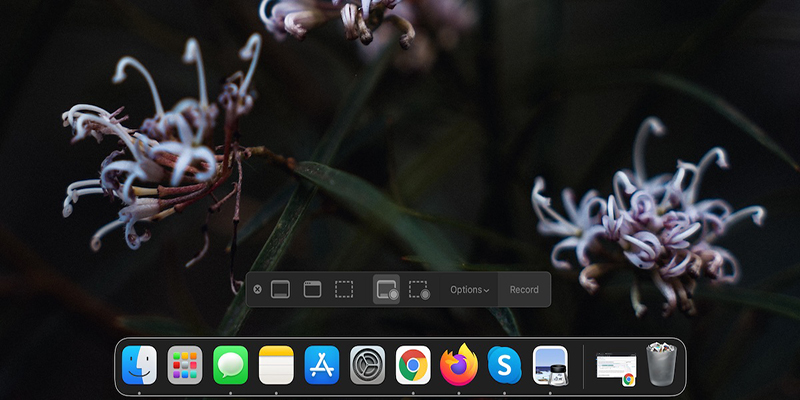
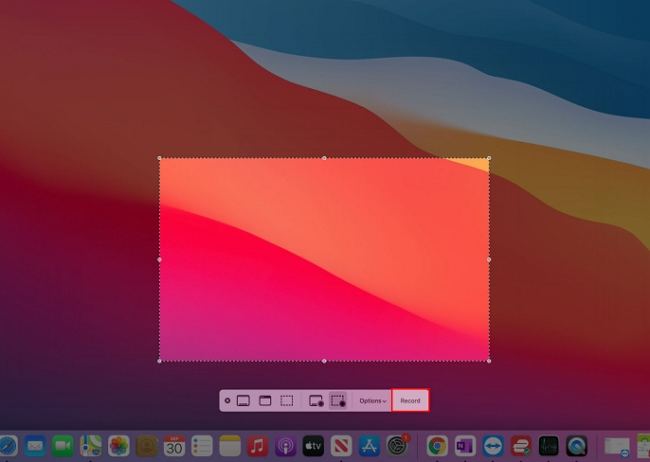
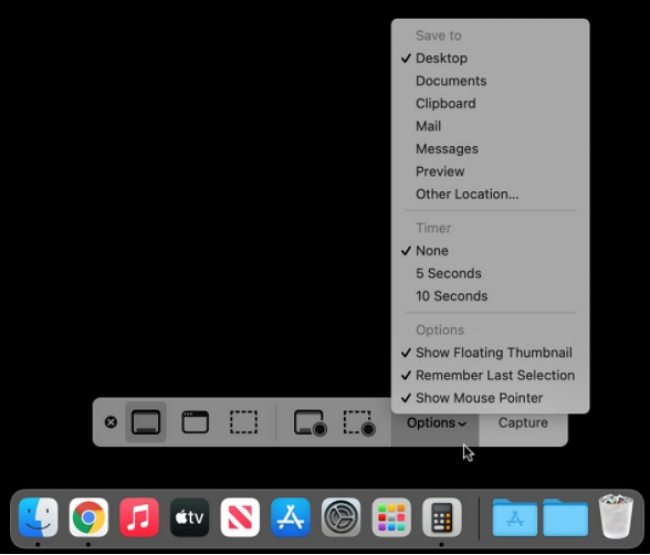
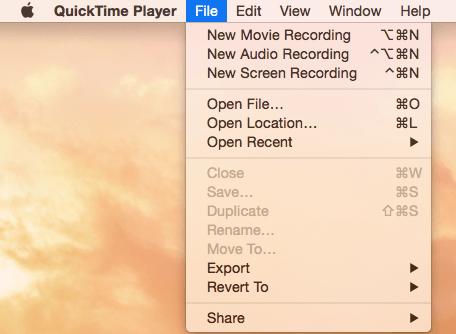
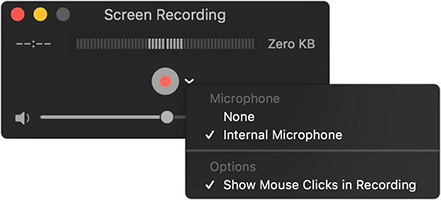


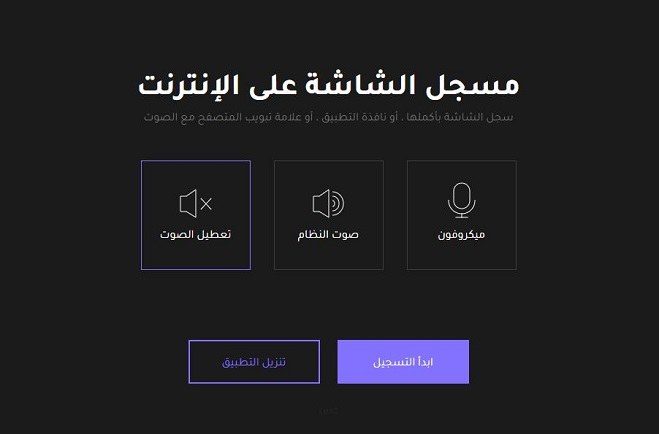
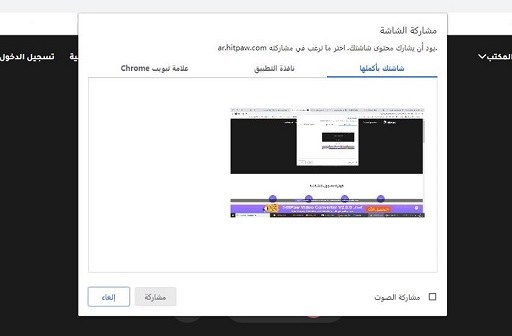
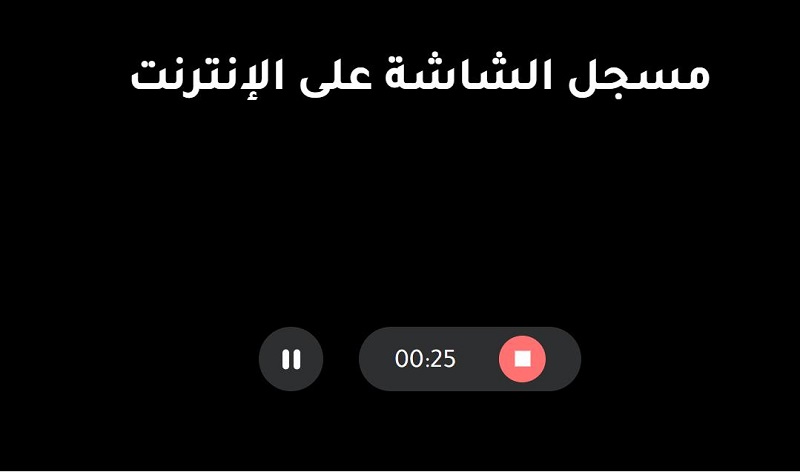

 HitPaw Univd
HitPaw Univd  HitPaw Edimakor
HitPaw Edimakor
شارك هذه المقالة:
حدد تقييم المنتج:
محمد أمين
محرر HitPaw
أعمل بالقطعة منذ أكثر من خمس سنوات. دائمًا ما يثير إعجابي عندما أجد أشياء جديدة وأحدث المعارف. أعتقد أن الحياة لا حدود لها لكني لا أعرف حدودًا.
عرض كل المقالاتاترك تعليقا
إنشاء التعليقات الخاص بك لمقالات HitPaw