الخطوة 01حدد أداة Screen Capture من قائمة Quick Settings لفتح شريط أدوات التقاط الشاشة.
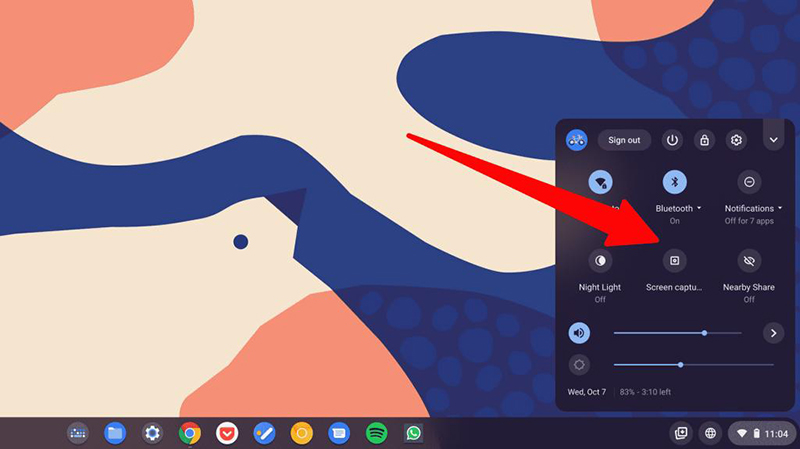
الخطوة 02اختر لقطة شاشة أو لقطة فيديو من شريط الأدوات.
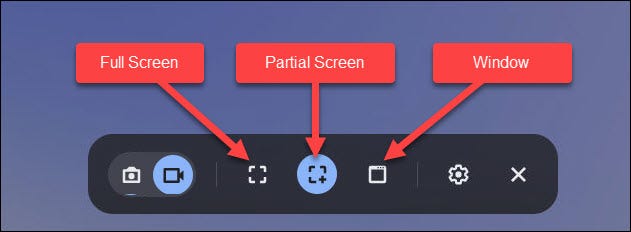
الخطوة 03حدد ما إذا كنت تريد التقاط الشاشة بأكملها أو جزء منها فقط ثم احفظ لقطة الشاشة.
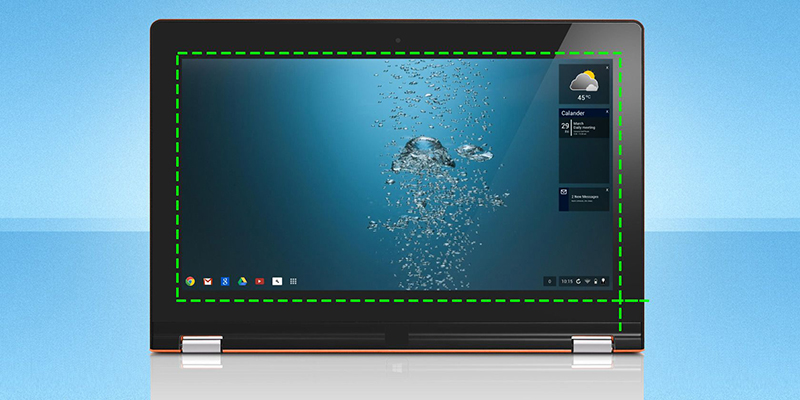

يوجد الآن ما يقرب من 25 مليون مستخدم لنظام التشغيل Chrome ، مع انضمام المزيد كل يوم. أجهزة Chromebook هي أجهزة كمبيوتر مباشرة تهدف إلى تسهيل وظائف وحياة مستخدميها. ومع ذلك ، نظرًا لكونك أحدث مستخدم ، فهناك العديد من الجوانب التي لا يعرفها معظمنا. معظمنا على دراية بكيفية التقاط لقطة شاشة على جهاز كمبيوتر يعمل بنظام Windows أو Apple ، ولكن نفس الأساليب لن تعمل على جهاز Chromebook. على جهاز Chromebook ، أين تذهب لقطات الشاشة؟ إذن ، إليك برنامج تعليمي سريع حول كيفية التقاط لقطة شاشة على Chromebook أو Chromebox أو أي جهاز Chrome OS آخر. أربع طرق بسيطة لالتقاط لقطات شاشة في Chrome. يمكنك إما اختيار الشخص الذي يبدو أنه الأسرع ، أو يمكنك تجربته جميعًا قبل تحديد أيهما مثالي لك.
تم تصميم أجهزة Chromebook و Chromebox لتكون أجهزة بسيطة ، ولكن بساطتها يمكن أن تؤدي إلى سوء الفهم. يعد أخذ لقطات الشاشة إحدى وظائف نظام التشغيل Chrome الذي لم يتم توثيقه بشكل صحيح ، وهناك طرق مختلفة لتحقيق ذلك. سنعرض لك كل واحد منهم.
كيفية عمل لقطة شاشة على Chromebook ، اضغط مع الاستمرار على زر Ctrl و Overview في نفس الوقت. سيتم حفظ الصورة الناتجة في مجلد التنزيل افتراضيًا. هذه هي أبسط طريقة لالتقاط شاشة على جهاز Chromebook.

بدلاً من أخذ لقطة بملء الشاشة ، يمكن لمستخدمي Chromebook التقاط لقطة شاشة لنافذة منطقة معينة. يستغرق اقتصاص صورة الالتقاط بملء الشاشة في الصورة المناسبة وقتًا وجهدًا أقل نتيجة لذلك. على جهاز Chromebook ، اضغط على زر CTRL و ALT والنظرة العامة في نفس الوقت لالتقاط شاشة نافذة نشطة.

تتوفر أيضًا أداة القص على Chromebook ، والتي يمكن الوصول إليها من خلال النقر على بعض الأزرار على لوحة المفاتيح. لالتقاط مساحة من الشاشة فقط ، اضغط باستمرار على CTRL و Shift والزر "نظرة عامة" في نفس الوقت.
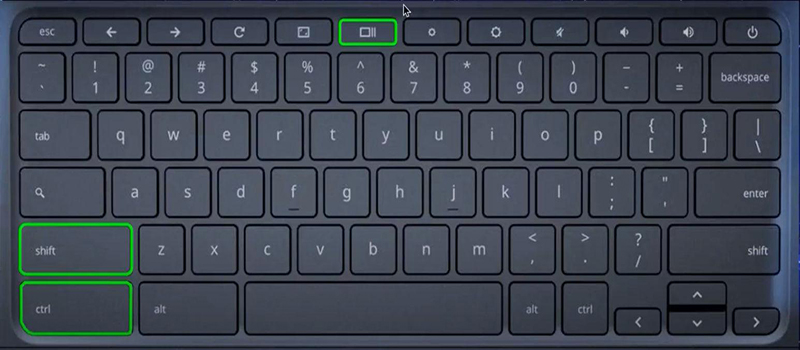
يمكن أن يكون التقاط لقطة شاشة على جهاز الكمبيوتر الخاص بك مفيدًا لمجموعة متنوعة من الأغراض. ومع ذلك ، فإن أخذ لقطة شاشة يختلف من جهاز لآخر ونظام التشغيل إلى نظام التشغيل. يتضمن ذلك أجهزة Chromebook ونظام التشغيل Chrome. قد تواجه مشكلة في تذكر مفاتيح الاختصار ، لذا ابحث دائمًا عن خيار آخر. لحسن الحظ ، أضافت Google زر اختصار لقطة الشاشة إلى لوحة الإعدادات السريعة ، لذلك لن تضطر أبدًا إلى التفكير في المفاتيح التي تحتاجها مرة أخرى.
الخطوة 01حدد أداة Screen Capture من قائمة Quick Settings لفتح شريط أدوات التقاط الشاشة.
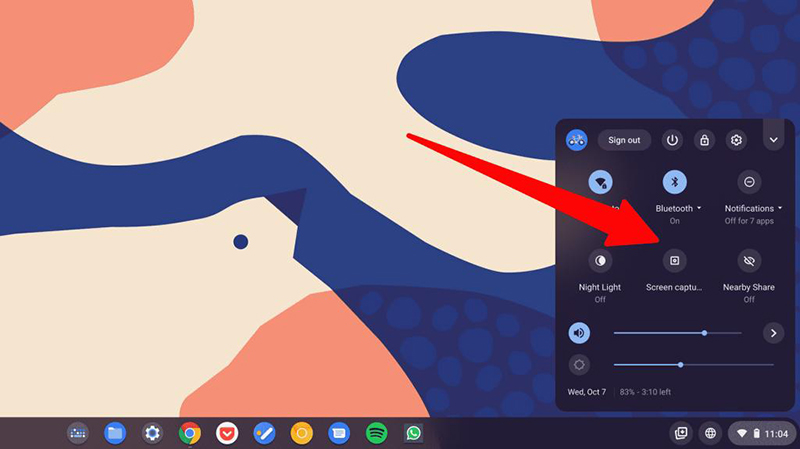
الخطوة 02اختر لقطة شاشة أو لقطة فيديو من شريط الأدوات.
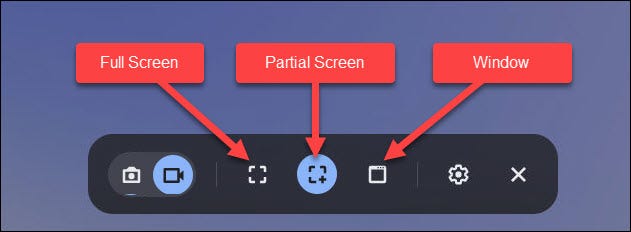
الخطوة 03حدد ما إذا كنت تريد التقاط الشاشة بأكملها أو جزء منها فقط ثم احفظ لقطة الشاشة.
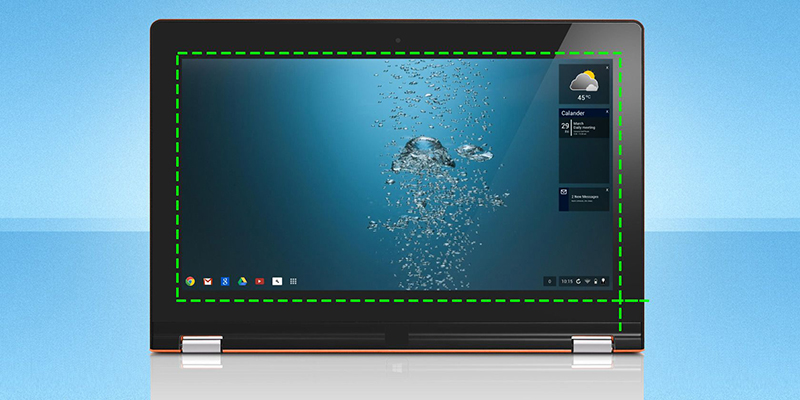
إذا كانت شاشة Chromebook التي تعمل باللمس تدعم القلم ، فيمكنك استخدامه لتدوين الملاحظات ولقطات الشاشة أو الرسم أو العمل كمؤشر ليزر. انقر فوق الزر الموجود على جانب جهاز Chromebook إذا كان مزودًا بقلم إلكتروني مدمج. سوف يظهر القلم.
لالتقاط لقطة شاشة باستخدام قلم ، اتبع هذه التعليمات.
الخطوة 01ابحث عن زر القلم في أسفل الشاشة واضغط عليه مرة واحدة.
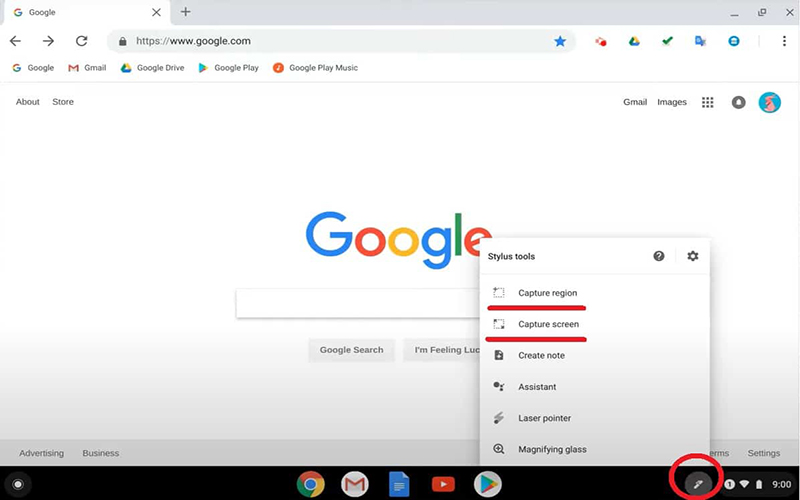
الخطوة 02حدد Capture Screen من الاختيارات لالتقاط ملء الشاشة كصورة.
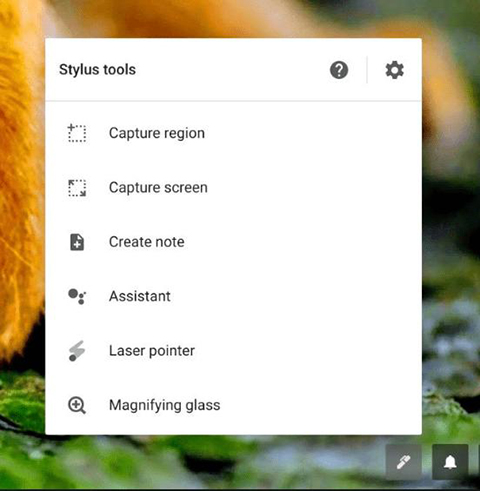
الخطوة 03بدلاً من ذلك ، اختر منطقة الالتقاط واستخدم قلمك لتحديد المنطقة التي تريد التقاطها.
يمكن أن يؤدي استخدام Chromebook لالتقاط ما يحدث على شاشتك إلى نقل الأشياء إلى المستوى التالي. كيفية التقاط لقطات شاشة على Chromebook باستخدام مسجل الشاشة هو سؤال يبحث عنه الأشخاص.
إنه نهج مستخدم على نطاق واسع للمعلمين لتعليم ومساعدة التلاميذ في التعلم. يمكن للمدرسين بسهولة تسجيل دروسهم التعليمية ودروسهم وخططهم الفرعية وتعليقاتهم باستخدام برنامج تسجيل الشاشة لأجهزة Chromebook وعرضها على الطلاب ، مما يسهل عليهم اكتساب وفهم الموضوعات.
يسمح لكHitPaw Screen Recorder بالتقاط لقطات للشاشة وتسجيل تسجيلات بدقة 4K لصفحة إنترنت كاملة أو قسم محدد. تمتد فائدتها إلى ما بعد التسجيل والالتقاط. يمكنك التوضيح من خلال الرسم وإخفاء أجزاء الشاشة وغير ذلك الكثير. لا توجد قيود من حيث تصميمات الفيديو والصور. تتيح لك إمكانية تسريع الأجهزة تسجيل ألعاب عالية الدقة على جهاز الكمبيوتر الخاص بك بأداء رائع. يمكنك أيضًا التقاط لوحات المفاتيح ولقطات الشاشة في أي لحظة خلال التسجيل.
إليك دليل لاستخدام HitPaw Screen Recorder في خطوات بسيطة:
الخطوة 01أولاً ، قم بتنزيل HitPaw Screen Recorder على جهاز الكمبيوتر الخاص بك بأمان بالنقر فوق الزر أدناه.
الخطوة 02انقر فوق الشاشة لبدء التسجيل. قد تحتاج إلى شراء نسخة كاملة وتسجيل التطبيق لأن الفيديو الذي التقطته سيحتوي على علامة مائية. للتسجيل ، افتح البرنامج وانقر على الأشرطة الثلاثة القصيرة أعلى يمين الشاشة الرئيسية.
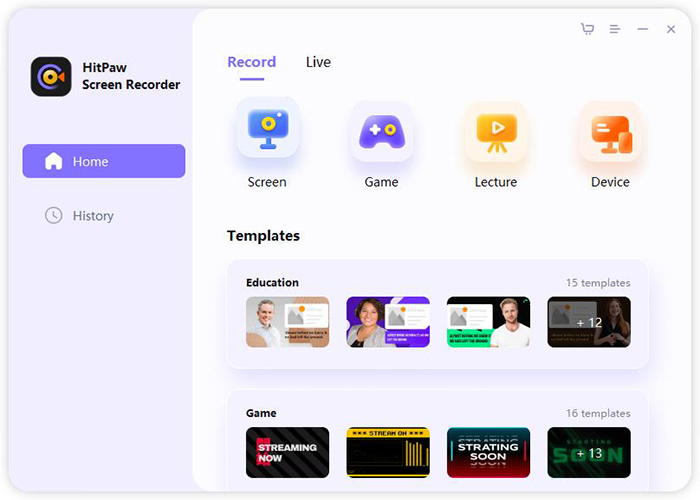
الخطوة 03انقر فوق تسجيل الشاشة وبعد ذلك اختر خيار الكاميرا للحصول على لقطة شاشة وحدد منطقة لقطة الشاشة.

ناقشنا في هذه المقالة كيفية التقاط لقطة شاشة على جهاز Chromebook باستخدام لوحة المفاتيح وباستخدام طرق أخرى ، نتحدث أيضًا عن كيفية النقر فوق لقطة شاشة باستخدام مسجل الشاشة وأي مسجل شاشة هو الأفضل لهذا الغرض. نوصيك بـ HitPaw Screen Recorder ، أفضل برنامج لتسجيل لقطة الشاشة والشاشة والمتوفر على الإنترنت بميزات مذهلة.


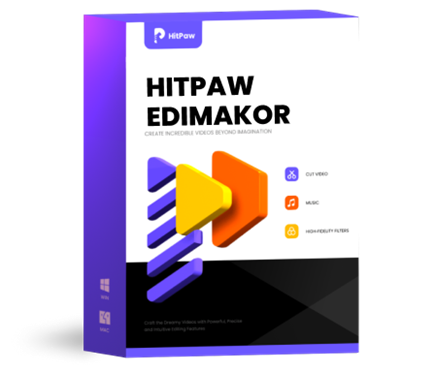
HitPaw Edimakor
أنشئ مقاطع فيديو مميزة بنقرات بسيطة.

HitPaw Univd
حلول تحويل وتحرير الفيديو والصوت والصورة الكل في واحد.

انقر هنا للتثبيت
انضم إلى المناقشة وشارك بصوتك هنا
اترك تعليقا
قم بإنشاء تعليقك على مقالات HitPaw