افضل وسائل تسجيل الشاشة في ويندوز ( 3 طرق )
في أي لحظة قد تحتاج إلى أدوات تسجيل شاشة ويندوز 10 أو ويندوز 11, ربما لتسجيل الشاشة فيديو لشرح مشكلة ما تحدث معك لأحد ممثلي الدعم الفني أو لمشاركة عمل تقوم بتنفيذه أو تقديم شرح بالخطوات عبر تصوير شاشة الحاسوب فيديو ومن ثم مشاركته. وليس الكثير يعلم كيف يستخدم أدوات التسجيل المتاحة داخلياً في نظام ويندوز أو أفضل البرامج المتخصصة لهذا الأمر.
نتحدث في هذا المقال عن 3 طرق مختلفة لأجل تصوير الشاشة فيديو أو صورة مع تعديلها وإضافة التوضيحات ومن ثم حفظ ملف التسجيل واستخدامه لاحقاً. هذه الخطوات تناسب المبتدئين والمحترفين بحلول مجانية وحلول مدفوعة.
الجزء 1: استخدام مسجل الشاشة المدمج- ويندوز 10
يمتلك نظام ويندوز 10 و11 كذلك أداة متخصصة لتسجيل الشاشة فيديو بدون برامج أو صورة وهي ليست مليئة بالمميزات والأدوات ولكنها تقوم بالمهمة بشكل سلس وبسيط وربما لا يعرفها الكثير لأنها تأتي مدمجة ضمن أداة شريط الألعاب "Game Bar" التي تقوم بتحسين أداء اللعب وعرض الفريمات وكذلك تقديم ميزات عديدة للاعبين.
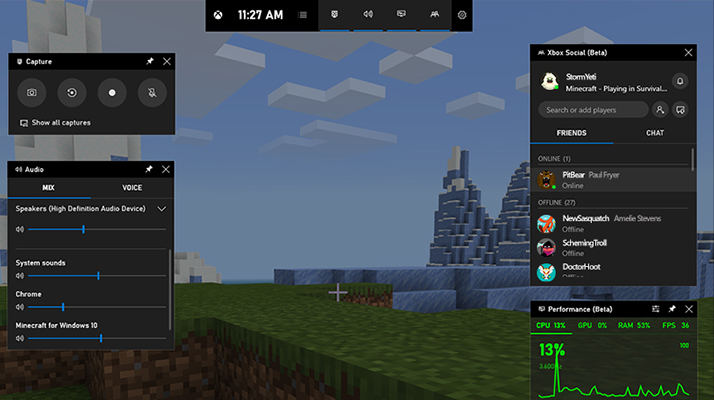
توجد أداة مسجل الشاشة المجانية في ويندوز 10 ضمن شريط الألعاب ولكن ما يجعلها سرية أنها قد تحتاج إلى تفعيل شريط الألعاب أولاً من خلال إعدادات النظام ويمكنك اتباع الخطوات التالية لتفعيل مسجل الشاشة ومن ثم تشغيل الأداة والوصول إليها :
خطوات مفصلة
- افتح إعدادات الضبط من خلال قائمة ابدأ ثم اضغط على زر "إعدادات"
- اضغط على ايقونة Xbox Game bar ثم اضغط على زر "تشغيل" لتشغيل الشريط
- الآن لفتح مسجل الشاشة سوف نقوم بالضغط على زر Windows+G
- ستظهر لك واجهة أداة تسجيل الشاشة ويندوز 10 ثم بالضغط على زر Record يمكنك بدء عملية التسجيل
- الزر المظلل هو زر تسجيل الفيديو ويمكنك من خلاله بدأ عملية التسجيل في أي وقت عبر أداة التصوير وزر Record بينما يمكنك الضغط على زر الكاميرا لأخذ صورة ملتقطة أثناء التسجيل.
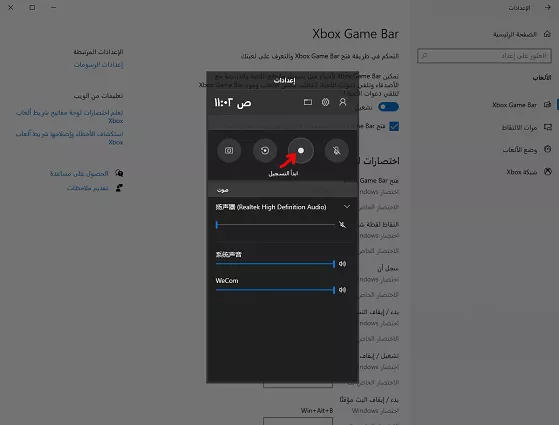

الجزء 2: مسجل الشاشة HitPaw- دعم ويندوز 7/8/10/11 64 بت
إذا أردت الاعتماد على برنامج متخصص به كل الأدوات اللازمة لتسجيل الشاشة وتصويرها مع تمكينك بميزات تحرير وتعديل المحتوى بكل سهولة, فكل هذا يتواجد داخل برنامج مسجل الشاشة Hitpaw Screen Recorder للويندوز حيث يسمح لك بإستخدام أربع أوضاع تسجيل وهي:
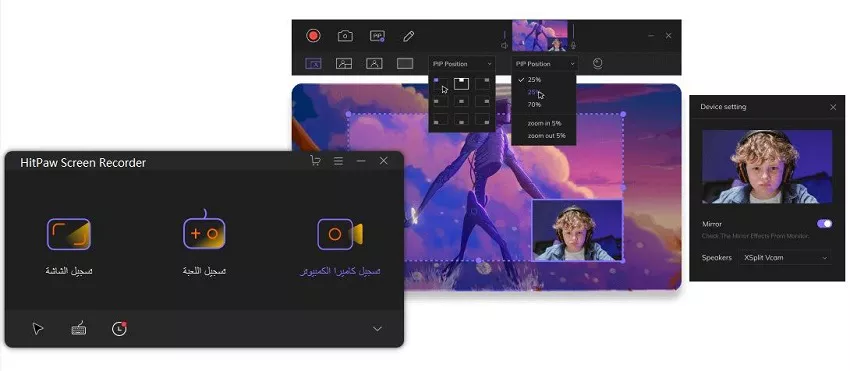
- تسجيل الشاشة كاملة أو جزء محدد أو تحديد واجهة برنامج
- تسجيل كاميرا الويب
- تصوير الألعاب في الخلفية
- تسجيل الشاشة فيديو صورة داخل صورة PIP
يتمتع البرنامج تسجيل الألعاب مع كاميرا الفيديو وكذلك نمط PIP صورة داخل صورة لتتمكن من تسجيل فيديوهات الجيم بلاي التي تتضمن تعليقات اللاعب مع أدوات اضافة التعليقات والنصوص والمؤثرات البصرية والصوتية. كذلك يمكنك التحكم في نمط الصورة فوق صورة بعدة زوايا وأحجام مع امكانية تغييرها أكثر من مرة أثناء التسجيل الإختصارات السريعة.
هذه الخاصية رائعة جداً مع الاجتماعات ومحاضرات الدروس أونلاين مما يمكّن للمحاضر التحدث للمستمعين وفي نفس الوقت تقديم الشرح والرسومات والخطط اللازمة لتنفيذ المشروعات. يمتلك Hitpaw Screen Recorder مجموعة شاملة من الأدوات لتناسب العمل واللعب وصناعة المحتوى بإحترافية.
مميزات برنامج HitPaw Screen Recorder
- واجهة استخدام سهلة وبسيطة تناسب المبتدئ والمحترف
- أربع أوضاع تسجيل شاشة الكمبيوتر تناسب جميع متطلبات التصوير
- امكانية اضافة التعليقات والنصوص وتنفيذ التعديلات أثناء تسجيل الفيديو والبث المباشر
- تخصيص متعدد لنمط تصوير الشاشة فيديو PIP ( صورة داخل صورة )
- أدوات تحرير فيديو أساسية لتنفيذ التعديلات والمؤثرات التي تجعل مشروعك رائعاً
كيفية استخدام مسجل شاشة HitPaw لتسجيل فيديو/صورة عبر ويندوز
كما ذكرنا, فإن برنامج HitPaw سهل وبسيط حيث يحدد لك كل شيء عبر أزرار مخصصة واضحة لكل وضع تسجيل سوف تحتاجه. اتبع الخطوات التالية لمعرفة كيفية تسجيل الشاشة وتضمين نمط صورة داخل صورة أثناء التسجيل:
الخطوة 1: اختيار وضع تسجيل الشاشة المناسب من الأوضاع المتاحة ( تسجيل الشاشة, تسجيل الألعاب, تسجيل PIP صورة داخل صورة, تسجيل كاميرا الويب )
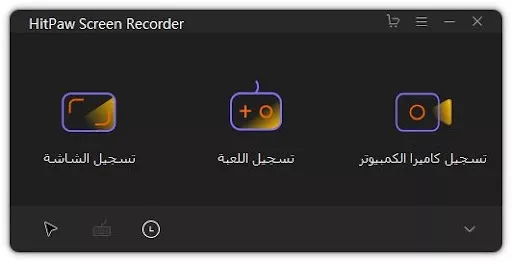
الخطوة 2: انقر على زر التسجيل واختار مساحة تسجيل الفيديو من شاشة الكمبيوتر أو عبر الماوس بالضغط لفترة طويلة لتحديد المساحة
الخطوة 3: يمكنك الضغط على زر "PIP" واختيار كاميرا الويب لإضافة نمط صورة داخل صورة
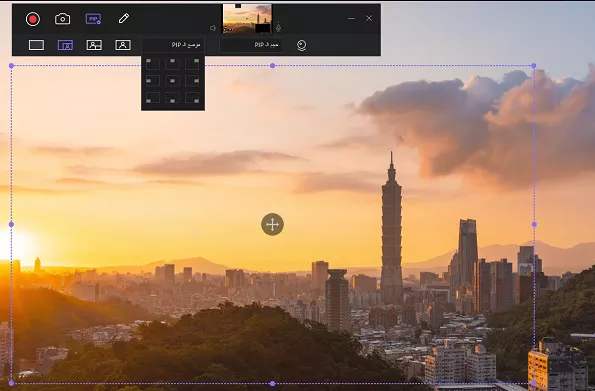
الخطوة 4: يمكنك إيقاف وإنهاء تسجيل الفيديو في أي وقت ثم الانتقال إلى أدوات تحرير وقص الفيديو ثم حفظه على الحاسوب أو قرص التخزين
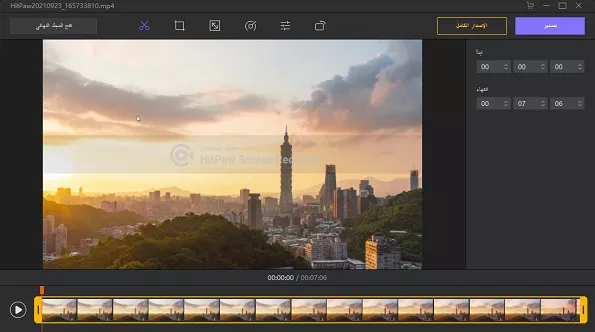
يمكنك كذلك تجربة وضع تصوير الكاميرا لتسجيل فيديو منها وحفظه على الحاسوب أو تضمينه فوق فيديو آخر متعلق بالمشروع.
تحميل HitPaw تصوير الشاشة فيديو للكمبيوتر ويندوز
يمكنك تحميل برنامج مسجل الشاشة عبر الموقع الرسمي (HitPaw Screen Recorder) علماً أنه يمكنك تجربة جميع الأدوات والميزات مجاناً ولكن لن تتمكن من حفظ التسجيلات بدون علامة مائية ولذلك يمكنك شراء النسخة الكاملة والتمتع بكافة المميزات لحفظ الفيديوهات بسعر رمزي ($9.99) مع خصومات على النسخة الكاملة مدى الحياة.
الجزء 3: برنامج OBS Studio- دعم ويندوز 8/8.1/10
يشتهر برنامج OBS Studio أنه مفتوح المصدر مجاني ويمتلك عديد الأدوات المتقدمة ولكن قد تكون واجهة الإستخدام صعبة قليلة على المبتدئين وقد تحتاج إلى اتباع شرح استخدام لبعض الأدوات. وعند تحميل البرنامج OBS من الموقع الرسمي سوف تظهر لك رسالة لتحديد اذا كنت ترغب في استخدام ادوات بث الفيديو أو أدوات تسجيل الشاشة " screen recording" لذلك تذكر اختيارك.
مميزات برنامج OBS Studio
- عالية الأداء في الوقت الحقيقي التقاط الفيديو / الصوت وخلط.
- قم بإعداد عدد غير محدود من المشاهد التي يمكنك التبديل بينها بسلاسة عبر انتقالات مخصصة.
- خلاط صوتي بديهي مع مرشحات لكل مصدر مثل بوابة الضوضاء وكبح الضوضاء والكسب.
- تتيح لك واجهة مستخدم "Dock" المعيارية إعادة ترتيب التخطيط تمامًا كما تريد
بعد تحميل البرنامج, اتبع الخطوات التالية :
الخطوة 1: افتح برنامج OBS Studio وسيقوم بإنشاء مشهد جديد “Scene” لبدء المشروع في اسفل الشاشة

الخطوة 2: اضغط على علامة + في أسفل الشاشة ثم اضغط على Display Capture
الخطوة 3: وافق على عرض التسجيل
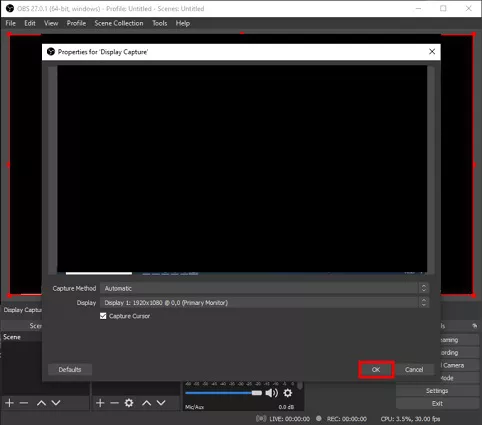
الخطوة 4: اضغط على زر الإعدادات لتحديد مسار حفظ التسجيلات
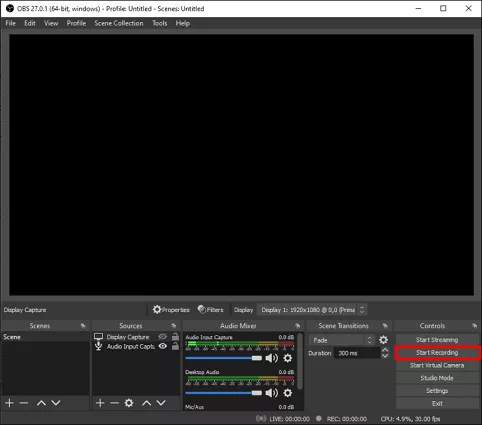
الخطوة 5: ستظهر لك أدوات التسجيل في أسفل يمين الشاشة, اضغط على زر Start Recording لبدء تصوير شاشة الويندوز
بعد الإنتهاء يمكنك تعديل وضبط جودة الفيديو ثم حفظه على حاسوبك بشكل مجاني.
الملخص
قدمنا 3 خطوات مختلفة لأجل تسجيل شاشة الكمبيوتر فيديو وأحدها كان بدون برامج عبر ويندوز 10 والأداة المدمجة التي تسمح لك بتنفيذ المهمة بسهولة. والحل الآخر من OBS Studio معقد بعض الشيئ ولكن مليئ بالأدوات. وأخيراً برنامج يجمع بين جميع المميزات لتسجيل الشاشة مع واجهة استخدام بسيطة في برنامج مسجل الشاشة HitPaw Screen Recorder مع امتلاكه الأدوات اللازمة لصُنَاع المحتوى واللاعبين لإنتاج المشروعات الإحترافية بصفة مستمرة.






انضم إلى المناقشة وشارك بصوتك هنا
اترك تعليقا
قم بإنشاء تعليقك على مقالات HitPaw