كيفية تصوير وتسجيل شاشة الكمبيوتر فيديو بدون برامج
تسجيل شاشة الكمبيوتر هي من الأشياء التي قد يحتاجها المستخدمين الذين يرغبون في تقديم شروحات على اليوتيوب، أو تسجيل الشاشة فيديو لشخص أخر لإيضاح بعض الأشياء، وهنا قد تكون في حاجة الى استخدام طريقة لتسجيل شاشة سطح المكتب بدون برنامج لعدم امتلاك أي من برامج تصوير الشاشة.
ومن خلال هذا المقال سوف نوضح مجموعة من الطرق الإحترافية التي يمكنك من خلالها تسجيل الشاشة بدون برنامج، حيث أن هذه الطرق تعمل بكل كفاءة على أنظمة تشغيل ويندوز 10 وويندوز 11، فإذا كنت أحد مستخدمي هذه الأنظمة فيمكنك أن تبدأ في تسجيل الشاشة بدون استخدام أي برنامج وبطريقة مجانية تماماً من خلال نظام الويندوز.
طريقة تصوير شاشة الكمبيوتر فيديو بدون برامج على ويندوز 10
الطريقة الأولى في هذا الموضوع سوف تكون عن تسجيل شاشة الكمبيوتر فيديو على ويندوز 10 بدون برنامج، حيث يعتبر ويندوز 10 أحد أكثر نسخ الويندوز انتشاراً حتى الآن على الرغم من إصدار ويندوز 11، وذلك بسبب المميزات الكبيرة والإستقرار الموجود في ويندوز 10.
حيث يوفر لك ويندوز 10 أداة أكثر من رائعة مدمجة في النظام، يمكنك الإعتماد عليها في تسجيل الشاشة فيديو بدون أي برنامج وبطريقة مجانية، وتعتمد هذه الطريقة على أداة XBOX GAME BAR والتي يمكنك استخدامها من خلال القيام بالخطوات الآتية.
- قم بفتح نافذة البحث في ويندوز 10 وقم بالبحث عن XBOX، ثم فتح الأداة على جهازك.
- بعد ذلك سوف يفتح معك نافذة الأداة، وهنا قم بالضغط على زر الويندوز مع زر G، سوف تظهر هذه الرسالة التي تخبرك برغبتك في فتح شريط الألعاب وهنا قم بإختيار خيار Yes, this is a game.
- بعد ذلك سوف تظهر أمامك مجموعة من الخيارات المختلفة مثل التقاط صورة للشاشة، أو تسجيل الشاشة مع وجود زر الإعدادات، قم بإختيار خيار تسجيل الشاشة.
- ثم قم بعد ذلك بالوقوف على المكان الذي ترغب في تسجيله، وإبدأ في التسجيل.
- كما أن هناك خطوة إضافية يمكنك الإستفادة منها، وهي ضبط اختصارات لوحة المفاتيح في الأداة بما يناسبك من أزرار، والتي يمكنك الوصول اليها من الإعدادات ثم اختيار خيار shortcuts.
- وبذلك يمكنك تسجيل سطح المكتب في نظام تشغيل ويندوز 10 بدون برامج وبجودة عالية.
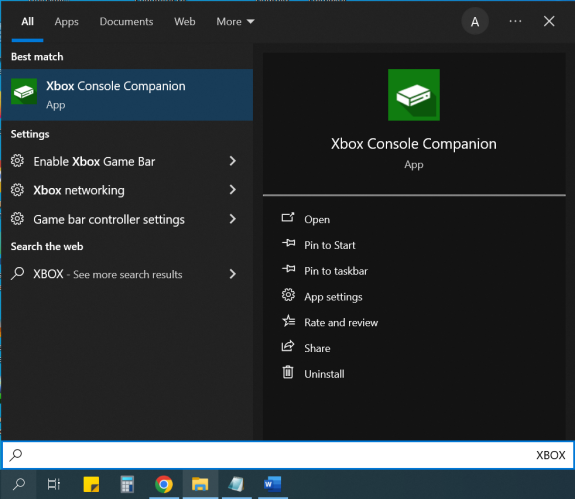
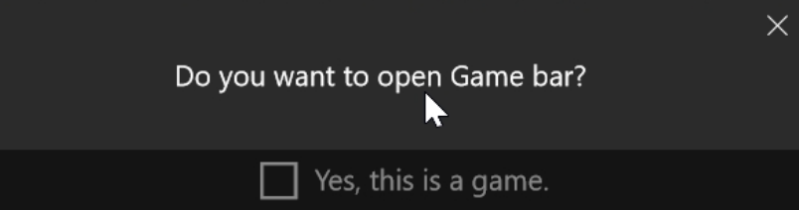
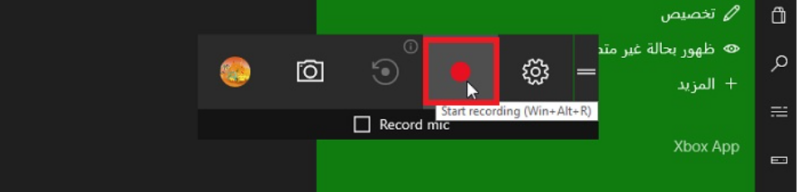
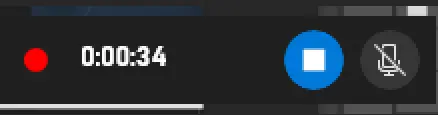
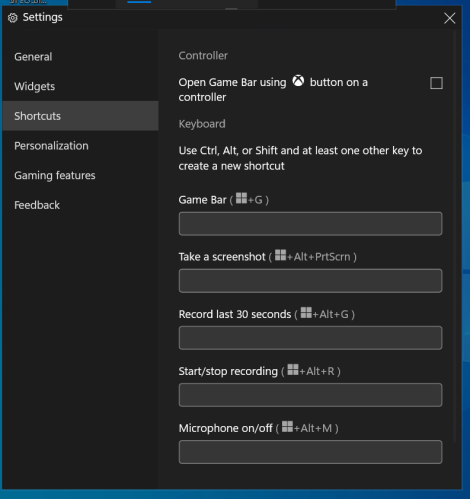
نصائح
قد ترغب أيضًا في معرفة ذلك أفضل برنامج تخصيص منطقة تسجيل الشاشة على نظام التشغيل Windows 11
كيفية تسجيل الشاشة فيديو في ويندوز 11 بدون برنامج
الطريقة الثانية التي سوف نقدمها في هذا المقال سوف تعتمد على تسجيل الشاشة في ويندوز 11 بدون برامج، حيث توجد أكثر من طريقة يمكنك الاعتماد عليها في تصوير سطح المكتب للكمبيوتر في ويندوز 11، ومنها الطريقة السابقة التي استعرضناها في ويندوز 10.
أما الطريقة الأخرى في تسجيل الشاشة في ويندوز 11 بدون برامج، سوف تكون بإستخدام أداة Snipping Tool، والتي تعتبر أحد الأدوات المدمجة في ويندوز 11 والتي تقوم بالعديد من المهام مثل أخذ لقطة للشاشة واجراء التعديلات عليها، أضف الى ذلك تطوير هذه الأداة في ويندوز 11 ليمكنك من خلالها تسجيل الشاشة فيديو بكل سهولة، ويمكنك القيام بذلك من خلال هذه الخطوات:
- قم بالبحث عن أداة Snipping Tool في زر البحث الخاص بالويندوز، ثم قم بفتحها على جهازك حيث تظهر لك هذه الواجهة الرئيسية الخاصة بالأداة، قم بالضغط على خيار Record.
- سوف تظهر لك بعد ذلك النافذة الخاصة بالأداة حيث يمكنك تحديد الجزء الذي ترغب في تسجيله، مع ظهور شريط الأدوات أعلى الجزء الذي قمت بتحديده ويضم خيارات مثل كتم صوت الكمبيوتر وكتم صوت المايكروفون، حيث يمكنك النقر على زر Start ليبدأ البرنامج في التسجيل ويمكنك بعد الإنتهاء النقر على زر Stop.
- بعد الإنتهاء من التسجيل سوف يظهر لديك معاينة الفيديو على الأداة، حيث يمكنك مشاهدته مرة أخرى قبل حفظه على الجهاز، ثم بعد ذلك يمكنك حفظ مقطع الفيديو على جهازك حيث تكون الجودة التي يخرج بها الفيديو هي 720 بكسل بصيغة MP4.
- وبهذا تكون قد تمكنت من تسجيل فيديو لشاشة الكمبيوتر بدون برامج على نظام تشغيل ويندوز 11 بسهولة كبيرة.
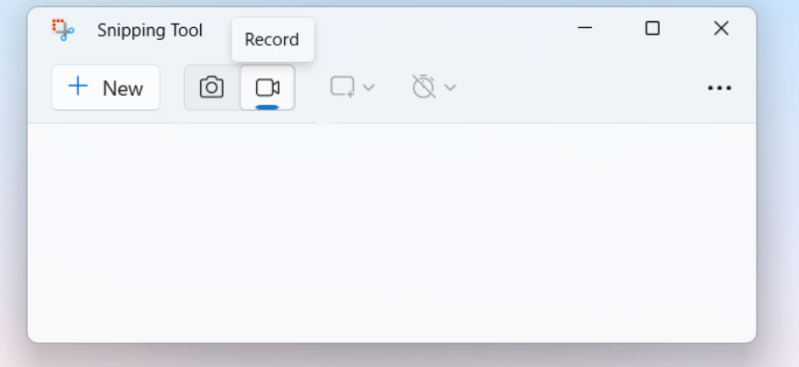
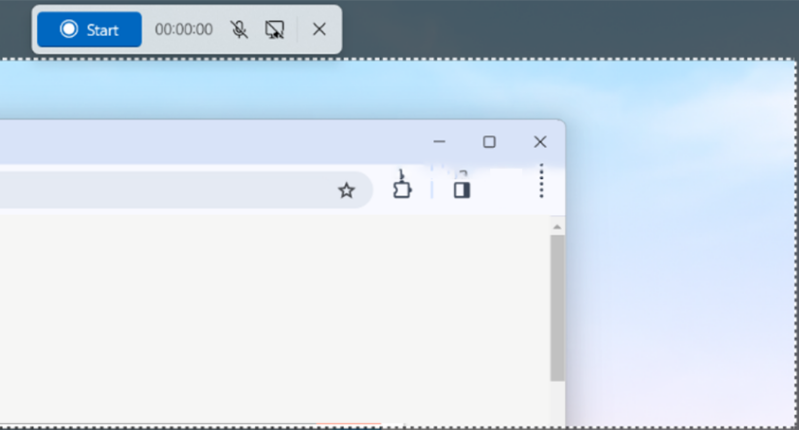
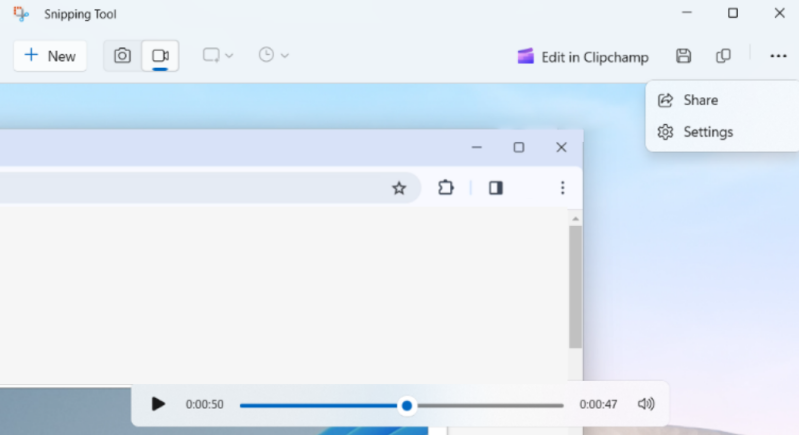
أفضل برنامج تسجيل شاشة الكمبيوتر فيديو
بعد أن استعرضنا طرق تسجيل الشاشة على نظام تشغيل الويندوز بدون برامج، يجب أن تضع في اعتبارك أن استخدام هذه الطرق غير احترافية في حالة إذا كنت ترغب في تسجيل العديد من الفيديوهات الاحترافية ونشرها على الإنترنت، فهذه الطرق مناسبة أكثر للقيام بتسجيل فيديو توضيحي سريع وليس فيديو احترافي.
حيث أن مثل هذه الطرق لا تضم أي من الأدوات الإحترافية الموجودة في برامج تسجيل الفيديو للكمبيوتر، لذلك فإذا كنت تبحث عن أفضل برنامج تسجيل الشاشة للكمبيوتر فيديو، فهناك العديد من الخيارات التي يمكنك استخدامها مثل برنامج HitPaw Screen Recorder والذي يضم العديد من المميزات الإحترافية في تسجيل شاشة الكمبيوتر والبث المباشر عبر الإنترنت.
كيفية استخدام برنامج HitPaw Screen Recorder
في هذا الجزء سوف نتعرف على كيفية استخدام برنامج HitPaw Screen Recorder في تسجيل شاشة الكمبيوتر بإستخدام الأدوات الرائعة التي يقدمها لك البرنامج، وذلك في حالة أنك كنت تريد استخدام البرنامج في تصوير الفيديو بشكل احترافي، حيث يمكنك استخدام البرنامج من خلال هذه الخطوات:
-
1.قم بتحميل برنامج HitPaw Screen Recorder من الموقع الرسمي وتثبيته على جهازك، ثم فتح البرنامج ليظهر بهذه الواجهة البسيطة، ثم قم بإختيار خيار تسجيل الشاشة.
-
2.سوف يظهر لك البرنامج إمكانية تحديد جزء من الشاشة او الشاشة كاملة لبدء التسجيل.
-
3.بعد ذلك سوف يظهر شريط أدوات أعلى الجزء الذي قمت بتحديده، حيث يضم مجموعة من الأدوات التي سوف تسهل عليك عملية تسجيل الفيديو مثل أداة الرسم، وأداة التقاط لقطة شاشة، وتغيير مؤشر الماوس وغيرها.
-
4.بعد الإنتهاء من تسجيل الفيديو سوف يظهر لك مقطع الفيديو في المحرر الخاص بالبرنامج، حيث يمكنك التعديل عليه من خلال قص بعض الأجزاء وغيرها من الأمور.

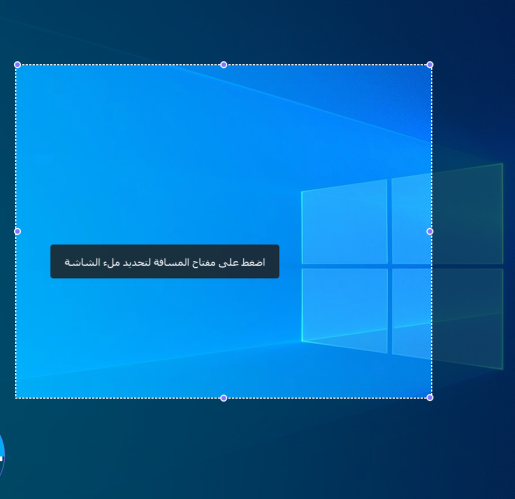
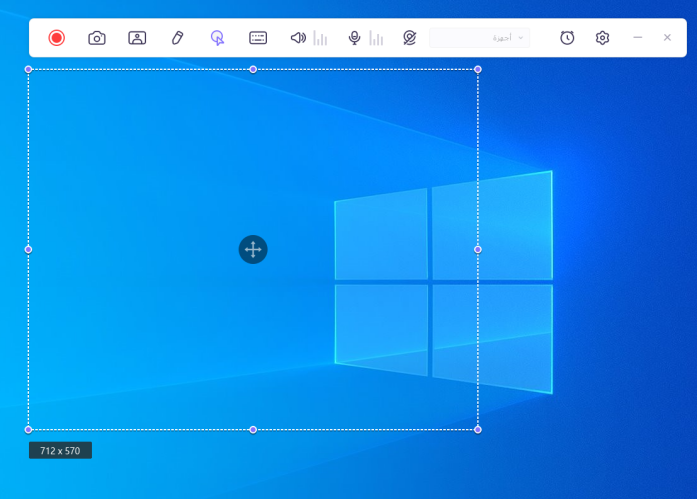
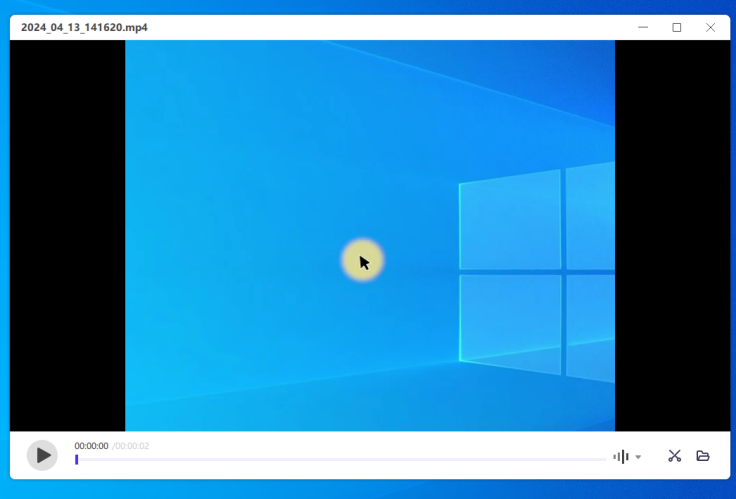
مميزات برنامج HitPaw Screen Recorder
هناك العديد من المميزات التي سوف تحصل عليها عند استخدام برنامج تسجيل شاشة احترافي للكمبيوتر، عن غيره من البرامج المجانية أو الطرق الأخرى والتي من بينها:
- الواجهة البسيطة للبرنامج التي تناسب المبتدئين.
- يضم العديد من أدوات تسجيل الفيديو الإحترافية.
- يوفر الكثير من القوالب التعليمية وقوالب البث المباشر الجاهزة.
- إمكانية تسجيل الفيديو بلا وقت محدد.
- تستطيع جدولة تسجيل الشاشة بحيث يبدأ وينتهي التسجيل في الوقت الذي تحدده.
- تصدير الفيديو على جهازك بجودة 4K.
- البث المباشر على منصات الفيديوهات المختلفة.
- الدعم الفني على مدار الساعة لمواجهة أي من المشكلات التي قد تواجهك.
- سعر البرنامج المميز للغاية مقابل كل هذه الإمكانيات التي يوفرها لك.
الختام
إن التعرف على طرق تسجيل الشاشة للكمبيوتر هو أمر هام لكل المستخدمين، لأنك قد تضطر في بعض الحالات من الحاجة الى وجود تسجيل الشاشة لأي غرض من الأغراض المختلفة، وكما استعرضنا الطرق التي يمكنك الاعتماد عليها بدون برامج، والتي لا نرشحها لك إلا في حالة الحاجة اليها، أما إذا كنت تقوم بتسجيل الفيديوهات بشكل مستمر فمن الأفضل استخدام برنامج تسجيل شاشة احترافي مثل برنامج HitPaw Screen Recorder.





 HitPaw Edimakor
HitPaw Edimakor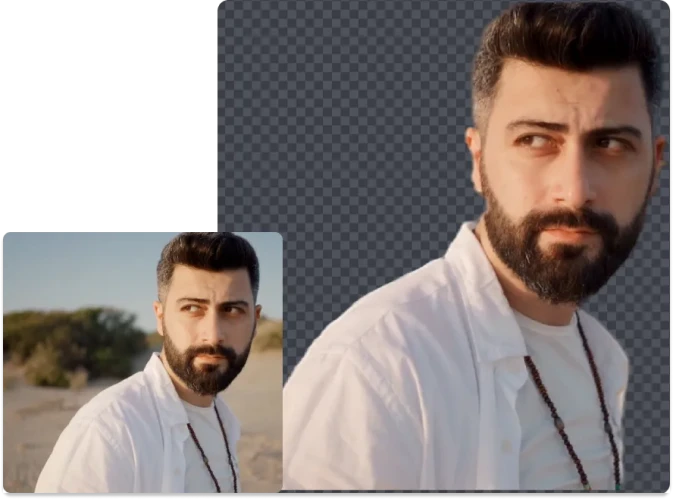

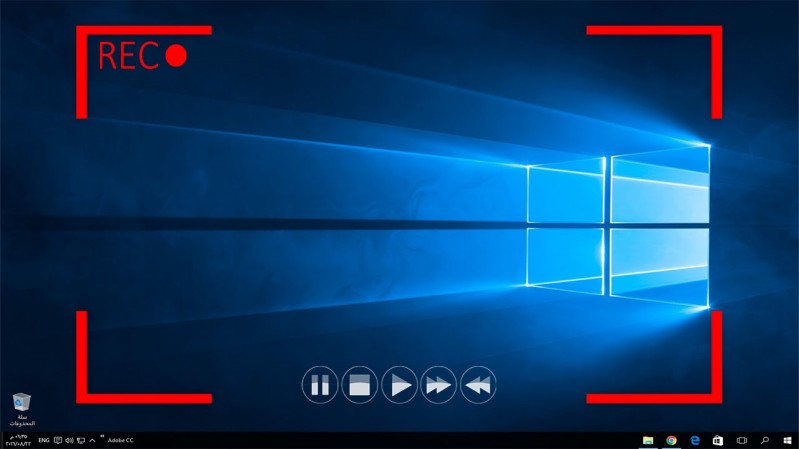


شارك هذه المقالة:
حدد تقييم المنتج:
محمد أمين
محرر HitPaw
أعمل بالقطعة منذ أكثر من خمس سنوات. دائمًا ما يثير إعجابي عندما أجد أشياء جديدة وأحدث المعارف. أعتقد أن الحياة لا حدود لها لكني لا أعرف حدودًا.
عرض كل المقالاتاترك تعليقا
إنشاء التعليقات الخاص بك لمقالات HitPaw