[يجب أن تقرأ] خطوة بخطوة حول كيفية تسجيل الشاشة على نظام التشغيل Mac
هل لديك فضول لمعرفة كيفية تسجيل الشاشات على جهاز Mac؟ حسنًا، الأمر بسيط. يمكنك استخدام أدوات مختلفة، مثل QuickTime و HitPaw وغير ذلك الكثير. في هذه المقالة، سنوجهك حول كيفية تسجيل شاشة على جهاز Mac بالصوت. لذلك دعونا نبدأ!
1. كيفية تسجيل الشاشة على نظام التشغيل Mac باستخدام QuickTime
إذا كنت تريد استخدام مسجل شاشة مجاني على نظام Mac ، فما الذي يمكن أن يكون أفضل من استخدام QuickTime؟ إنه أحد مشغلات الفيديو الشهيرة التي يمكنك استخدامها. كما أنه سهل الاستخدام ولا يتطلب أي مهارات تقنية. إليك كيفية التسجيل على Mac باستخدام QuickTime.
أولاً، افتح البرنامج، وانقر فوق " File "، ثم حدد خيار " New Screen Recording ".

- الآن، سترى خيار تسجيل الشاشة. سيساعدك هذا الخيار على تسجيل الشاشة.
- قبل النقر فوق الخيار أعلاه، سترى خطأ في الاسفل بالقرب من الزر الأحمر. انقر فوق هذا الخيار وتحقق من الخصائص.
- بمجرد الانتهاء من الإعدادات، انقر فوق الزر الأحمر لبدء العملية. سترى نافذة منبثقة ستساعدك على تحديد منطقة الشاشة.
- بمجرد الانتهاء من الإعدادات، انقر فوق الزر الأحمر لبدء العملية. سترى نافذة منبثقة ستساعدك على تحديد منطقة الشاشة.
- عندما تنتهي من التسجيل، انقر فوق أيقونة "Stop".
الآن، لحفظ الملف، حدد الخيار " File " مرة أخرى وانقر فوق الزر " Save " وقم بتسمية الملف الخاص بك.

تهانينا! لقد قمت أخيرًا بتسجيل شاشتك الأولى على جهاز Mac.
2. تسجيل شاشة Mac باستخدام شريط أدوات لقطة الشاشة
شاشة التسجيل على Mac واضحة حقًا. لست مضطرًا دائمًا إلى الاعتماد على أدوات الإنترنت. إليك كيفية تسجيل الشاشة على جهاز Mac باستخدام شريط أدوات لقطة شاشة.
- اضغط أولاً على command + shift + 5 في نفس الوقت لفتح شريط أدوات لقطة الشاشة.
الآن، حان الوقت لتحديد منطقة الشاشة. إما أن تحدد تسجيل الشاشة بالكامل أو يمكنك تحديد قسم معين؛ انها تعتمد كليا عليك. في حالة تحديد " Record Entire Screen "، سيبدأ تسجيلك في غضون ثوانٍ قليلة.

- الآن، اختر خيار " Record " وابدأ التسجيل.
بمجرد الانتهاء، حدد خيار الإيقاف، وسيتم إيقاف التسجيل الخاص بك.

- يمكنك تحديد المكان لحفظ التسجيل الخاص بك. لذلك، كما ترى، هذه هي الطريقة التي يمكنك بها تسجيل شاشتك بسهولة.
3. مسجل شاشة مجاني للماك على الإنترنت
فيما يلي أفضل ثلاث مسجلات شاشة مجانية لنظام التشغيل Mac يمكنك استخدامها. الشيء الجيد هو أنهم متصلون بالإنترنت، ولا يتعين عليك تنزيلهم. دعونا نناقش التفاصيل واحدة تلو الأخرى
1. HitPaw Online Screen Recorder
إذا كنت تبحث عن برنامج بسيط، فإن HitPaw Online Screen Recorder هو الخيار الأمثل لك. إنه سهل الاستخدام ويوفر الكثير من الخيارات، مثل تسجيل الشاشة بالصوت والتقاط لقطات شاشة أثناء التسجيل والمزيد. هنا كيف يمكنك استخدام هذا البرنامج.
كيف تستعمله:
- قم بزيارة هذا الرابط "صوت النظام" .
- الآن، انقر فوق خيار " ايدأ التسجيل ". سترى شاشة جديدة حيث يمكنك تحديد خيارات مختلفة، مثل شاشة كاملة ونافذة وعلامة تبويب كروم.
بمجرد تحديد الخيار، انقر فوق " مشاركة "، وسيبدأ التسجيل على الفور.

- بمجرد الانتهاء، انقر فوق الخيار " توقف "، ويتم التسجيل الخاص بك.
الايجابيات:
- سهل الاستخدام ومجاني تمامًا.
- أداة عبر الإنترنت بميزات متقدمة للغاية.
- سجل كاميرا الويب والشاشة والكثير غير ذلك.
السلبيات:
- تحتاج إلى استخدام محرر الفيديو عبر الإنترنت لتحرير الفيديو المسجل حتى يتمكن المشغل من تشغيله.
2. Apowersoft Mac Screen Recorder
Apowersoft Screen Recorder هو مسجل شاشة مجاني لمستخدمي Mac. يمكنك استخدامه بسهولة عبر الإنترنت والاستمتاع بكل ميزاته الرائعة. باستخدامه، يمكنك التقاط الشاشة مع الصوت.
كيف تستعمله:
انتقل إلى الموقع الرسمي وابحث عن خيار تسجيل الشاشة.

- بعد ذلك، حدد خيار بدء التسجيل.
- الآن، سيُطلب منك تخصيص الإعدادات، لذا قم بذلك.
- بمجرد الانتهاء، احفظ الفيديو واستمتع بالتسجيل. يمكنك أيضًا تحميله على YouTube و RecCloud وما إلى ذلك.
الايجابيات:
- سهل الاستخدام ومباشر.
- الحد الأدنى من الخطوات المطلوبة لإكمال التسجيل.
- الأفضل لنظام التشغيل Mac وهو مجاني للاستخدام.
السلبيات:
- يجد بعض المستخدمين مشاكل أثناء حفظ الفيديو.
- إصدار "API" لا يعمل بشكل جيد.
3.Screen Capture Record Screen Mac
إنه مسجل شاشة عبر الإنترنت يمكنك تشغيله بسهولة على Mac. إنه مجاني للاستخدام ولا يتطلب أي عملية تثبيت. أيضا، يمكنك الحصول على أفضل جودة في أي وقت من الأوقات.
كيف تستعمل:
- انتقل إلى موقع Screen Capture الرسمي.
- نظرًا لأننا نريد تسجيل الشاشة بالصوت، فحدد خيار " Sound ".
في الخطوة التالية، انقر على خيار " Start Recording ".

- سيطلب منك الخيارات، مثل رغبتك في تسجيل النافذة أو الشاشة بأكملها. انقر فوق الخيار الصحيح واضغط على خيار " Share ".
- سترى أن التسجيل الخاص بك قد بدأ. لإيقاف التسجيل، انقر فوق خيار " Stop ".
- أخيرًا، أنت جاهز لاستخدامه.
الايجابيات:
- ليس عليك تنزيله.
- يتطلب خطوات أقل لإكمال التسجيل.
- يعمل مع جميع الإصدارات.
السلبيات:
- في بعض الأحيان يتم توقفه أثناء التسجيلات الطويلة.
4. أفضل ملحقات جوجل لتسجيل الشاشة على ماك
إذا مللت من استخدام مسجلات الشاشة المدمجة، فلا تقلق لأننا وجدنا أفضل ملحقات Google التي يمكنك استخدامها لتسجيل الشاشات على Mac. كل منهم بسيط وسهل الاستخدام. أيضا، هذه خالية من الفيروسات. دعونا نناقشهم واحدًا تلو الآخر.
2. Loom Screen Recorder Mac
إذا مللت من استخدام مسجلات الشاشة المدمجة، فلا تقلق لأننا وجدنا أفضل ملحقات Google التي يمكنك استخدامها لتسجيل الشاشات على Mac. كل منهم بسيط وسهل الاستخدام. أيضا، هذه خالية من الفيروسات. دعونا نناقشهم واحدًا تلو الآخر.
كيف تستعمله:
- قم بتنزيل الإضافة" extension " من Google Chrome وتشغيله.
الآن، حدد الخيار، مثل سطح المكتب الكامل أو علامة التبويب الحالية.

- تأكد من تحديد خيار " Default Microphone ".
- الآن، انقر فوق خيار بدء التسجيل.
- سيبدأ التسجيل الخاص بك على الفور.
الايجابيات:
- يمكن أن تتكامل مع خدمات الأعمال.
- يعمل به ملايين المستخدمين حول العالم.
السلبيات:
- الكثير من القيود في الإصدار المجاني.
- مشاكل متعلقة بتسجيل صوت النظام.
2. ScreenApp
هذا البرنامج عبر الإنترنت يعمل بشكل مثالي مع Mac. يمكنك بسهولة تنزيل اضافته" extensions " واستخدام ميزاته المذهلة. يمكن تشغيله أيضًا على Firefox و Opera وما إلى ذلك.
كيف تستعمله:
- انتقل إلى موقع الويب وانقر على خيار "Start".
الآن، حدد الخيارات كما هو مطلوب. تأكد من تحديد خيار " Browser Audio ".

- بعد النقر على خيار " Share Your Screen ". انتظر قليلاً وحدد الخيار المطلوب.
- سيبدأ التسجيل الخاص بك في غضون ثوان قليلة.
الايجابيات:
- جيد لجميع أنواع الأجهزة.
- لا يتطلب الأمر العديد من الخطوات لإكمال العملية.
السلبيات:
- لا يمكن التسجيل بشكل مثالي إذا مرت 5 دقائق.
- لا يمكن التسجيل بشكل مثالي إذا مرت 5 دقائق.
3. Screencastify Free Screen Recorder Mac
هذا أحد أفضل الإضافات التي يمكنك استخدامها اليوم. وهي متوفرة بلغتين مختلفتين، بما في ذلك الإنجليزية والهولندية. إنه يعمل مع مسجل صوت، بحيث يمكنك بسهولة تسجيل الشاشة بالصوت دون إضاعة أي وقت.
كيف تستعمله:
- قم بتنزيل الإضافة" extension " وحدد خيار التسجيل.
لا تنسَ اختيار خيار الميكروفون إذا كنت تريد تسجيل الشاشة بالصوت.

- بمجرد الانتهاء، حدد خيار " Record ". التسجيل الخاص بك سيكون على الفور.
الايجابيات:
- لا تحتاج إلى تسجيل نفسك.
- سهل الاستخدام.
السلبيات:
- يجب عليك فحص المتصفح عدة مرات.
- لا يمكن ضبط الحجم.
خاتمة
حسنا، هذه هي الطريقة التي يمكنك بها تسجيل الشاشة على جهاز Mac باستخدام اضافات مختلفة عبر الإنترنت والكروم. إلى جانب ذلك، يمكنك أيضًا استخدام الأدوات المدفوعة، لكننا نوصيك بتجربة HitPaw Online Screen Recorder لأنه يأتي مع وظائف مذهلة. أيضًا، الاشتراكات ليست باهظة الثمن مقارنة بالبرامج الأخرى.


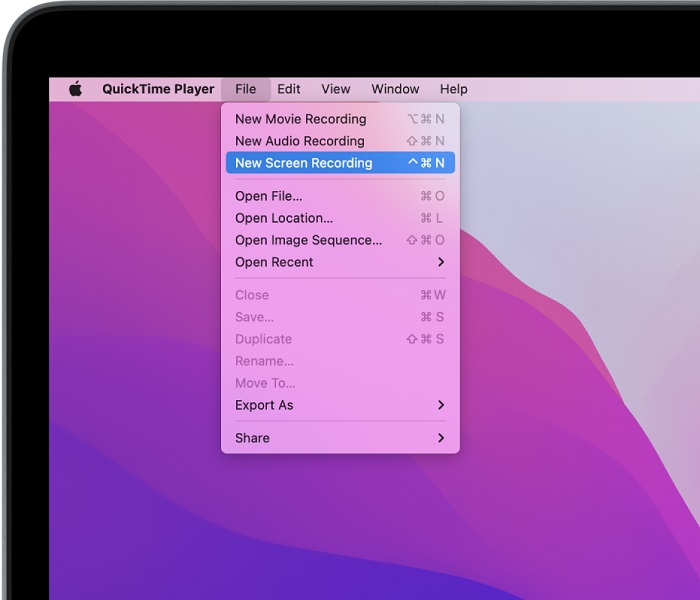
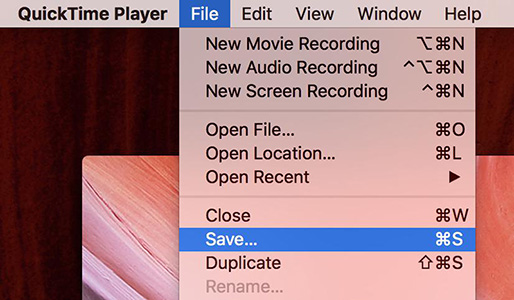
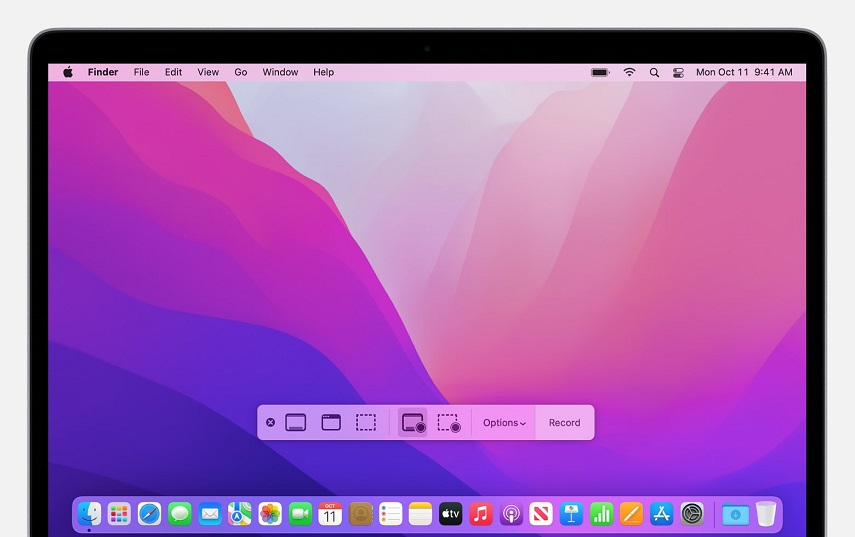
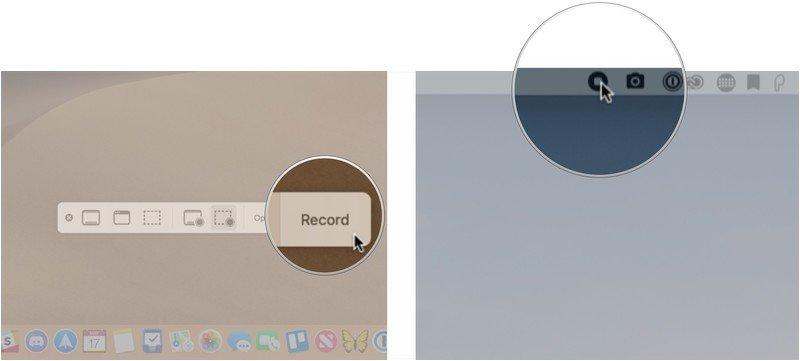
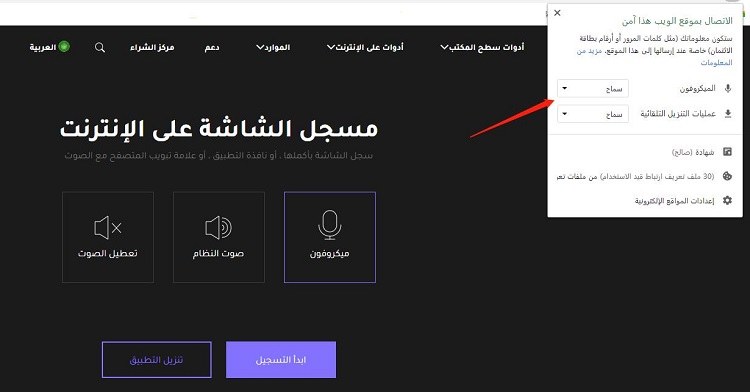
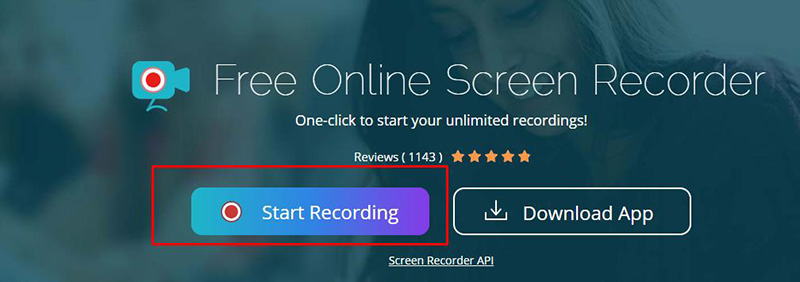

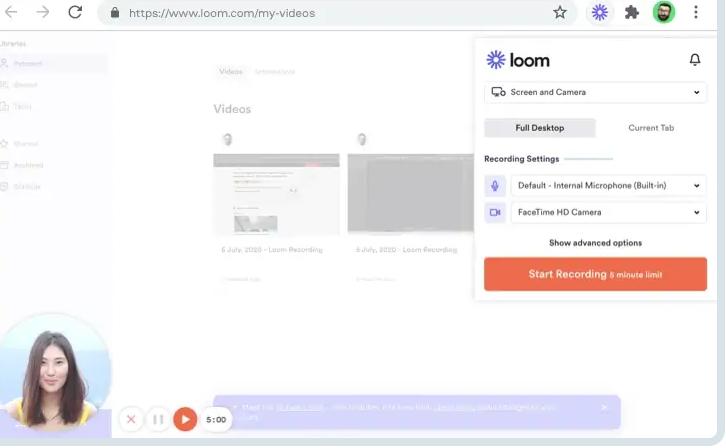





انضم إلى المناقشة وشارك بصوتك هنا
اترك تعليقا
قم بإنشاء تعليقك على مقالات HitPaw