يفية تشفيف الصور في الكمبيوتر على الإنترنت
بعد إنشاء الصور، يرغب كثير من الناس في تغيير أو إزالة خلفية الصورة بسبب أسباب متعددة. قد يحدث أنك قمت بتصوير صورة، لكن الصور تبدو غير ملائمة بفضل الأشخاص الظاهرين في الخلفية.
قد ترغب أيضًا في إضافة خلفية بيضاء للصورة، مستشهدًا بتفضيلات شخصية. لقد تحول تغيير واضافة خلفية بيضاء للصورة إلى أمر بسيط تمامًا. إذا كنت تبحث عن برنامج اضافة خلفية للصورة، يمكنك الغوص في هذه المقالة للحصول على المعلومات المثيرة.
الجزء 1. كيفية إضافة خلفية بيضاء للصورة باستخدام HitPaw FotorPea
ينوي الجميع إضافة خلفية بيضاء للصورة، لكن ليس على حساب التأثير على جودة الصورة. لحسن الحظ، لديك أفضل أداة في شكل HitPaw FotorPea التي تحاكي إضافة الخلفية البيضاء تلقائيًا إلى الصور. تساعد في إزالة الخلفية من الصور ثم تسعى لإضافة خلفية بيضاء أو ألوان أخرى إلى الخلفية.
يعتمد HitPaw FotorPea على تقنية الذكاء الاصطناعي ويساعدك على استيراد عدة صور في وقت واحد. لا يقتصر HitPaw FotorPea على إضافة أو إزالة خلفية الصورة بل يساعدك أيضًا على تحسين جودة الصورة بشكل رائع.
ميزات HitPaw FotorPea في إضافة خلفية بيضاء للصورة
- يتيح لك إضافة خلفية بيضاء للصورة بسرعة
- جودة صورة مذهلة لتعزيز الصورة
- يسمح لك بإضافة أو إزالة خلفية الصورة دون التأثير على جودة الصورة
- القضاء على الكائنات غير المرغوب فيها من الصور
- لا يضيف علامة مائية على الصور
إليك دليل خطوة بخطوة لكيفية إضافة خلفية بيضاء إلى الصورة عبر HitPaw FotorPea.
انقر على "إزالة الخلفية" لإضافة الصور التي تريد إزالة الخلفية منها. أو يمكنك ببساطة سحب الصورة إلى مربع التحرير.
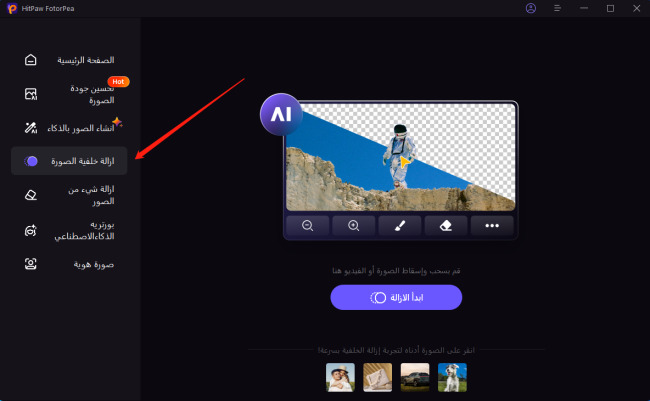
عندما تقوم بتوريد الصورة، سيتعرف تلقائيًا على الخلفية ويقوم بإزالتها.
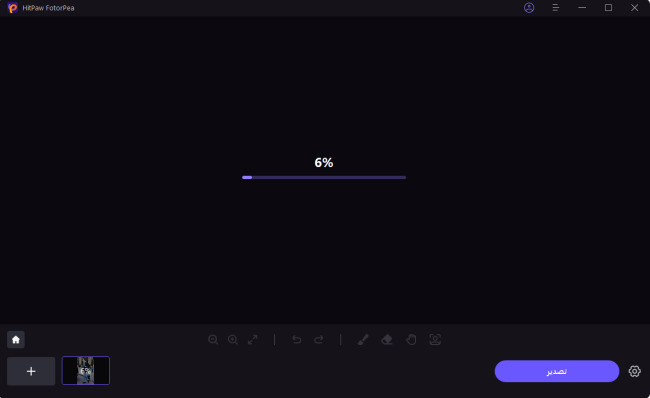
سترى الناتج على اليسار، وهو الصورة بدون خلفية. على اليمين هو الصورة الأصلية.
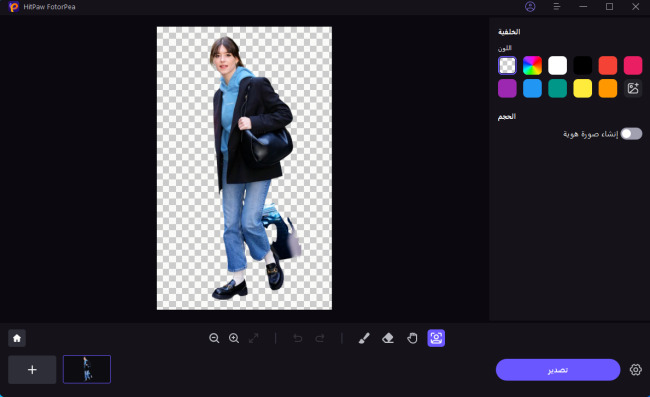
يمكنك التحكم في الصورة الأصلية باستخدام زر الفرشاة لضبط المنطقة التي ترغب في الاحتفاظ بها.
وبالإضافة إلى ذلك، يمكنك أيضًا اختيار حجم الفرشاة عن طريق النقر على الزر.
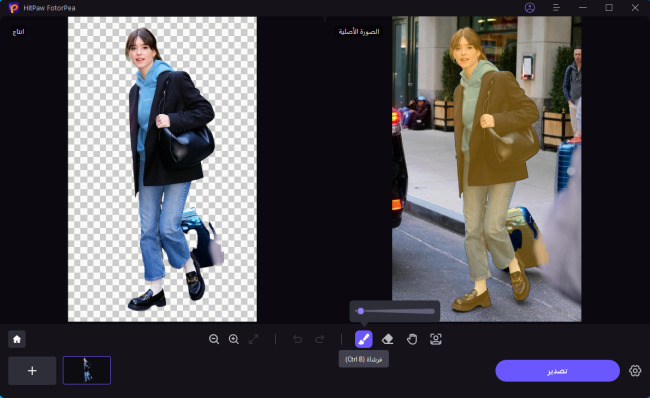
يمكنك التحكم في الصورة الأصلية باستخدام زر الممحاة لضبط المنطقة التي ترغب في إزالتها.
أيضًا، يمكنك ضبط حجم الممحاة عن طريق سحب شريط الحجم.
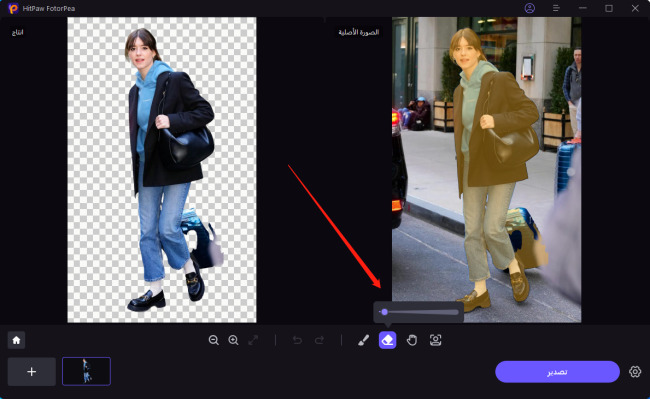
بعد ضبط الخلفية التي ترغب في إزالتها، يمكنك اختيار لون الخلفية للتبديل.
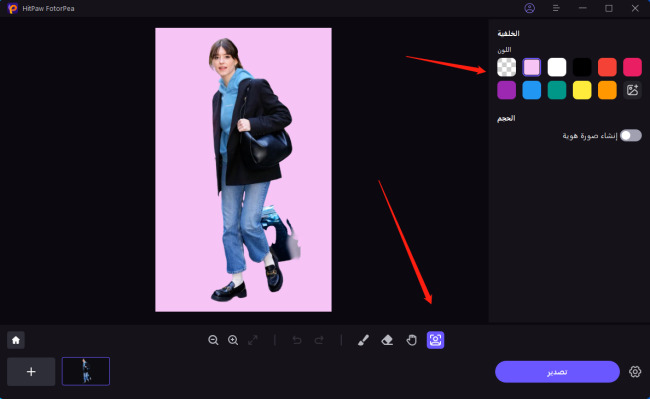
يمكنك عرض الصورة مباشرة في Output بعد استبدال لون الخلفية. ثم يمكنك تصفح المسار للحفظ، والنقر على "تصدير" وحفظ الصورة (الصور) النهائية على جهاز الكمبيوتر الخاص بك.
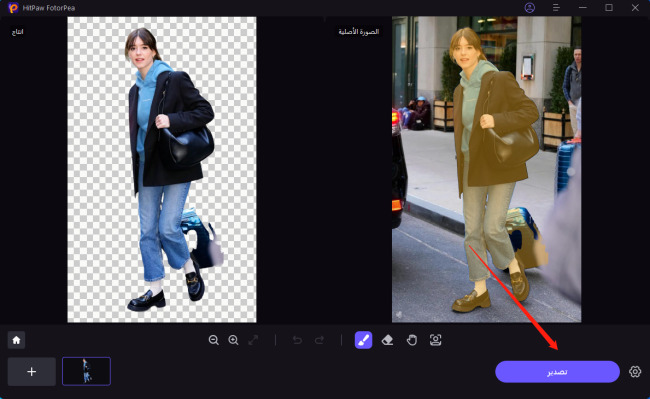
تحسين جودة الصورة عبر HitPaw FotorPea
الخطوة ١: قم بتشغيل HitPaw FotorPea على جهاز الكمبيوتر واختر زر اختيار الملف بعد ذلك. قم بتحميل الصورة بعد تحديد أيقونة تعزيز الذكاء الاصطناعي.

الخطوة ٢: ادخل إلى الجدول الزمني لـ HitPaw FotorPea واختر النموذج الذكي المفضل من هناك. يمنحك HitPaw FotorPea اختيارًا بين 7 نماذج ذكاء اصطناعي ممتازة.

الخطوة ٣: بعد تطبيق النماذج الذكية المفضلة على الصور ، ستحتاج إلى الضغط على رمز المعاينة لمراجعة جميع التغييرات التي قمت بها. انقر على رمز التصدير لتنزيل الصور إلى المجلد الوجهة ، حيث يتيح لك HitPaw FotorPea تنزيل الصور ببضع نقرات فقط.

الجزء ٢. كيفية إضافة خلفية بيضاء للصورة عبر الإنترنت
١. كيفية إضافة خلفية بيضاء في الصورة باستخدام Photoroom
Photoroom هو أداة رائعة عبر الإنترنت تسمح لك بإزالة خلفية الصورة واستبدال تلك الخلفية بخيار جديد. أفضل ما في PhotoRoom هو أنه يوفر واجهة مستخدم بسيطة وتحتاج فقط إلى اتباع خطوات بسيطة لإضافة خلفية بيضاء لصورة جواز السفر أو الصور الأخرى.
بالإضافة إلى تغيير خلفية الصورة، يمكن لـ PhotoRoom أيضًا تمكينك من أداء عمليات تحرير الصور المختلفة، مثل إضافة القالب أو النص إلى الصور أو تغيير دقة الصور.
إليك دليل خطوة بخطوة لمعرفة كيفية إضافة خلفية بيضاء في الصورة عبر PhotoRoom.
الخطوة ١: انتقل إلى الصفحة الرسمية لـ PhotoRoom White Background واضغط على أيقونة ''Start from Photo'' لاستيراد الصورة.

الخطوة ٢: بعد تحميل الصور إلى الجدول الزمني لـ PhotoRoom، يبدأ في تمزيق خلفية الصورة وتغييرها إلى خلفية صورة بيضاء.
الخطوة ٣: قم بمعاينة الصورة بعد إضافة الخلفية البيضاء، وعندما تكون راضيًا عن نتيجة الصور، انقر على أيقونة التنزيل لتنزيل الصورة إلى جهاز الكمبيوتر.

٢. كيفية إضافة خلفية بيضاء للصورة باستخدام Pixelcut
Pixelcut هو أداة أخرى عبر الإنترنت ذات ملف رائع يسمح لك بإضافة خلفية بيضاء إلى الصور مجانًا. الشيء الجوهري الذي يعجبك في Pixelcut هو أنه يطلب منك فقط تحميل الصور إلى الجدول الزمني الخاص به قبل إضافة خلفية بيضاء مذهلة إلى الصور.
لحسن الحظ، لا تضع Pixelcut أي علامة مائية غير مرغوب فيها على الصور ولا تحتاج إلى إنفاق أي أموال لإضافة خلفية بيضاء للصورة.
إليك دليل مفصل حول كيفية إضافة خلفية بيضاء للصورة عبر Pixelcut.
الخطوة ١: انتقل إلى الصفحة الرسمية لـ Pixelcut. أداة إضافة خلفية بيضاء مجانية، واضغط على زر تحميل الصورة. بهذه الطريقة، يمكنك استيراد الصورة إلى الجدول الزمني الخاص بك إذا كنت ترغب في إضافة خلفية صورة بيضاء.

الخطوة ٢: بعد إضافة الصورة إلى الجدول الزمني لـ Pixelcut، ستحتاج إلى ملاحظة أن Pixelcut يقوم بإزالة الخلفية تلقائيًا ويضع الخلفية البيضاء خلال العملية.

الخطوة ٣: بالإضافة إلى إضافة خلفية بيضاء إلى الصور، يمكنك أيضًا تحديد الألوان الخلفية الأخرى. بعد ذلك، ستحتاج إلى النقر على زر التنزيل لتنزيل الصور على الكمبيوتر.
الجزء ٣. الأسئلة الشائعة حول كيفية إضافة خلفية بيضاء للصورة
س1. هل يمكنني تغيير الخلفية في صورة iPhone؟
ج1. يمكنك تغيير الخلفية في iPhone بشرط أن تكون قد قمت بالترقية إلى iOS 16. يمكنك الاعتماد على أداة إزالة الخلفية المدمجة لتمزيق خلفية الصورة. للقيام بذلك، ستحتاج إلى الضغط والاحتفاظ بجزء من الصورة الذي ترغب في الاحتفاظ به والانتظار لبضع لحظات. تقوم الصور بإزالة الجزء الغير محدد من الصورة، مفككة الخلفية الأصلية للصورة.
س2. كيف يمكنني تشويش خلفية صورة على iPhone بدون وضع البورتريه؟
ج2. يمكنك تشويش خلفية صورتك على جهاز iOS بدون اللجوء إلى وضع البورتريه عن طريق النقر على شاشة تطبيق الكاميرا لتحديد تركيزك. بهذه الطريقة، يمكنك الاستفادة من القدرة على تشويش الصورة دون اللجوء إلى وضع البورتريه. للقيام بذلك، ستحتاج إلى الاقتراب من العنصر مما يتيح لك الحصول على تأثير التشويش المحسن.
الختام
معرفة كيفية إضافة خلفية بيضاء للصورة أسهل مما تتخيل. لقد قمنا بتقديم ثلاث طرق مذهلة لمساعدتك في تعلم كيفية إضافة خلفية بيضاء للصورة، مما يساعدك على تغيير خلفية الصورة دون التسبب في فقدان جودة الصورة.
HitPaw FotorPea تظل الأكثر توصية عندما يتعلق الأمر بإضافة خلفية بيضاء إلى الصور لأنها تساعدك على أداء عمليات تحرير الصور تلقائيًا. بالإضافة إلى إضافة خلفية الصورة البيضاء، يمكنك أيضًا تحسين جودة الصورة بسهولة.





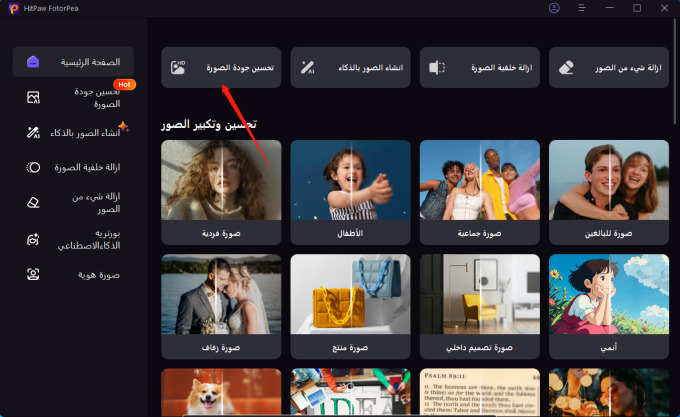
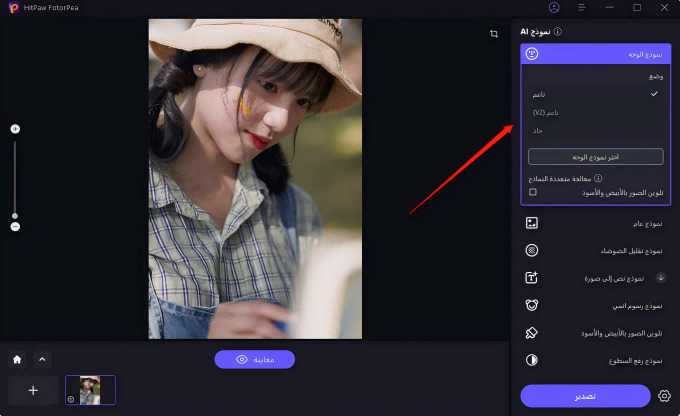
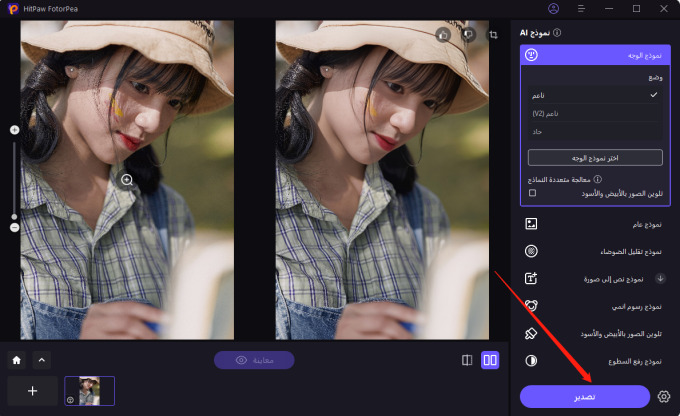
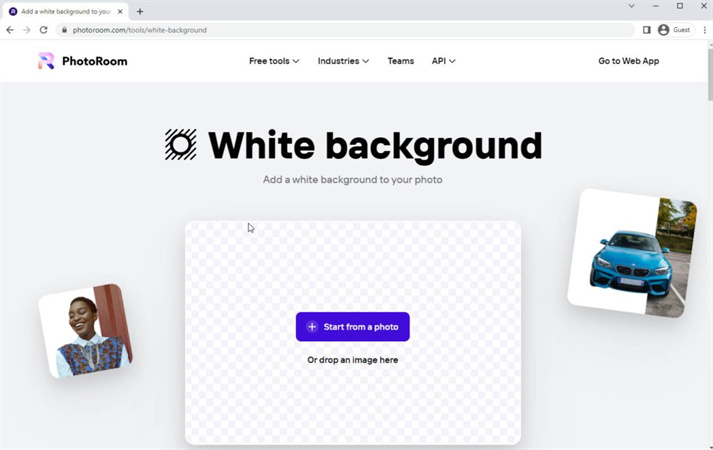
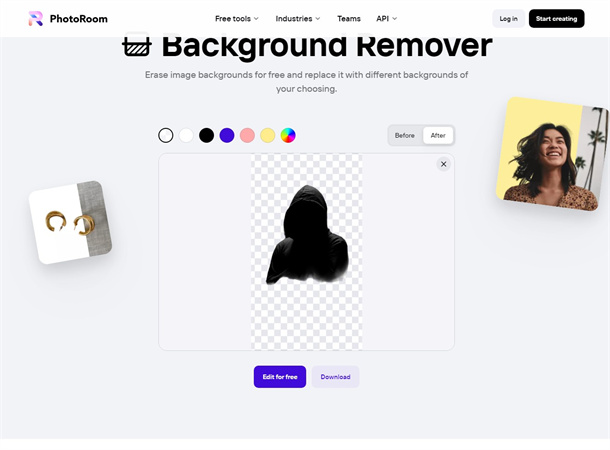
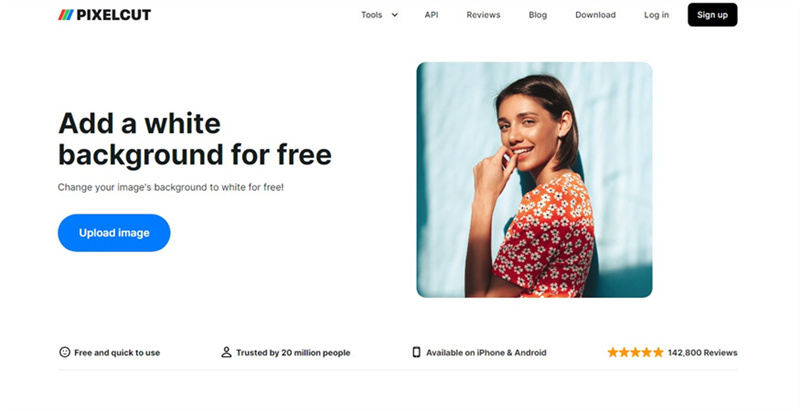
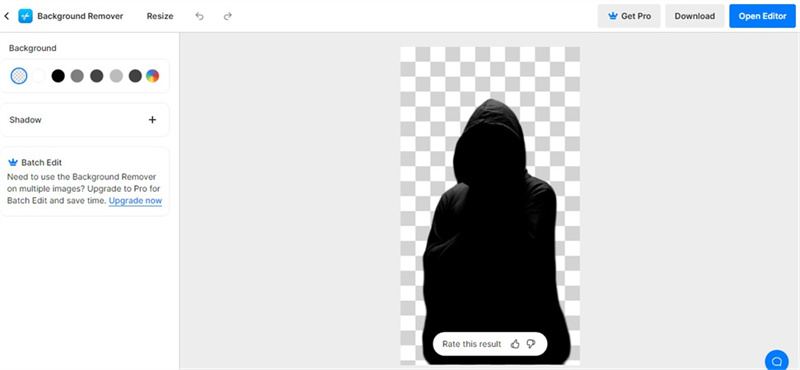

 HitPaw VikPea
HitPaw VikPea HitPaw Univd
HitPaw Univd 


شارك هذه المقالة:
حدد تقييم المنتج:
محمد أمين
محرر HitPaw
أعمل بالقطعة منذ أكثر من خمس سنوات. دائمًا ما يثير إعجابي عندما أجد أشياء جديدة وأحدث المعارف. أعتقد أن الحياة لا حدود لها لكني لا أعرف حدودًا.
عرض كل المقالاتاترك تعليقا
إنشاء التعليقات الخاص بك لمقالات HitPaw