[محلول] كيف تحويل الصورة ابيض واسود فوتوشوب؟
لا تزال الصورة بالأبيض والأسود شائعة في الوقت الحاضر. فهي تساعد في جعل صورك أكثر كلاسيكية وأنيقة، وتتيح للمشاهدين جذب المزيد من الانتباه إلى الأنسجة والخطوط والأشكال في صورتك دون تشتيت انتباههم بالألوان النابضة بالحياة. يحتوي Photoshop على بعض الأدوات التي يمكنك استخدامها لتحويل صورك إلى أبيض وأسود.
في هذه المقالة، سنوضح لك كيفية إنشاء صورة أحادية اللون في Photoshop بخمس طرق سهلة.
الجزء 1: 5 طرق سهلة لكيفية تحويل الصور إلى ابيض واسود في برنامج فوتوشوب
بادئ ذي بدء، قبل أن ننتقل إلى هذه البرامج التعليمية اليوم، يجب أن نتوقف لحظة لتوضيح نوع من المصطلحات. ما نفكر فيه عادة على أنه صور "بالأبيض والأسود" هو في الواقع صور ذات تدرج رمادي. يطلق عليهم اسم Grayscales لأنها لا تتكون فقط من الأسود والأبيض، ولكن العديد من ظلال الرمادي بينهما. سنقدم أدناه 5 طرق لكيفية تحويل الصور إلى ابيض واسود في Photoshop، فلنبدأ!
الطريقة 1: إضافة خريطة متدرجة لتحويل الصور إلى ابيض واسود في Photoshop
أبسط خريطة تدرج هي التدرج اللوني السلس بين لون وآخر. إذا كانت لديك خريطة تدرج من الأخضر إلى البرتقالي، فعند تطبيقها على صورة ما، تظهر الظلال باللون الأخضر والبرتقالي الإبرازات. عادةً ما تكون الدرجات اللونية النصفية هي الأقل تأثراً ما لم تكن هناك خرائط أكثر تعقيدًا متعددة الألوان. يمكن استخدام أداة خريطة التدرج لإنشاء صور بتدرج الرمادي من قيم النصوع. هذا التأثير يمكن أن يجعل المناطق الداكنة رمادية أغمق والمناطق الفاتحة رمادية أفتح.
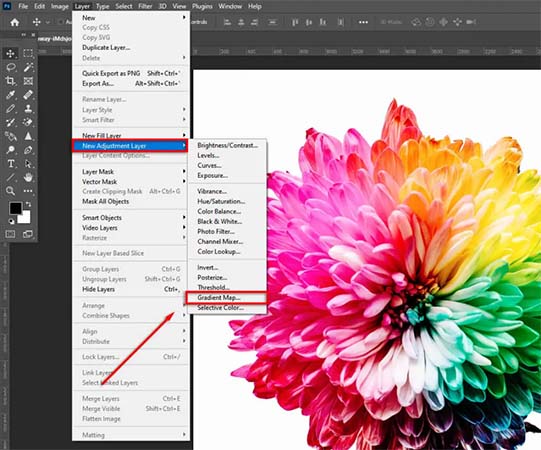
لتحويل الصورة إلى الأبيض والأسود في Photoshop، ما عليك سوى اتباع الخطوات:
- 1. قم أولاً بإعادة تعيين ألوان المقدمة والخلفية.
- 2. أضف طبقة ضبط خريطة التدرج.
- 3. ثم افتح خريطة التدرج.
- 4. اضبط الدرجات اللونية النصفية باستخدام علامة منتصف النقطة.
- 5. اضبط التباين مع التوقفات اللونية بالأبيض والأسود.
الطريقة 2: إضافة طبقات ضبط Hue / Saturation لعمل صورة ذات تدرج رمادي في Photoshop
يمكنك أيضًا محاولة إنشاء صورة بالأبيض والأسود في Photoshop عن طريق إجراء تغييرات باستخدام منزلقات Hue و Saturation. فيما يلي دليل لكيفية إنهاء هذه المهمة.
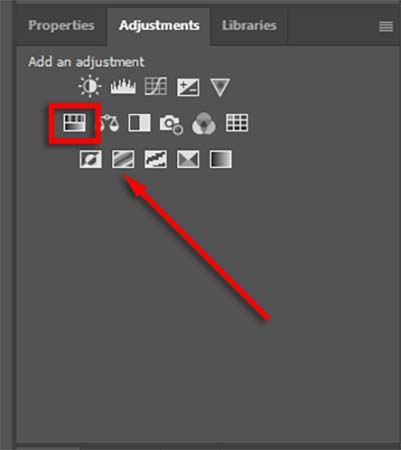
فيما يلي خطوات إنشاء فوتوشوب بالأبيض والأسود:
- 1. افتح الصورة في برنامج فوتوشوب الخاص بك.
- 2. انقر فوق التعديلات في الزاوية اليمنى السفلية من البرنامج.
- 3. ثم، انقر فوق الخيار لإنشاء طبقة ضبط Hue / Saturation جديدة.
- 4. ستفتح قائمة، وسترى Hue / Saturation، ما عليك سوى تحديده.
- 5. استخدم أشرطة التمرير لتحويل الصور إلى ابيض واسود في برنامج فوتوشوب.
الطريقة 3: استخدم تدرج الرمادي لتحويل الصور إلى ابيض واسود بسرعة
ميزة جديدة في Photoshop نفسه تسمى Grayscale Conversion. يمكنه تحويل صورك إلى درجات رمادية تلقائيًا بنقرة واحدة، وهي طريقة مفيدة لإنشاء صورة بالأبيض والأسود. ومع ذلك، فإن الجانب السلبي هو أن التحويل إلى التدرج الرمادي يمكن أن يكون مدمرًا، لذلك قد لا تتمكن من إجراء تعديلات على تشبع وخفة كل لون بعد التحويل.
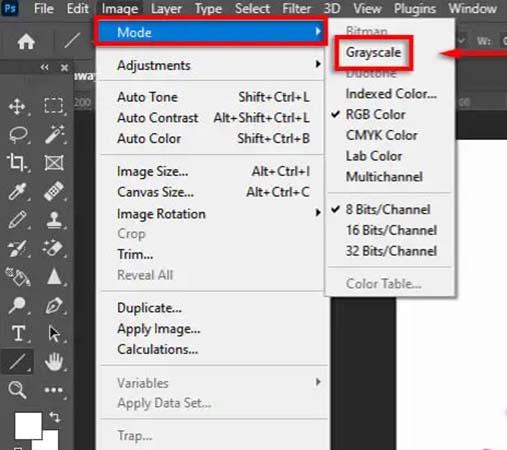
لتحويل صورة ملونة إلى أبيض وأسود باستخدام صيغة Grayscale، فيما يلي الخطوات:
- 1. انقر أولاً على قائمة الصورة.
- 2. اختر Grayscale ضمن قائمة Mode.
- 3. بعد ذلك، عندما ينبثق Photoshop نافذة ويسأل عما إذا كنت تريد حقًا تجاهل جميع معلومات الألوان، انقر فوق الزر تجاهل.
الطريقة 4: إنشاء صورة بالأبيض والأسود باستخدام Channel Mixer
عادةً ما تستخدم الصور الرقمية نموذج ألوان RGB. RGB لتقف على الأحمر والأخضر والأزرق. إذن، كيف يعمل برنامج Channel Mixer في Photoshop لخلط وإعادة تجميع كل قناة ألوان لمساعدتنا على تحويل الصورة إلى الأبيض والأسود؟
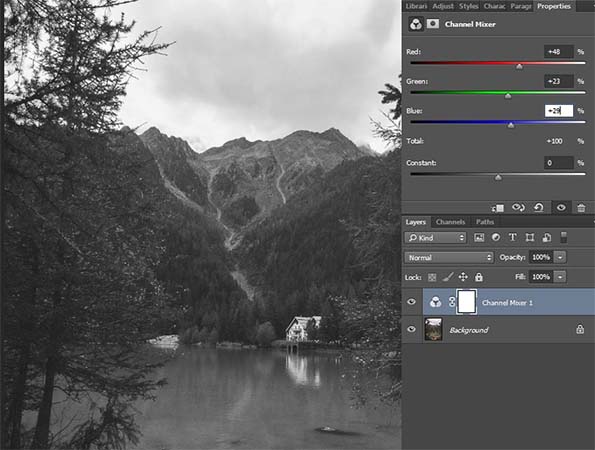
جرب هذه الخطوات لإنشاء صورة ذات تدرج رمادي في Photoshop:
- 1. قم بمعاينة كل قناة ملونة في قائمة القنوات.
- 2. أضف طبقة ضبط Channel Mixer.
- 3. حدد الخيار أحادي اللون.
- 4. اضبط النسب المئوية للقنوات الأحمر والأخضر والأزرق (تتكون الصور بالأبيض والأسود (تدرج الرمادي) من 40٪ أحمر و 40٪ أخضر و 20٪ أزرق.)
الطريقة 5: إنشاء صورة بيضاء وسوداء باستخدام طبقة ضبط أبيض وأسود
الطريقة الأخيرة لتحويل الصورة إلى الأبيض والأسود في Photoshop هي استخدام طبقة الضبط بالأبيض والأسود. تتيح لك هذه الطريقة الاحتفاظ بجميع بيانات اللون، مما يعني أنه لا يزال بإمكانك إجراء تعديلات على قيم اللون بعد التغيير.
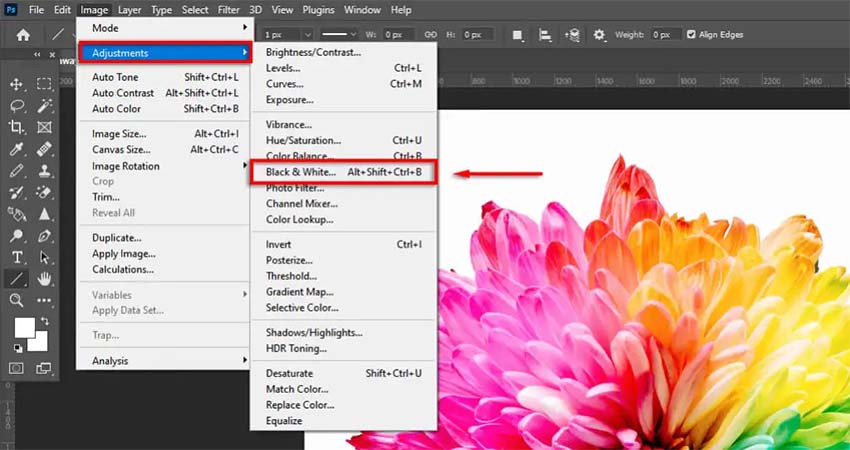
هذه هي خطوات طبقة الضبط بالأبيض والأسود لتحويل الصورة إلى الأبيض والأسود في Photoshop:
- 1. افتح الصورة التي تريد تحويلها إلى التدرج الرمادي في Photoshop.
- 2. انقر فوق زر الصورة.
- 3. حدد التعديلات -> أسود و أبيض.
- 4. إذا كنت راضيًا عن النتيجة النهائية، فانقر فوق "موافق" للإنهاء. أو يمكنك ضبط الصورة قليلاً عن طريق تحريك منزلقات الألوان.
الجزء 2: نصائح فائقة: كيفية تلوين صورة بالأبيض والأسود بدون فوتوشوب؟
من الأعلى، تعلمنا كيفية تحويل الصور إلى ابيض واسود في Photoshop. ومع ذلك، ماذا تفعل إذا كان لديك صورة بالأبيض والأسود، وكيفية تلوين صورة بالأبيض والأسود بدون Photoshop، ولكن بطريقة أسهل؟ هل يوجد برنامج يمكنه إنهاء مهمة تلوين الصورة بخطوات سهلة وحتى بسرعة عالية؟ في الواقع، هناك!
ستجد أدناه دليلًا لكيفية جعل الصورة بالأبيض والأسود ملونة بدون فوتوشوب - باستخدام HitPaw FotorPea، برنامج قوي قائم على الذكاء الاصطناعي لتلوين الصور. تم تصميم هذه الأداة لتحسين جودة الصور منخفضة الدقة باستخدام تقنية الذكاء الاصطناعي المتقدمة. إنه بسيط وسهل الاستخدام، بواجهة نظيفة تتيح لك معاينة صورتك المعدلة قبل وبعد بدون علامات مائية.
ميزات HitPaw FotorPea:
- قم بتحسين وتلوين صورتك باستخدام تقنية مدعومة بالذكاء الاصطناعي
- سهل الاستخدام مع عملية بنقرة واحدة
- 100٪ آمن للاستخدام مع عدم وجود إعلانات
- وفيرة مع 4 طرز AI (النموذج العام، ونموذج إزالة الضوضاء، ونموذج الوجه، ونموذج التلوين)
- إصلاح الصورة بالأبيض والأسود تمامًا
- دعم تعزيز الدفعات
دليل سهل حول كيفية إضافة لون إلى صورة بالأبيض والأسود باستخدام HitPaw FotorPea:
-
الخطوة 1. قم بتنزيل وتثبيت HitPaw FotorPea بالنقر فوق الزر أدناه.
-
الخطوة 2. قم بتشغيل HitPaw FotorPea وانقر على "اختيار الملفات" لإضافة الصورة التي ترغب في تعديلها.

-
الخطوة 3. بعد ذلك، حدد Colorize model ضمن خيار Face model.

-
الخطوة 4. يمكنك النقر فوق الزر "معاينة" لبدء المعالجة.

-
الخطوة 5. إذا كنت راضيًا عن النتيجة النهائية، يمكنك حفظ الصورة الملونة بالضغط على الزر "تصدير" ومشاركتها مع شبكتك.

الجزء 3: الأسئلة الشائعة حول كيفية تحويل صورة بالأبيض والأسود في Photoshop
س1. كيف تقوم بالتغيير إلى الأبيض والأسود في برنامج فوتوشوب بطريقة سهلة وسريعة؟
ج1. لقد قدمنا 5 طرق سهلة لكيفية تحويل الصور إلى ابيض واسود في Photoshop في الجزء الأول من هذه المقالة، يمكنك إنهاء هذه المهمة عن طريق الاختيار من خريطة التدرج، وطبقات ضبط تدرج اللون / التشبع، وتدرج الرمادي، وخلاط القناة وطبقة تعديل الأبيض والأسود.
س2. لماذا لا يمكنني إنشاء صورة بالأبيض والأسود في Photoshop؟
ج2. إذا كان خيار الأبيض والأسود B&W ذو لون رمادي، فمن المحتمل أن الصورة التي ترغب في تحريرها ليست في مساحة ألوان RGB.
س3. كيف تغير لون الشيء؟
ج3. ستكون أداة القناع في Photoshop فعالة بالنسبة لنا لتحرير أجزاء من الصورة بشكل غير مدمر عن طريق إخفاء (أو تغطية) أجزاء من الصورة في رؤيتنا. يمكننا أيضًا استخدام أداة القناع لتحرير الصور وإنشاء نماذج مفصلة وأيضًا تغيير الألوان.
س4. كيف تستخدم مرشحات الألوان في التصوير بالأبيض والأسود؟
ج4. توفر مرشحات العدسات الملونة حلاً لهذه المشكلة، حيث إنها تؤثر على طريقة "تحويل" الألوان إلى الأبيض والأسود. يتيح لك ذلك التحكم في كيفية ظهورها في الصورة النهائية، مما يضمن فصل الكائنات بشكل جيد وتحديدها بوضوح.
الجزء 4: الخاتمة
إذا كنت تكافح لإنشاء صورة بالأبيض والأسود في Photoshop، فيمكنك تدوين الملاحظات الخاصة من هذا المنشور. لقد ذكرنا بعضًا من أكثر الطرق موثوقية لتحويل الصورة إلى الأبيض والأسود في Photoshop، وجميع الطرق تستحق اهتمامك.
وإذا كنت ترغب في تلوين صورة بالأبيض والأسود بدون فوتوشوب، HitPaw FotorPea سيكون خيارك الأفضل.





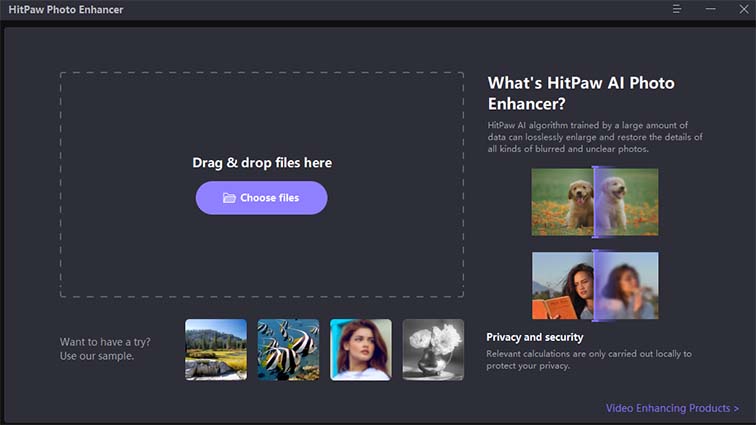
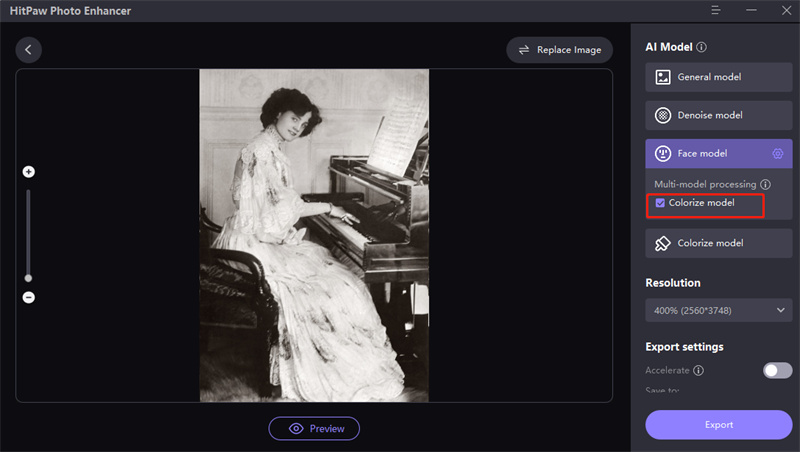
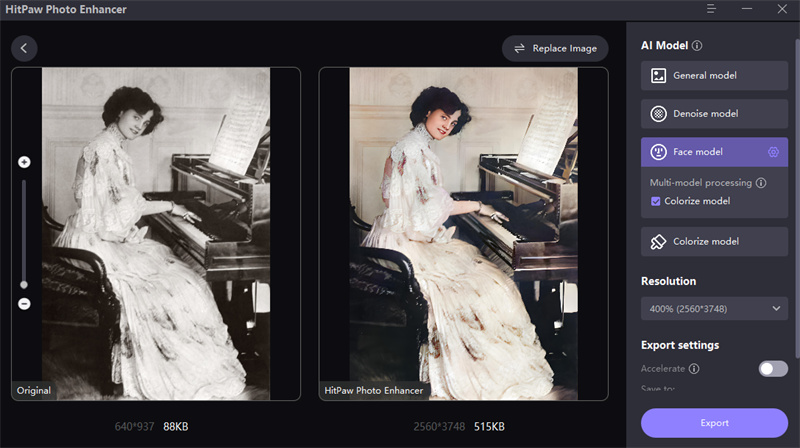
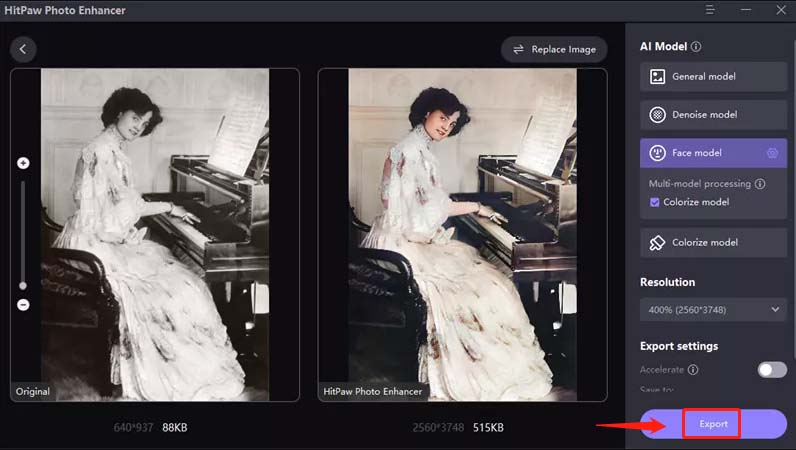

 HitPaw VikPea
HitPaw VikPea HitPaw Edimakor
HitPaw Edimakor
شارك هذه المقالة:
حدد تقييم المنتج:
محمد أمين
محرر HitPaw
أعمل بالقطعة منذ أكثر من خمس سنوات. دائمًا ما يثير إعجابي عندما أجد أشياء جديدة وأحدث المعارف. أعتقد أن الحياة لا حدود لها لكني لا أعرف حدودًا.
عرض كل المقالاتاترك تعليقا
إنشاء التعليقات الخاص بك لمقالات HitPaw