تحويل HEIC إلى JPG على نظام لينكس: دليل شامل
في عالم أنظمة لينكس المتطور باستمرار، يقدم تنسيق حاوية الصور عالية الكفاءة (HEIC) كفاءة أعلى، ولكنه يطرح تحديات التوافق.
وبينما يجوب عشاق لينكس عالم تنوع تنسيقات الصور، فإن هذا الدليل يُمكّنهم من استكشاف عملية التحويل خطوة بخطوة. وهكذا، سيطّلع المستخدمون على الأساليب المتعددة المتاحة على أنظمة لينكس، بدءًا من الاستفادة من أدوات سطر الأوامر ووصولًا إلى الواجهات الرسومية، مما يجعل توافق الصور أمرا سهلا للغاية في بيئتهم مفتوحة المصدر.
وقد يكشف هذا الدليل الشامل عن تعقيدات تحويل صيغة heic إلى jpg على أنظمة لينكس، كما يقدم للمستخدمين حلاً سلسًا لضمان قابلية وصول صورهم على نطاق واسع، بالإضافة إلى العديد من الفوائد الأخرى.
الجزء الأول: ما هو نظام لينكس وملف HEIC؟
يعمل لينكس، وهو نظام تشغيل مفتوح المصدر وعالي الكفاءة، على تشغيل العديد من الأجهزة، بدءًا من الخوادم ووصولاً إلى أجهزة الكمبيوتر الشخصية. حيث يُشتهر لينكس عالميًا بمرونته وإمكانية تخصيصه، مما أكسبه قاعدة مُخصصَّة من المستخدمين حول العالم.
من ناحية أخرى، أحدث تنسيق حاوية الصور عالية الكفاءة (HEIC)، والتي ابتكرتها شركة Apple، ثورة في مجال تخزين الصور بفضل إمكاناته المتقدمة في ضغط الصور، والغنية بالميزات الأخرى.
ويقدم هذا القسم نظرة موجزة على عالم لينكس وصيغة HEIC، ممهداً الطريق لاستكشاف شامل لكيفية تفاعل هذين الكيانين فيما يتعلق بتوافق تنسيق الصور.
الجزء 2: هل يمكنني فتح ملف HEIC على نظام Linux؟
عندما يخوض مستخدمو نظام لينكس في تعقيدات تنسيقات الصور، تبرز أهمية توافق ملفات حاوية الصور عالية الكفاءة (HEIC).
فقد يستكشف هذا القسم إمكانية فتح ملفات HEIC على أنظمة لينكس، ويستعرض طرقًا متنوعة لتحقيق التوافق السلس. وبالرجوع إلى بعض الموارد مثل Dr.Fone و Linux How2shout، سيطلِّع المستخدمون على حلول عملية ومعلومات قيّمة حول فتح وعرض صور HEIC داخل أنظمة لينكس.
وسواءً باستخدام التحويل أو الأدوات المُتخصصَّة، فقد يُمكِّن هذا الدليل عشاق لينكس من تجاوز فجوة توافق الملفات بكل سهولة.
الجزء الثالث: كيفية تحويل ملف HEIC إلى JPG على نظام لينكس؟
لِتحويل HEIC إلى JPG باستخدام heif-convert، اتبع الخطوات التالية:
- 1.افتح الوحدة الطرفية على جهاز الكمبيوتر الذي يعمل بنظام لينكس.
استخدم الأمر المناسب لنظامك لإدارة الحزم لتثبيت libheif. على سبيل المثال، يمكنك استخدام الأمر التالي إذا كنت تستخدم نظام أوبونتو: - 2. قُم بتثبيت libheif-examples باستخدام الأمر sudo apt-get.
- 3. باستخدام الأمر cd، انتقل إلى المجلد الذي يحتوي على ملفاتك HEIC. على سبيل المثال: يمكنك استخدام الأمر التالي cd ~/ Pictures.
- 4. أمر تحويل ملفات HEIC إلى JPG هو output.jpg heif - convert input. heic
قُم بتغيير اسم ملفك HEIC إلى input. heic، واسم ملف JPG المطلوب إلى output.jpg. يمكنك اختيار تنسيق إخراج بديل (اختياري).
الجزء الرابع: نصائح احترافية: كيفية تحويل HEIC إلى JPG على نظامي التشغيل ويندوز/ أو ماك
على الرغم من أن لينكس يوفر حلولاً متعددة بسيطة لتحويل HEIC إلى JPG، إلا أن استكشاف برامج الجهات الخارجية قد يُعزز الوظائف.
يُعد من بين هذه الخيارات القوية برنامج HitPaw Univd (HitPaw Video Converter)، الذي لا يقتصر على وظيفته الأساسية في تحويل الفيديوهات، بل يتجاوز ذلك ليصبح حلاً شاملاً لاحتياجات الوسائط المتعددة، بما في ذلك تحويل ملفات HEIC إلى JPG على نظام لينكس بسلاسة.
وبفضل تنوع وظائفه وقدراته القوية، يبرز برنامج HitPaw Univd كحلٍ شامل لمستخدمي لينكس الذين يبحثون عن تحويل ملفات HEIC إلى JPG بالإضافة إلى مجموعة كبيرة من أدوات معالجة الوسائط المتعددة، وذلك ضمن واجهة سهلة الاستخدام.
الميزات
- تحويل التنسيق: تحويل تنسيقات الصور والفيديو بسهولة، والتأكُّد من توافقها مع أنظمة التشغيل المختلفة بما في ذلك لينكس.
- تنزيل الوسائط: تمتع بإمكانية الوصول إلى مجموعة كبيرة من الأفلام والموسيقى بتحميلها من مواقع الويب والخدمات الشهيرة.
- تحرير الفيديو: ارتقِ بتجربتك للوسائط المتعددة من خلال تحرير الفيديو، باستخدام أدوات قوية توفر خيارات تحرير واسعة.
- أدوات إضافية: تمتد إمكانات برنامج HitPaw Univd إلى ما هو أبعد من مجرد التنزيل والتحويل. حيث يستفيد المستخدمون من ميزات فريدة تشمل محول ثنائي الأبعاد إلى ثلاثي الأبعاد، وتسجيل الشاشة، وضغط الصور.
الخطوات
1. افتح برنامج HitPaw Univd، ثم اختر أداة ناسخ أقراص DVD من صندوق الأدوات.

2. يمكن الآن إضافة مقاطع الفيديو أو سحبها وإفلاتها في واجهة HitPaw DVD Burner.

3. يمكنك ضبط عنوان قرص DVD من خلال شاشة الإعدادات (يجب إدخال قرص فارغ). ثم اختر قائمة من قرص DVD.

اختر نسبة العرض إلى الارتفاع المطلوبة. تُمثل الشاشة العريضة، أو نسبة العرض إلى الارتفاع 16:9، الخيار الأمثل للفيديوهات نظرًا لكونها أوسع بنسبة 78٪ عن ارتفاعه. وعلى النقيض، فإن نسبة العرض إلى الارتفاع 4:3 أنسب للطباعة والتصوير الفوتوغرافي لأنها أعرض بنسبة 33٪ فقط عن ارتفاعها.

اختر معيار التلفزيون (PAL أو NTSC). حيث يُعد معيار NTSC هو نظام الفيديو المُستخدم على نطاق واسع في أمريكا الشمالية ومعظم دول أمريكا الجنوبية. بالإضافة إلى ذلك، فقد تستخدم معظم الدول الأوروبية والآسيوية تنسيق فيديو PAL.

اختر جودة DVD مناسبة. كلما زادت جودة ملف DVD الناتج، ازداد حجمه.

4.انتقل إلى علامة تبويب القوالب واستخدم خيارات القائمة المنسدلة "قوالب" لاختيار قالب DVD المفضل لديك.

بعد اختيار القالب، يمكنك إضافة موسيقى الخلفية، وتغيير عنوان قرص DVD، وتغيير الخلفية، وأكثر من ذلك.

5. يمكنك الآن تشغيل قرص DVD بالضغط على زر التشغيل، أو الإطلاع الفصول بالضغط على "المشاهد".

6.ارجع إلى علامة تبويب "الإعدادات" واختر نوع ملف الإخراج (قرص DVD، أو مجلد قرص DVD، أو ملف ISO) بعد أن تكون راضيًا عن معاينة قرص DVD.

7. للبدء في نسخ الأفلام على قرص DVD بسرعة، انقر على زر "نسخ" في النهاية.

8. بعد اكتمال عملية النسخ، يمكنك تشغيل قرص DVD أو مجلد DVD.

الجزء الخامس: الأسئلة الشائعة حول تحويل HEIC إلى JPG في نظام Linux
س 1: لماذا يُعد نظام التشغيل لينكس أفضل من ويندوز؟
ج1. تعتبر المقارنة بين نظامي التشغيل لينكس وويندوز لتحديد أيهما أفضل مسألة شخصية تعتمد بشكلٍ كبير على تفضيلات المستخدم الفردية ومتطلباته واستخداماته.
س 2: هل يفتح برنامج GIMP ملفات HEIC؟
ج2. لم يدعم برنامج GIMP (برنامج معالجة الصور GNU) في الأصل تنسيق ملفات HEIC (حاوية صور عالية الكفاءة). يُعد تنسيق HEIC تنسيقًا جديدًا نسبيًا طورته شركة Apple، ولم يتم دمج دعمه بعد في جميع تطبيقات البرامج، بما في ذلك GIMP.
س 3: كيفية تحويل ملف HEIC إلى PNG في نظام لينكس؟
ج3. يمكن تحويل ملفات HEIC إلى PNG على نظام التشغيل لينكس باستخدام أدوات مختلفة. وقد تعتبر إحدى الأدوات القياسية لهذه المهمة هي أداة heif-convert، وهي جزء من مكتبة libheif.
الخُلاصة
في الختام، يتطلب التعامل مع تحويل ملفات HEIC إلى JPG على نظام Linux المرونة والأدوات الموثوقة. على الرغم من وجود حلول مدمجة في النظام، فإن تطبيقات الجهات الخارجية مثل HitPaw Univd (HitPaw Video Converter) تبرز كحلفاء أقوياء، حيث توفر وظائف متنوعة تتجاوز مجرد تحويل التنسيق.
حيث يمكنك تبسيط تجربتك للوسائط المتعددة مع مجموعة HitPaw الشاملة. وبالنسبة لمستخدمي لينكس الباحثين عن الكفاءة والتنوع، فقد حان الوقت الآن لتحسين معالجة الصور والفيديو. جرّب برنامج HitPaw Univd وارتق بإمكانات الوسائط المتعددة اليوم.








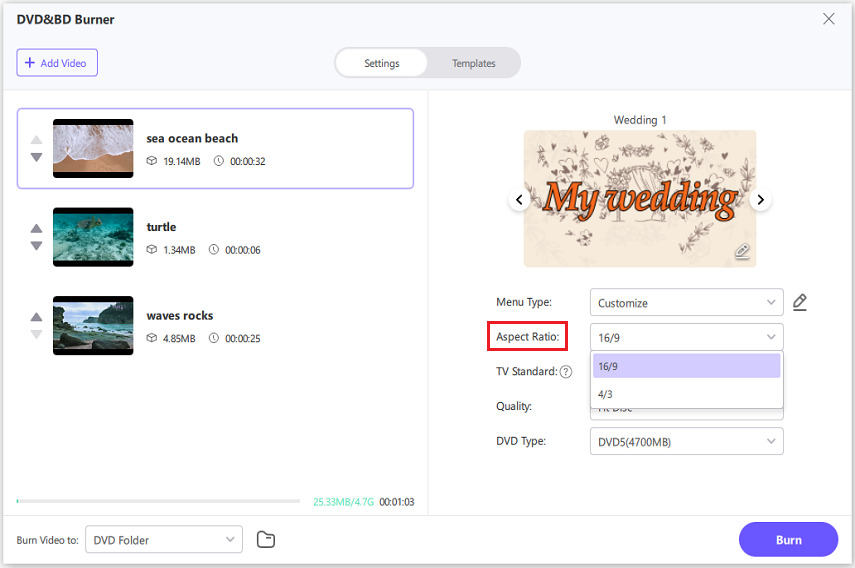

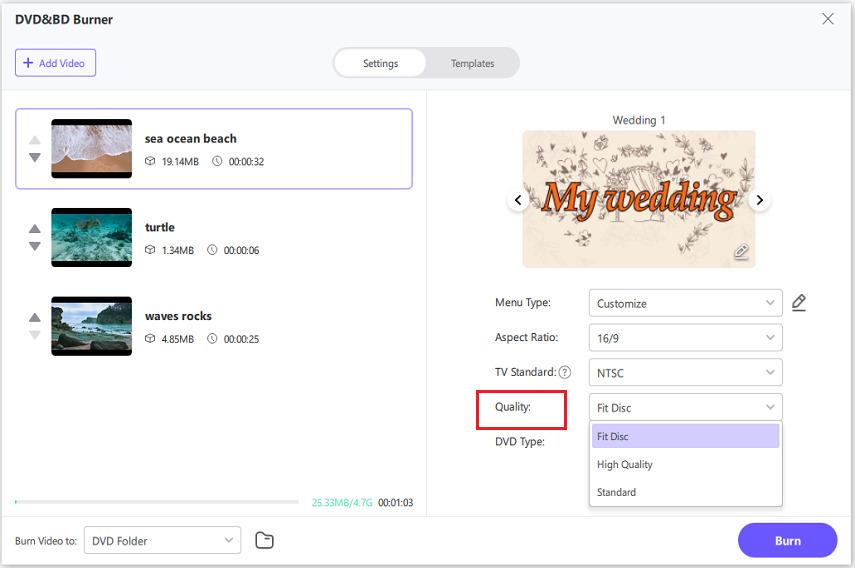







 HitPaw FotorPea
HitPaw FotorPea HitPaw VoicePea
HitPaw VoicePea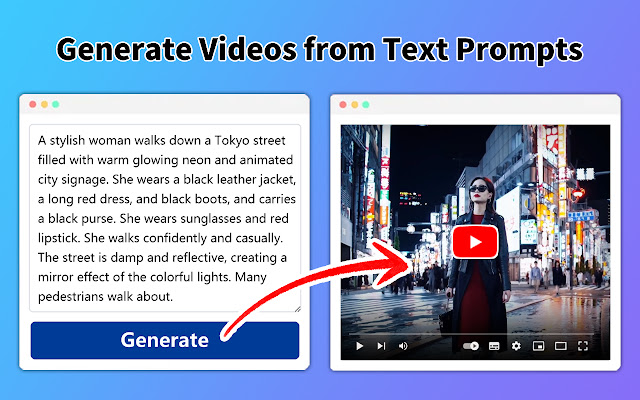

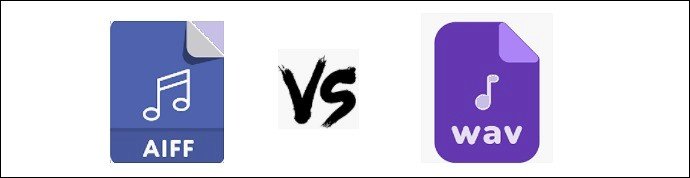


شارك هذه المقالة:
حدد تقييم المنتج:
محمد أمين
محرر HitPaw
أعمل بالقطعة منذ أكثر من خمس سنوات. دائمًا ما يثير إعجابي عندما أجد أشياء جديدة وأحدث المعارف. أعتقد أن الحياة لا حدود لها لكني لا أعرف حدودًا.
عرض كل المقالاتاترك تعليقا
إنشاء التعليقات الخاص بك لمقالات HitPaw