تحويل الصورة إلى JPEG على الآيفون مجانًا: دليل والأدوات الموصى بها
افتراضيًا، تلتقط هواتف الأيفون الصور بتنسيق HEIC، الذي يقدم جودة عالية مع حجم ملفات أصغر. ومع ذلك، يتم دعم هذا التنسيق في بعض الأحيان فقط. إذا كنت بحاجة إلى مشاركة الصور مع منصات أو أجهزة تقبل فقط JPEGs، فإن تحويلها أمر سهل. إليك دليل شامل حول كيفية تحويل الصورة إلى JPEG على الآيفون مجانًا، باستخدام الطرق المدمجة والخيارات من الأطراف الثالثة.
الجزء 1. كيفية تحويل الصورة إلى JPEG على الآيفون مجانًا
تحويل الصورة إلى تنسيق JPEG على الآيفون هو احتياج شائع، خاصةً عندما ترغب في مشاركة أو استخدام الصورة في تطبيقات أو منصات مختلفة. لحسن الحظ، العملية بسيطة ويمكن القيام بها باستخدام تطبيق الصور المدمج، الذي يأتي مثبتًا مسبقًا على كل الآيفون. سواء كنت تبحث عن ضبط التنسيق للتوافق أو ببساطة تفضيل تنسيق JPEG المدعوم عالميًا، يمكنك تنفيذ هذه المهمة بسهولة دون الحاجة إلى أي تطبيقات أو أدوات من الأطراف الثالثة.
فيما يلي، سنوجهك خلال الخطوات البسيطة لتحويل الصورة إلى JPEG على الآيفون باستخدام ميزات تطبيق الصور البديهية.
كيفية تحويل الصورة إلى JPEG على الآيفون-
الخطوة 1:
ابحث وافتح تطبيق الصور على الآيفون. يُمثل هذا التطبيق عادةً برمز زهرة على شاشة الصفحة الرئيسية لديك.
-
الخطوة 2:
بمجرد دخولك إلى تطبيق الصور، تصفح الألبومات أو لفة الكاميرا للعثور على الصورة المحددة التي ترغب في تحويلها إلى JPEG. اضغط على الصورة المطلوبة لفتحها بشكل كامل.
-
الخطوة 3:
يمكنك إجراء تعديلات أو تحسينات على الصورة قبل تحويلها إلى JPEG. اضغط على زر "تحرير" في الزاوية اليمنى العليا للشاشة. سيفتح ذلك أدوات التحرير مثل القص والمرشحات والتعديلات. بمجرد أن تكون راضيًا عن التغييرات، اضغط على "تم" في الزاوية اليمنى السفلية.
-
الخطوة 4:
الآن، حان الوقت لتحويل الصورة إلى تنسيق JPEG. اضغط على رمز "مشاركة"، الذي يُمثل عادة بمربع يحمل سهمًا يشير إلى أعلى. ستجد هذا الرمز موجودًا في الزاوية اليسرى السفلية من الشاشة.
-
الخطوة 5:
عندما تنقر على رمز "المشاركة"، ستظهر قائمة بخيارات المشاركة. انتقل لأسفل من خلال الخيارات حتى تصل إلى "حفظ كـ JPEG". انقر فوق هذا الخيار لبدء عملية التحويل.
-
الخطوة 6:
بمجرد أن تنقر على "حفظ كـ JPEG"، سيقوم الآيفون بتحويل الصورة إلى تنسيق JPEG وحفظها تلقائيًا في تطبيق الصور . يمكنك العثور على الصورة المحولة في لفة الكاميرا أو في ألبوم "الأخيرة".

الجزء 2. أفضل بديل لتحويل الصور إلى JPEG مع HitPaw Univd (HitPaw Video Converter)
أثناء تحويل الصور إلى تنسيق JPEG باستخدام تطبيق الصور المدمج في الآيفون يعتبر ملائمًا، إذا كنت تبحث عن وظائف إضافية وأداة أكثر تنوعًا، فكر في استخدام HitPaw Photo Converter. يتميز HitPaw Photo Converter كأحد أفضل الحلول لتحويل الصور إلى JPEG بسهولة وكفاءة لا مثيل لها. يمكن لهذا البرنامج تمكين المستخدمين من تحويل الصور إلى JPEG مع الحفاظ على الجودة الأصلية، مع دعم لتنسيقات الصور المتعددة وقدرات التحويل الدفعي.
واجهة المستخدم السهلة الاستخدام تجعل العملية سلسة ومتاحة للمستخدمين من جميع المستويات، مضمنة تجربة خالية من المتاعب. وبالإضافة إلى ذلك، يتوافق HitPaw Photo Converter مع نظامي التشغيل Mac و Windows، مما يلبي احتياجات مجموعة واسعة من المستخدمين.
بالإضافة إلى قدراته في التحويل، يفخر HitPaw Photo Converter بميزات التحرير الفوتوغرافي المختلفة، مما يتيح للمستخدمين تعزيز وتخصيص صورهم وفقًا لتفضيلاتهم. في الختام، بالنسبة لأولئك الذين يبحثون عن أفضل أداة لتحويل الصورة إلى jpeg على الآيفون، يبرز HitPaw Photo Converter كالاختيار النهائي، مقدمًا وظائف فائقة، وتنوعًا، وسهولة الاستخدام.
الخصائص المميزة- التحويل الدفعي: يسهل HitPaw Univd تحويل المئات من الصور بشكل متزامن، مما يبسط العملية ويوفر الوقت والجهد الثمين.
- الجودة الفائقة: ستخضع صورك للتحويل مع الحفاظ على جودتها الأصلية، مما يضمن استمرار جودة الصورة دون تنازل خلال العملية.
- سرعة التحويل السريعة: تم تحسين البرنامج لتحويلات فعالة وسريعة، مما يضمن معالجة سريعة، ما يكون مفيدًا بشكل خاص لإدارة مجموعات الصور الكبيرة.
- ضغط الصورة: يتيح لك HitPaw Univd تقليل أحجام ملفات الصور دون تقليل الجودة، مما يوفر حلولًا عملية لتحسين التخزين أو تيسير استخدام الويب.
- تحرير الصورة: تتوفر ميزات التحرير الأساسية، مما يسمح بتعديل سهل للصور سواء قبل أو بعد التحويل، مما يعزز من مرونة وخيارات التخصيص.
كيفية تحويل الصورة إلى jpeg على الآيفون مجانًا.
-
الخطوة 1:
افتح HitPaw Univd وانتقل إلى علامة التبويب "الأدوات". حدد وظيفة تحويل الصورة لاستيراد صور PNG.

-
الخطوة 2:
انقر على "إضافة صورة" لإضافة مزيد من الملفات. انقر على أيقونة عدسة المكبر لمعاينة الصور. استخدم أيقونة الحذف لحذف الصور المستوردة.

-
الخطوة 3:
اختر JPG كتنسيق الإخراج في خيار "تحويل الكل إلى". حدد دليل الإخراج في خيار "حفظ إلى".

-
الخطوة 4:
انقر على "تحويل الكل" لبدء التحويل الدفعي. يحول HitPaw Univd بسرعة صورك إلى JPG مع الحفاظ على الجودة الأصلية.

الجزء 3. الأسئلة الشائعة حول تحويل الصورة إلى JPEG على الآيفون
س1. هل يمكنني العودة إلى تنسيق الصورة الأصلي بعد تحويلها إلى JPEG على الآيفون؟
ج1. بمجرد تحويل الصورة إلى تنسيق JPEG على الآيفون باستخدام تطبيق الصور، يخضع لتحول لا يمكن عكسه داخل التطبيق نفسه. يتضمن عملية التحويل إلى JPEG ضغطًا وتغييرًا في بيانات الصورة، مما يؤدي إلى فقدان بعض المعلومات من الملف الأصلي. لذلك، ليس من الممكن إعادة ملف JPEG المحول إلى تنسيقه الأصلي مباشرة من خلال تطبيق الصور أو أي أدوات هاتف الأيفون.
إذا كنت ترغب في الاحتفاظ بإمكانية الوصول إلى التنسيق الأصلي للصورة بعد تحويلها إلى JPEG ، يُنصح بعمل نسخة من الصورة الأصلية قبل إجراء التحويل. وبذلك، يمكنك الحفاظ على التنسيق الأصلي للصورة وجودتها للرجوع إليها في المستقبل أو لأغراض التحرير. ومع ذلك، إذا لم يتم إنشاء نسخة من الصورة الأصلية قبل التحويل، ولم يعد بإمكانك الوصول إلى الملف الأصلي، فلا يمكن إعادة ملف JPEG المحول إلى تنسيقه الأصلي باستخدام تطبيق الصور على جهازك الأيفون.
س2. هل من الممكن تحويل الصور إلى JPEG دون فقدان الجودة على الآيفون؟
ج2. يشتمل تحويل الصور إلى تنسيق JPEG على الآيفون عادةً على درجة من ضغط البيانات، مما يؤدي إلى فقدان بعض الجودة. ومع ذلك، يمكنك تقليل هذا الفقد عن طريق استخدام إعدادات ضغط الحد الأدنى في تطبيق الصور الافتراضي أو عن طريق استخدام تطبيقات الطرف الثالث التي توفر خيارات تحويل JPEG عالية الجودة. بينما يصعب تحقيق تحويل كامل دون فقدان الجودة إلى JPEG، يمكن أن تساعد هذه الطرق في الحفاظ على أكبر قدر ممكن من الجودة أثناء عملية التحويل.
الخُلاصَة
لخلاصة القول، بينما يقدم تطبيق الصور الافتراضي على الآيفون وسيلة مريحة لتحويل الصورة إلى JPEG على الآيفون مجانًا، قد يؤدي إلى فقدان بعض جودة الصورة. بالنسبة للمستخدمين الذين يعتبرون الحفاظ على جودة الصورة أولوية، يظهر HitPaw Univd كبديل مثالي.
مع ميزاته المتقدمة وقدرات التحويل غير المتدرجة، يضمن HitPaw Univd (HitPaw Video Converter) الاحتفاظ بدقة وجودة الصورة الأصلية طوال عملية التحويل، مما يجعله الخيار المفضل لأولئك الذين يبحثون عن أفضل النتائج.

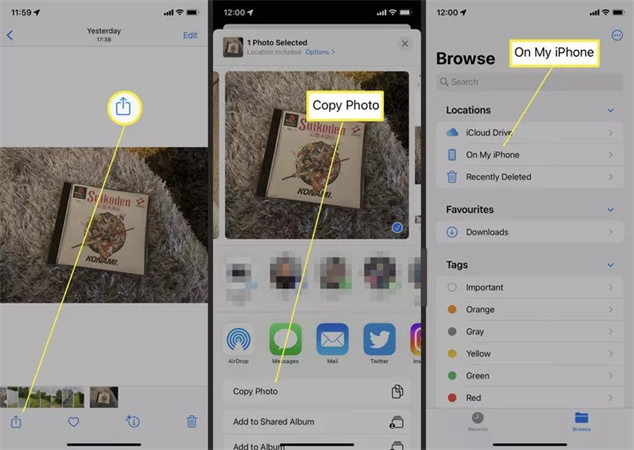




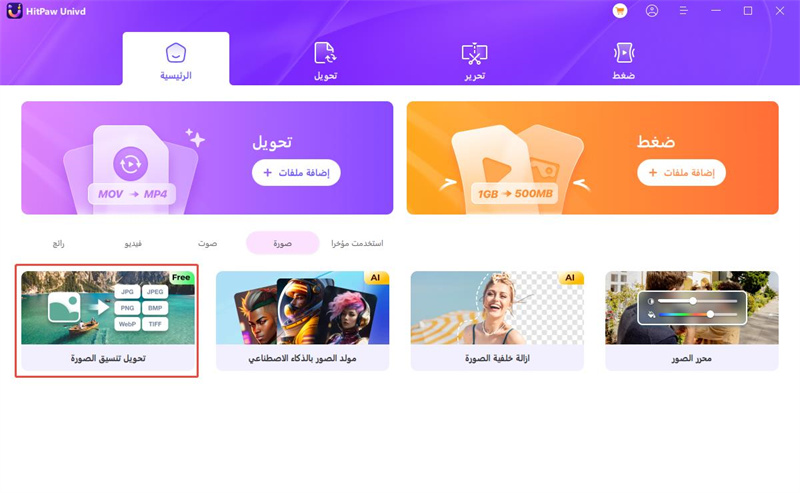
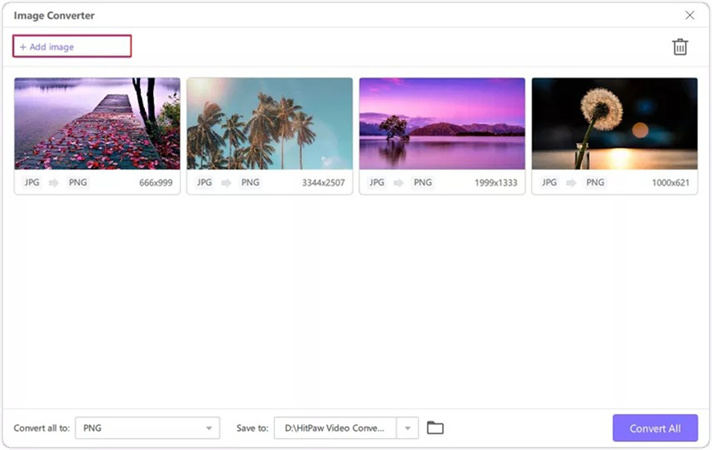
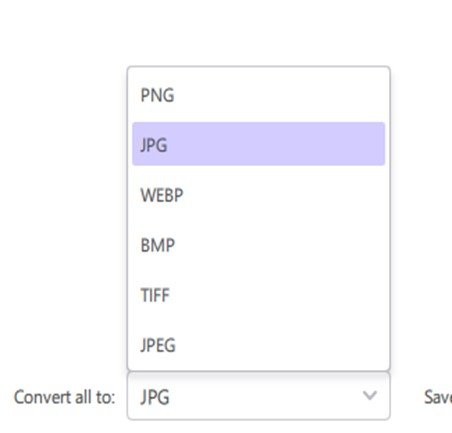
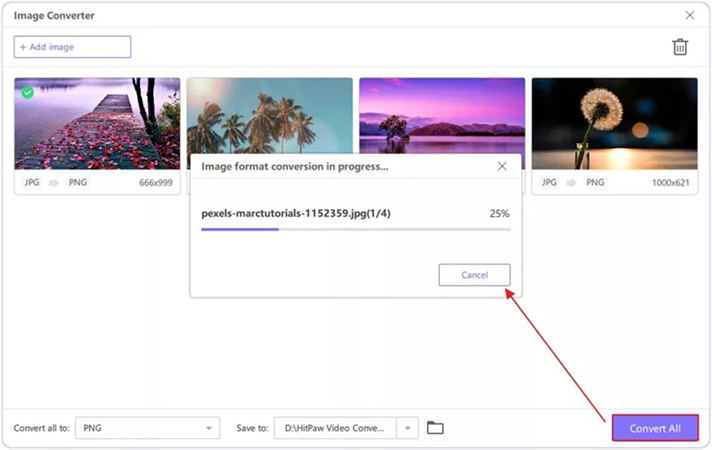

 HitPaw VikPea
HitPaw VikPea HitPaw FotorPea
HitPaw FotorPea
شارك هذه المقالة:
حدد تقييم المنتج:
محمد أمين
محرر HitPaw
أعمل بالقطعة منذ أكثر من خمس سنوات. دائمًا ما يثير إعجابي عندما أجد أشياء جديدة وأحدث المعارف. أعتقد أن الحياة لا حدود لها لكني لا أعرف حدودًا.
عرض كل المقالاتاترك تعليقا
إنشاء التعليقات الخاص بك لمقالات HitPaw