فهم التعقيدات لتحويل PDF إلى Word على Mac
يُعد Word أحد أكثر التنسيقات استخدامًا لعرض المستندات، وتحويل PDF إلى Word يعني أنه يمكنك أيضًا تحرير مستندك بسهولة. إذا كنت شخصًا يرغب في إجراء تغييرات على مستند، فإن تحويله إلى Word هو أفضل حل، حيث يمكنك تحريره وحتى استخراج المعلومات من الملفات. إذا كنت مستخدمًا لجهاز MacBook، فلدينا أخبار جيدة لك. هناك العديد من الأدوات والتقنيات الموثوقة التي يمكنك من خلالها تعلم كيفية تحويل PDF إلى Word على جهاز Mac.
في هذه المقالة، ذكرنا خمس طرق مختلفة لتحويل PDF إلى Word بسهولة على جهاز Mac. دعنا نستعرض جميع هذه الطرق المختلفة حتى تتمكن من تسهيل عملية التحرير وجعل تحويل PDF إلى Word على جهاز Mac أكثر سلاسة.
الجزء 1: أفضل 5 طرق لتحويل PDF إلى Word على جهاز Mac في 2024
إذا كنت تتساءل عن كيفية تحويل PDF إلى Word على جهاز Mac، فلدينا الحلول المثالية والبسيطة لك. فيما يلي، ذكرنا خمس طرق مختلفة ستساعدك على تعلم كيفية تحويل PDF إلى Word على جهاز Mac بسهولة.
1. كيفية تحويل PDF إلى Word على جهاز Mac باستخدام Afirstsoft PDF
إذا كنت تريد تحويل PDF إلى Word على جهاز Mac، فإن الطريقة الأولى هي استخدام Afirstsoft PDF. يُعد هذا أداة رائعة تجعل من السهل جدًا تحويل ملف PDF إلى Word على جهاز MacBook. ليس هذا فقط، بل يمكنك أيضًا تحويل PDF إلى صيغ أخرى مثل Excel وPPT وعدة صيغ أخرى.
كيفية استخدام Afirstsoft PDF
- أولاً، قم بفتح برنامج Afirstsoft PDF على جهاز الكمبيوتر الخاص بك.
- انقر على علامة التبويب "تحويل" واختر التنسيق الذي تريد تحويل ملف PDF إليه.
- حدد الإعدادات المفضلة لديك ثم انقر على خيار "تحويل".
مزايا Afirstsoft PDF
- سهل الاستخدام جدًا حتى للمبتدئين.
- ميزة المعالجة الدفعية توفر الكثير من الوقت.
- يوفر خيارًا للاستخدام دون اتصال بالإنترنت.
عيوب Afirstsoft PDF
- قد يكون مكلفًا قليلاً إذا أردت استخدام النسخة الكاملة.
- تحتوي النسخة التجريبية المجانية على العديد من القيود المختلفة.
2. تحويل PDF إلى Word على جهاز Mac باستخدام Adobe Acrobat Online
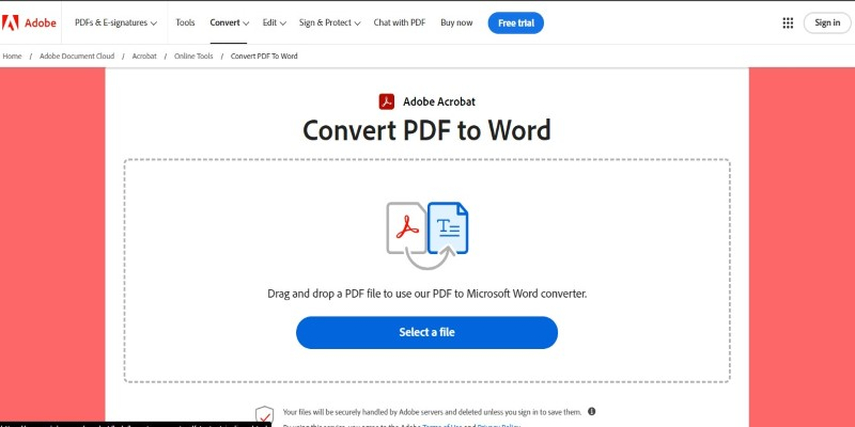
أداة أخرى سهلة الاستخدام وسريعة لتحويل PDF إلى Word على جهاز Mac هي Adobe Acrobat Online. هذه الأداة بسيطة وسريعة أثناء عملية التحويل بأكملها. يسمح Adobe Acrobat Online أيضًا بتحرير جميع ملفاتك بعد تحويلها، مما يجعل العملية أسهل بكثير.
كيفية استخدام Adobe Acrobat Online
- افتح متصفحك وابحث عن Adobe Acrobat Online.
- قم بتحميل ملف PDF الذي تريد تحويله.
- عند اكتمال عملية التحويل، قم بتنزيل الملف وابدأ في تحريره.
مزايا Adobe Acrobat Online
- معروف بتحويل ملفات PDF عالية الجودة إلى Word.
- الواجهة بسيطة وسهلة الفهم.
- لا يتطلب تثبيتًا.
عيوب Adobe Acrobat Online
- النسخة المجانية تحتوي على ميزات محدودة.
- تصبح الأداة بطيئة عند تحويل الملفات الكبيرة.
3. استخدم تطبيق Preview لتحويل PDF إلى Word على Mac
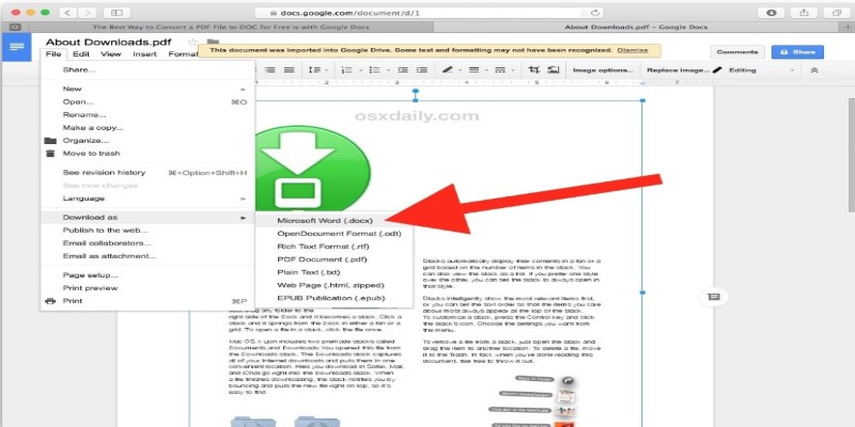
إذا كنت من مستخدمي MacBook وترغب في معرفة كيفية تحويل ملفات PDF إلى Word على Mac، فإن استخدام تطبيق Preview هو خيار جيد. يُعد Preview برنامجاً مدمجاً على أجهزة Mac، مما يجعله مناسباً لتحويل PDF إلى Word.
كيفية استخدام Preview
- افتح تطبيق Preview على جهاز MacBook واختر ملف PDF الذي تريد تحويله.
- يمكنك نسخ النص ثم لصقه في ملف Word.
- يمكنك الآن حفظ ملف Word بسهولة.
مميزات تطبيق Preview
- البرنامج مجاني ومثبت مسبقاً على MacBook.
- عملية التحويل بأكملها بسيطة وسريعة.
- يضمن الحفاظ على خصوصية مستنداتك ومعلوماتك.
عيوب تطبيق Preview
- قد تستغرق العملية وقتاً طويلاً مع الملفات الكبيرة.
- دعم التنسيق محدود.
4. تحويل PDF إلى Word على Mac باستخدام Automator
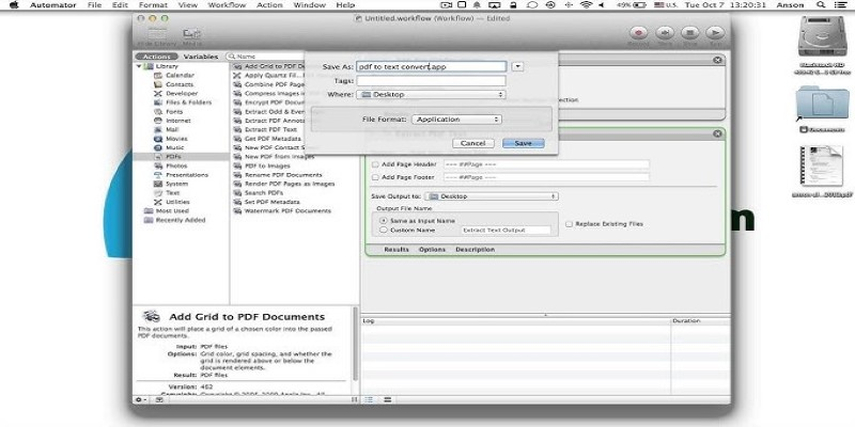
كيف يمكن تحويل PDF إلى Word على Mac؟ إذا كان هذا هو سؤالك، فإن استخدام Automator يعد خياراً لك. هذه الطريقة ليست مباشرة لتحويل PDF إلى Word، حيث يمكنك تصدير PDF كنص عادي ثم تحويله إلى Word. يعد هذا مناسباً للملفات البسيطة التي لا تحتوي على تعقيدات كبيرة.
كيفية استخدام Automator
- افتح Automator على جهاز MacBook واختر "مستند جديد" ثم خيار "Workflow".
- اختر خيار ملفات PDF ثم انقر على "Extract PDF Text".
- سيتم تحويل PDF إلى نص، ويمكنك بعد ذلك لصق النص في ملف Word.
مميزات Automator
- مجاني ومثبت مسبقاً لتحويل PDF إلى Word على Mac.
- لا يحتاج إلى اتصال بالإنترنت لاستخدامه.
- بسيط وسهل الاستخدام.
عيوب Automator
- العملية ليست بسيطة وتحتاج إلى خطوات متعددة للتحويل.
- غير متوافق مع ملفات PDF المعقدة.
5. تحويل PDF إلى Word على MacBook باستخدام Google Docs
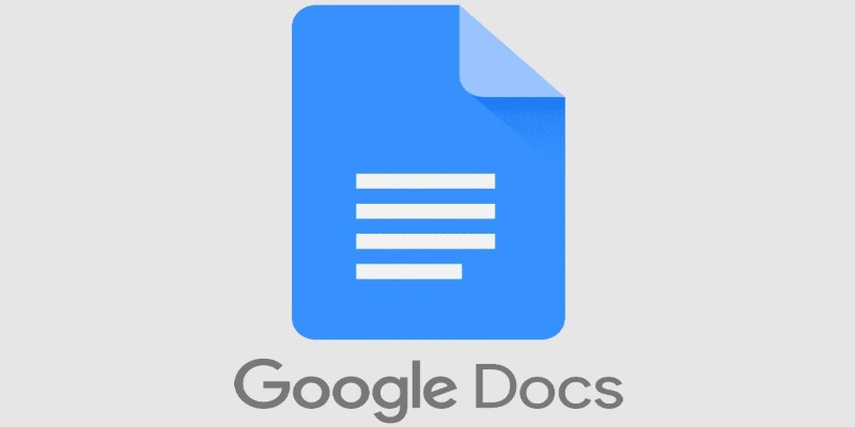
طريقة أخرى لتعلم كيفية تحويل PDF إلى Word على Mac هي استخدام Google Docs. هذه الطريقة مريحة للغاية، ولا تحتاج إلى تنزيل أي برامج خارجية.
كيفية استخدام Google Docs
- افتح Google Docs وانقر على "جديد" واختر "تحميل ملف".
- اختر ملف PDF الذي تريد تحويله، ثم افتح ملف PDF باستخدام Google Docs.
مميزات Google Docs
- خيار مجاني لمعرفة كيفية تحويل PDF إلى مستند Word على Mac.
- يمكنك القيام بكل التعديلات الأساسية التي تحتاجها.
- يمكنك الوصول إلى بياناتك بدون إنترنت.
عيوب Google Docs
- تحتاج إلى اتصال إنترنت نشط لتحميل البيانات.
- قد تكون هناك حدود لحجم الملف.
الجزء 2: نصيحة إضافية. كيفية تحويل صيغ الصور على نظامي Windows و Mac
بعد أن تعرفت على خمس طرق مختلفة لتحويل ملفات PDF إلى Word على أجهزة Mac، لدينا نصيحة أخرى لتسهيل عملك. باستخدام HitPaw Univd (HitPaw Video Converter)، يمكنك بسهولة تحويل صيغ الصور على نظامي Windows و Mac. هذا البرنامج المذهل يجعل العملية برمتها سهلة وبسيطة.
ميزات برنامج HitPaw Univd
- يدعم البرنامج مجموعة واسعة من صيغ الصور، مثل JPEG وTIFF وGIF وPNG والعديد من الصيغ الأخرى.
- يتوفر خيار تحويل الدفعات الذي يجعل العملية أسرع.
- واجهة المستخدم بسيطة وسهلة الفهم.
كيفية استخدام HitPaw Univd لتحويل الصور
يمكنك اتباع الخطوات التالية لاستخدام برنامج HitPaw Univd.
الخطوة 1: تشغيل برنامج HitPaw Univd
قم بتثبيت وتشغيل البرنامج ثم انتقل إلى علامة تبويب Toolbox. من هنا، انقر على خيار Image Conversion.
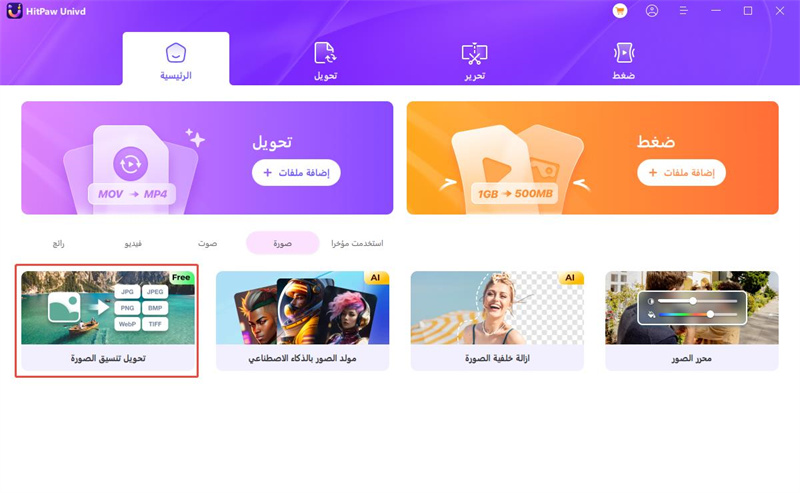
الخطوة 2: استيراد الصور
قم باستيراد جميع الصور التي تريد تحويلها، ثم انقر على كل صورة لتكبيرها ومعاينتها.
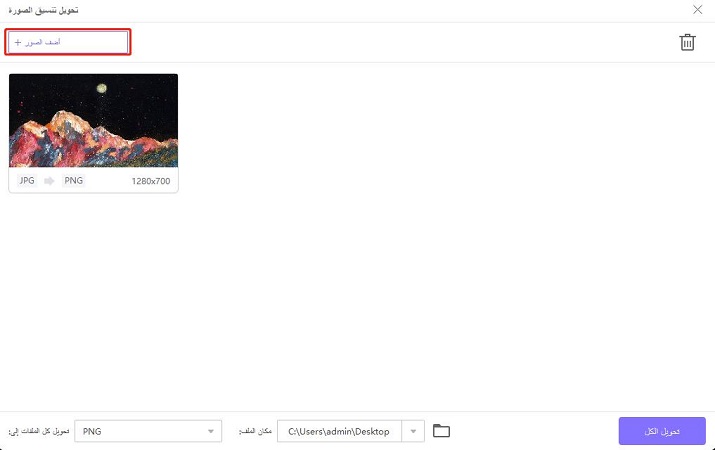
يمكنك أيضًا النقر على زر الحذف لحذف جميع الصور؛ إذا قمت بالنقر على زر حذف صورة واحدة، سيتم حذف الملف الحالي فقط.
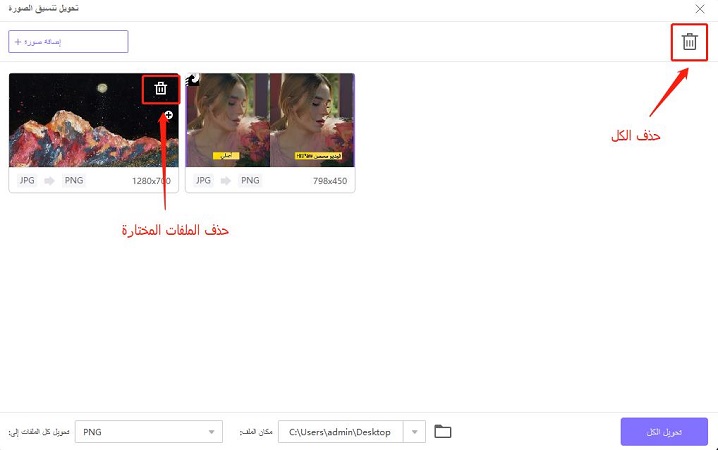
الخطوة 3: اختيار صيغة الإخراج
الآن، تحتاج إلى اختيار صيغة الإخراج للصورة.
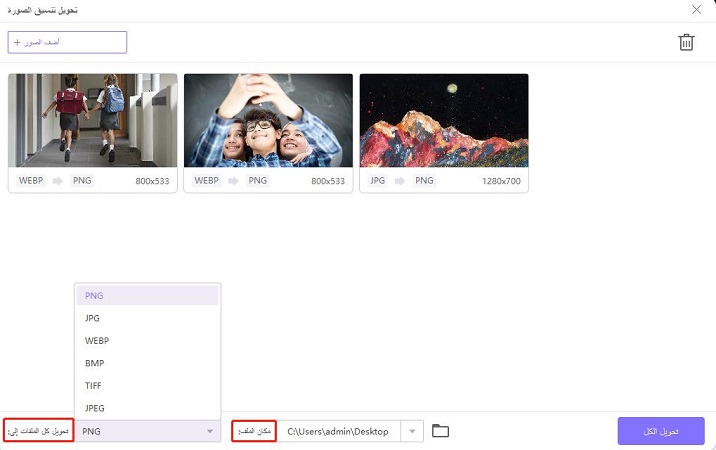
الخطوة 4: التحويل
انقر على زر Convert All لتحويل الصور دفعة واحدة.
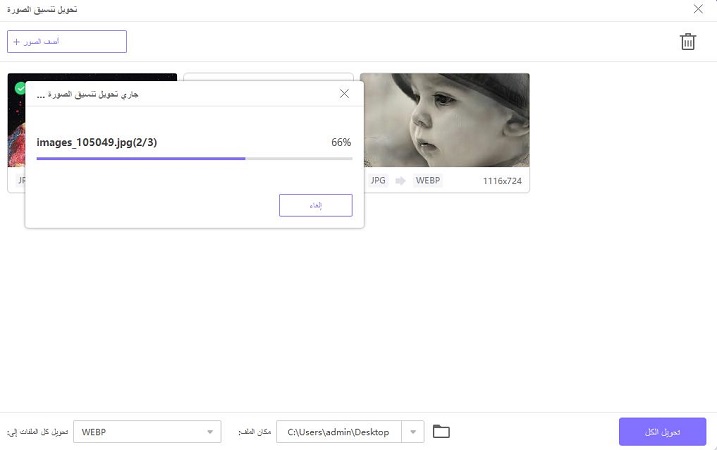
الجزء 3: الأسئلة الشائعة حول تحويل PDF إلى Word على أجهزة Mac
س1: ما هو أفضل برنامج لتحويل PDF إلى Word على أجهزة Mac؟
ج1: توجد العديد من التطبيقات لتحويل PDF إلى Word على أجهزة Mac، مثل Afirstsoft PDF، Preview، Automator، وغيرها.
س2: هل يمكنني تحويل PDF إلى Word على أجهزة Mac مجانًا؟
ج2: نعم، هناك العديد من التطبيقات والبرامج التي يمكنها تحويل PDF إلى Word مجانًا، مثل Automator وGoogle Docs.
الخاتمة
يُعد Word أحد أكثر تنسيقات المستندات استخدامًا لأنه يمكنك بسهولة تحرير وإضافة المعلومات. العديد من الأشخاص يتساءلون عن كيفية تحويل PDF إلى Word على أجهزة Mac لأنه من السهل الوصول إلى الملفات وتعديلها عند الضرورة. نأمل أن تكون هذه المقالة قد علمتك بعض الطرق البسيطة والسهلة لتحويل PDF إلى Word على Mac. تأكد أيضًا من التحقق من HitPaw Univd لأنه يوفر العديد من الخدمات المختلفة.






 HitPaw VoicePea
HitPaw VoicePea  HitPaw FotorPea
HitPaw FotorPea HitPaw VikPea
HitPaw VikPea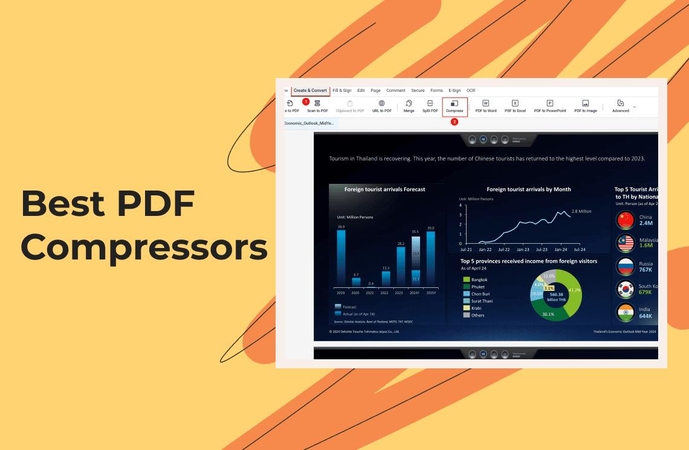
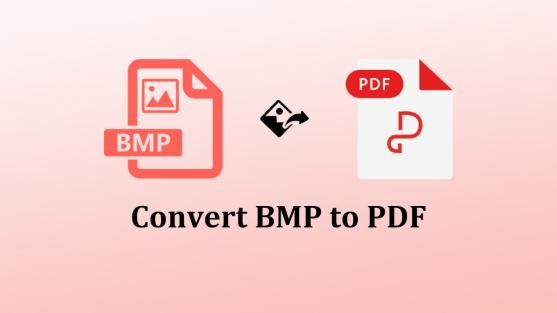



شارك هذه المقالة:
حدد تقييم المنتج :
محمد أمين
محرر HitPaw
أعمل بالقطعة منذ أكثر من خمس سنوات. دائمًا ما يثير إعجابي عندما أجد أشياء جديدة وأحدث المعارف. أعتقد أن الحياة لا حدود لها لكني لا أعرف حدودًا.
عرض كل المقالاتاترك تعليقا
إنشاء التعليقات الخاص بك لمقالات HitPaw