كيفية اضافة علامة مائية في البوربوينت: دليل شامل
عند العمل مع PowerPoint وإعداد الشرائح، قد ترغب في إضافة علامة مائية حتى لا يتم استخدام الشرائح في مكان آخر. ذلك لأن العلامة المائية تقدم حلاً بسيطًا ولكنه قوي لحماية عملك وضمان سريته. إذا كنت تفكر بنفس الطريقة، فقد قمنا بتغطية ذلك! في هذه المقالة، سنستعرض ثلاث طرق مختلفة لإضافة علامة مائية إلى PowerPoint.
الجزء 1: لماذا تضيف علامة مائية إلى PowerPoint؟
هناك عدة أسباب تجعلك تضيف علامة مائية إلى PowerPoint. من بين هذه الأسباب:
العلامة التجارية: إضافة شعار الشركة أو اسمها كعلامة مائية يضمن التوافق في العلامة التجارية عبر العرض التقديمي، خاصة إذا كنت ترغب في مشاركته خارجيًا.
السرية: يمكنك التأكيد على طبيعة محتواك الحساسة بإضافة علامات مائية مثل "مسودة" أو "سري". هذا سيبلغ المشاهد عن حالة المستند.
حماية حقوق الطبع والنشر: جانب آخر مهم هو أن العلامات المائية تثني عن الاستخدام غير المصرح به. إنها تشير إلى ملكيتك أو حقوق النشر الخاصة بك لمنع نسخ المحتوى.
الاحترافية: تجعل العلامات المائية العروض التقديمية تبدو أكثر احترافية وأناقة، مع إظهار الاهتمام بالتفاصيل.
الجزء 2: كيفية إضافة علامة مائية إلى PowerPoint؟
فيما يلي ثلاث طرق مختلفة يمكنك من خلالها إضافة علامة مائية إلى عروض PowerPoint التقديمية:
الطريقة الأولى: إضافة علامة مائية نصية
إليك دليل خطوة بخطوة حول كيفية إضافة علامة مائية نصية في PowerPoint:
1. افتح عرض PowerPoint التقديمي الذي ترغب في إضافة علامة مائية إليه.
2. انتقل إلى علامة التبويب عرض من شريط القوائم وانقر على شريحة رئيسية (Slide Master).
3. بمجرد فتح عرض الشريحة الرئيسية، انتقل إلى الشريحة الأولى واختر علامة التبويب إدراج (Insert) من شريط القوائم.
4. الآن، انقر فوق خيار مربع نص (Text Box) لإضافة العلامة المائية النصية.
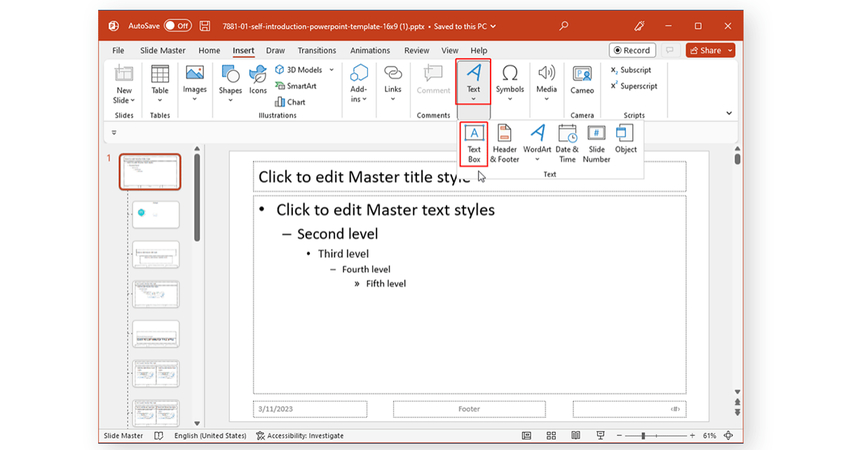
5. في علامة التبويب تنسيق (Format)، اكتب النص الخاص بالعلامة المائية واضبط موضعه وحجمه حسب رغبتك.
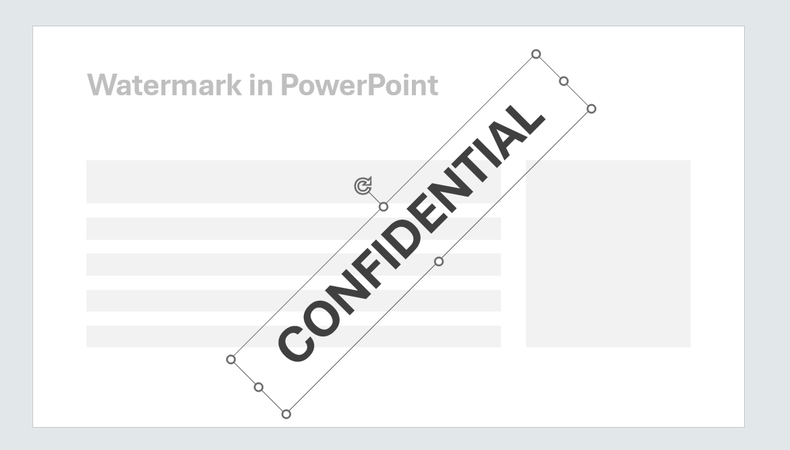
6. عد إلى العرض العادي للتحقق من تطبيق العلامة المائية على الشرائح.
الطريقة الثانية: إضافة علامة مائية إلى شرائح معينة
لا تريد إضافة علامة مائية إلى جميع شرائح PowerPoint؟ يمكنك اختيار إضافتها إلى شرائح معينة باتباع الخطوات التالية:
1. افتح PowerPoint وافتح العرض التقديمي الذي تريد إضافة علامة مائية إليه.
2. انتقل إلى علامة التبويب عرض واختر شريحة رئيسية (Slide Master).
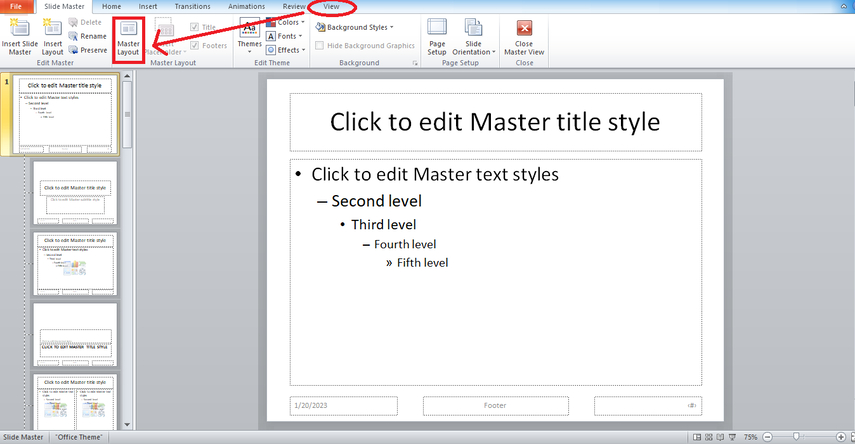
3. في الجزء الأيسر، اختر تخطيط الشريحة الذي تريد تطبيق العلامة المائية عليه.
4. الآن، انقر فوق مربع نص لإضافة العلامة المائية النصية.
5. اسحب الصورة أو مربع النص إلى الموقع المطلوب.
6. أدخل النص الخاص بالعلامة المائية.
7. قم بإجراء المزيد من التعديلات، مثل اللون، تعبئة النسيج، حجم الخط، وما إلى ذلك.
8. عند الانتهاء، أغلق عرض الشريحة الرئيسية بالنقر فوق زر الإغلاق في المجموعة المخصصة لذلك.
9. تهانينا! لقد قمت بإضافة علامة مائية بنجاح إلى الشرائح باستخدام تخطيط الشريحة الذي قمت بتعديله في الشريحة الرئيسية.
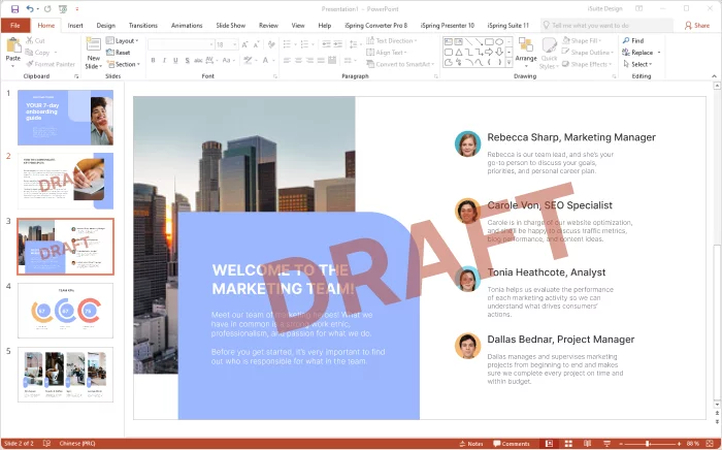
الطريقة الثالثة: إضافة علامة مائية صورة إلى PowerPoint
يمكنك أيضًا إضافة علامة مائية صورة، مثل شعار شركتك، إلى الشرائح. إليك دليل حول كيفية إضافة علامة مائية صورة في PowerPoint:
1. افتح عرض PowerPoint التقديمي وانتقل إلى علامة التبويب عرض.
2. اختر شريحة رئيسية وحدد الشريحة الأولى في جزء الصور المصغرة.
3. الآن، انتقل إلى علامة التبويب إدراج، واختر خيار الشكل، واسحب صندوق الصورة إلى الموقع المطلوب على الشريحة.
4. أدخل الصورة التي تريدها من جهازك أو بوسائل أخرى.
5. قم بضبط حجم العلامة المائية وموقعها في علامة التبويب تنسيق.
6. ارجع إلى العرض العادي لتحليل ما إذا تم تطبيق العلامة المائية.
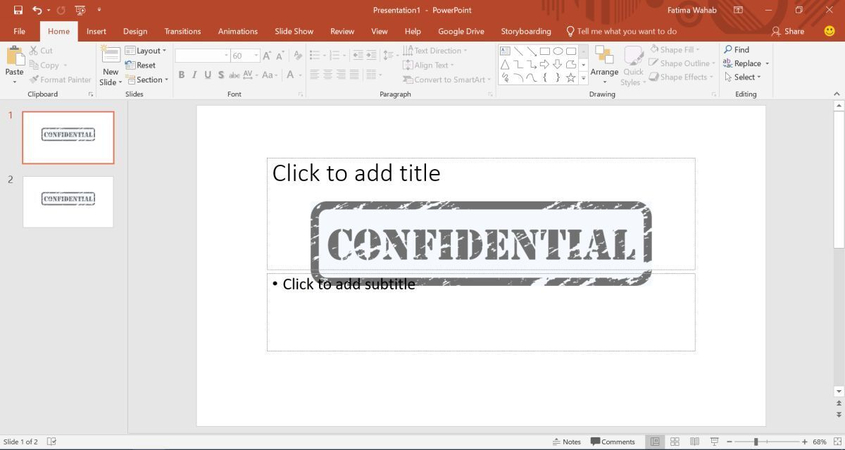
الجزء 3: إيجابيات وسلبيات إضافة العلامة المائية إلى PowerPoint
ما زلت تتساءل عما إذا كان يجب عليك تطبيق العلامة المائية على شرائح PowerPoint الخاصة بك؟ دعنا نسهل عليك القرار بالإيجابيات والسلبيات.
الإيجابيات
- تعزز هوية العلامة التجارية
- تمنع الاستخدام غير المصرح به
- تضيف لمسة من الاحترافية
- توفر توجيهًا بسيطًا للعلامة التجارية
السلبيات
- قد تشتت انتباه المشاهدين
- قد تتداخل مع تصميم الشريحة
- ليست ضرورية دائمًا للاستخدام الداخلي
- عرضة للإزالة بسهولة
نصائح إضافية: كيفية إضافة علامة مائية للصور على نظامي Windows وMac؟
حتى الآن، استعرضنا كيفية إضافة العلامات المائية إلى شرائح PowerPoint، ولكن ماذا لو كنت بحاجة إلى إضافة علامات مائية إلى صورة؟ يمكن القيام بذلك بسهولة باستخدام أدوات مبتكرة مثل HitPaw Univd (HitPaw Video Converter). إنها منصة سهلة الاستخدام توفر وظائف متنوعة، سواء لتحويل الفيديو أو إضافة علامة مائية، مما يجعلها حلاً شاملًا للمستخدمين.
الميزات الرئيسية لـ HitPaw Univd
- واجهة سهلة الاستخدام مع دعم السحب والإفلات
- متوافق مع نظامي Windows وMac
- تمكين الإضافة الدفعة للعلامات المائية على الصور
- يدعم إضافة النصوص والصور كعلامات مائية
- يوفر معاينة في الوقت الحقيقي لضبط العلامة المائية قبل التثبيت
كيفية إضافة علامة مائية للصور على نظامي Windows وMac باستخدام HitPaw Univd؟
دعونا ننتقل الآن إلى الدليل خطوة بخطوة لإضافة علامة مائية باستخدام HitPaw Univd!
الخطوة 1: التنقل إلى ميزة محرر الصور واستيراد الصورافتح HitPaw Univd واضغط على خيار الصفحة الرئيسية من القائمة العلوية. الآن، اختر محرر الصور واضغط على رمز '+' لإضافة الصور. يمكنك استيراد صور متعددة، وستُعرض كل صورة في قائمة.
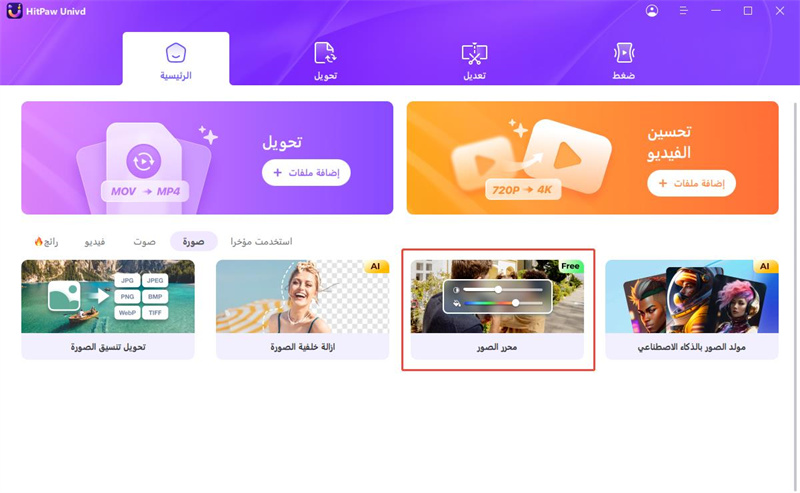
الخطوة 2: إضافة علامة مائية نصية
إذا كنت ترغب في إضافة علامة مائية نصية، اختر خيار النص وأدخل النص المطلوب. الآن، قم بتخصيصه بضبط المعايير مثل الشفافية، حجم الخط، لون الخط، الخط، وما إلى ذلك. أخيرًا، اسحب النص إلى معاينة الصورة لضبط حجمه وموقعه.
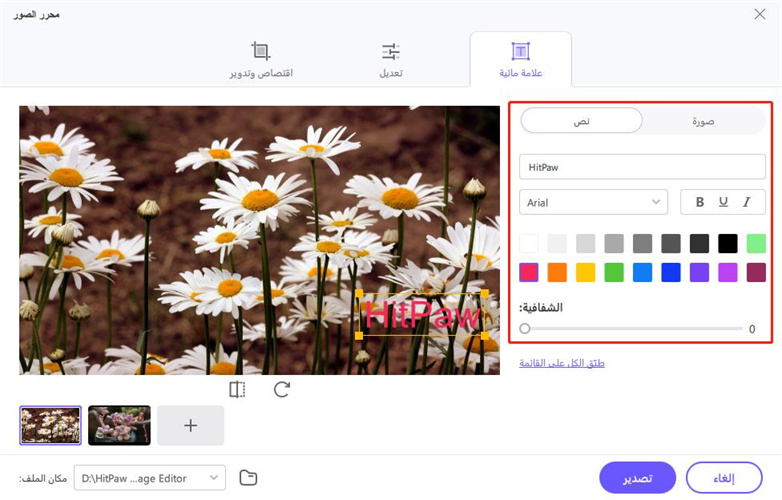
الخطوة 3: إضافة علامة مائية صورة
يمكن لـ HitPaw Univd أيضًا إضافة علامة مائية صورة. فقط اختر خيار الصورة وقم بتحميل الصورة المطلوبة. اسحب الصورة إلى نافذة المعاينة لضبط موقعها وشفافيتها.
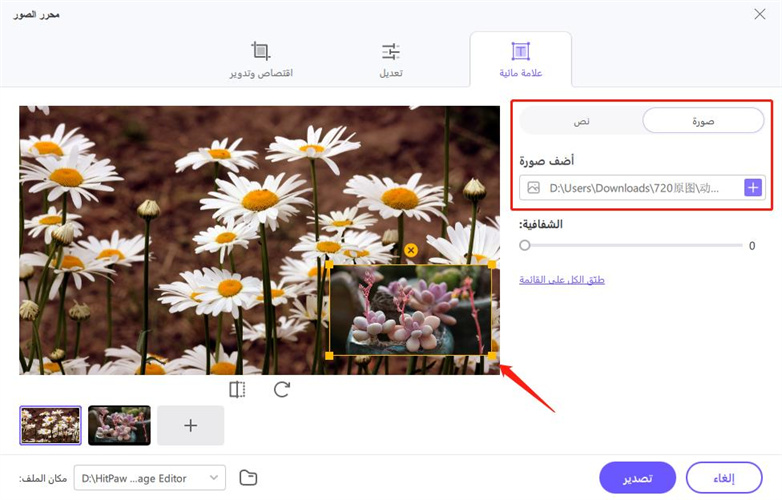
الخطوة 4: تطبيق العلامة المائية على الجميع
عند الانتهاء من التعديلات، انقر على "تطبيق الكل" لإضافة العلامة المائية لجميع الصور المحددة في وقت واحد. هذه الإضافة الدفعة توفر الكثير من الوقت.
الخطوة 5: تصدير الصور مع العلامات المائيةيمكنك أيضًا تصدير الصور بالنقر على زر التصدير واختيار الموقع الذي ترغب في تصديرها إليه.
الأسئلة الشائعة حول إضافة علامة مائية إلى PowerPoint
س1. هل يمكنني إضافة علامة مائية إلى PowerPoint؟
ج1. نعم، يمكنك إضافة علامات مائية نصية أو صورية إلى جميع الشرائح أو شرائح محددة في PowerPoint.
س2. هل يمكنني إضافة علامة مائية إلى PowerPoint عبر الإنترنت؟
ج2. نعم، يمكنك إضافة علامة مائية إلى PowerPoint عبر الإنترنت باستخدام أدوات مختلفة، مثل PowerPoint نفسه، أو تطبيقات GroupDocs، أو PDF Candy.
الخلاصة
يمكن أن تضيف العلامة المائية إحساسًا بالسرية، الاحترافية، وحماية حقوق النشر إلى شرائح PowerPoint الخاصة بك. بالإضافة إلى ذلك، يمكنك تحقيق أهداف العلامة التجارية باستخدامها. يدعم PowerPoint إضافة العلامات المائية النصية والصورية إلى جميع الشرائح أو الشرائح المحددة. يمكنك تطبيقها باستخدام الإرشادات المذكورة في المقال. علاوة على ذلك، إذا كنت مهتمًا بإضافة علامات مائية إلى الصور، فنوصي بالاطلاع على HitPaw Univd. إنه حل مثالي لأغراض متعددة، لذا استكشف ميزاته لتتعرف أكثر.






 HitPaw VoicePea
HitPaw VoicePea  HitPaw FotorPea
HitPaw FotorPea HitPaw VikPea
HitPaw VikPea
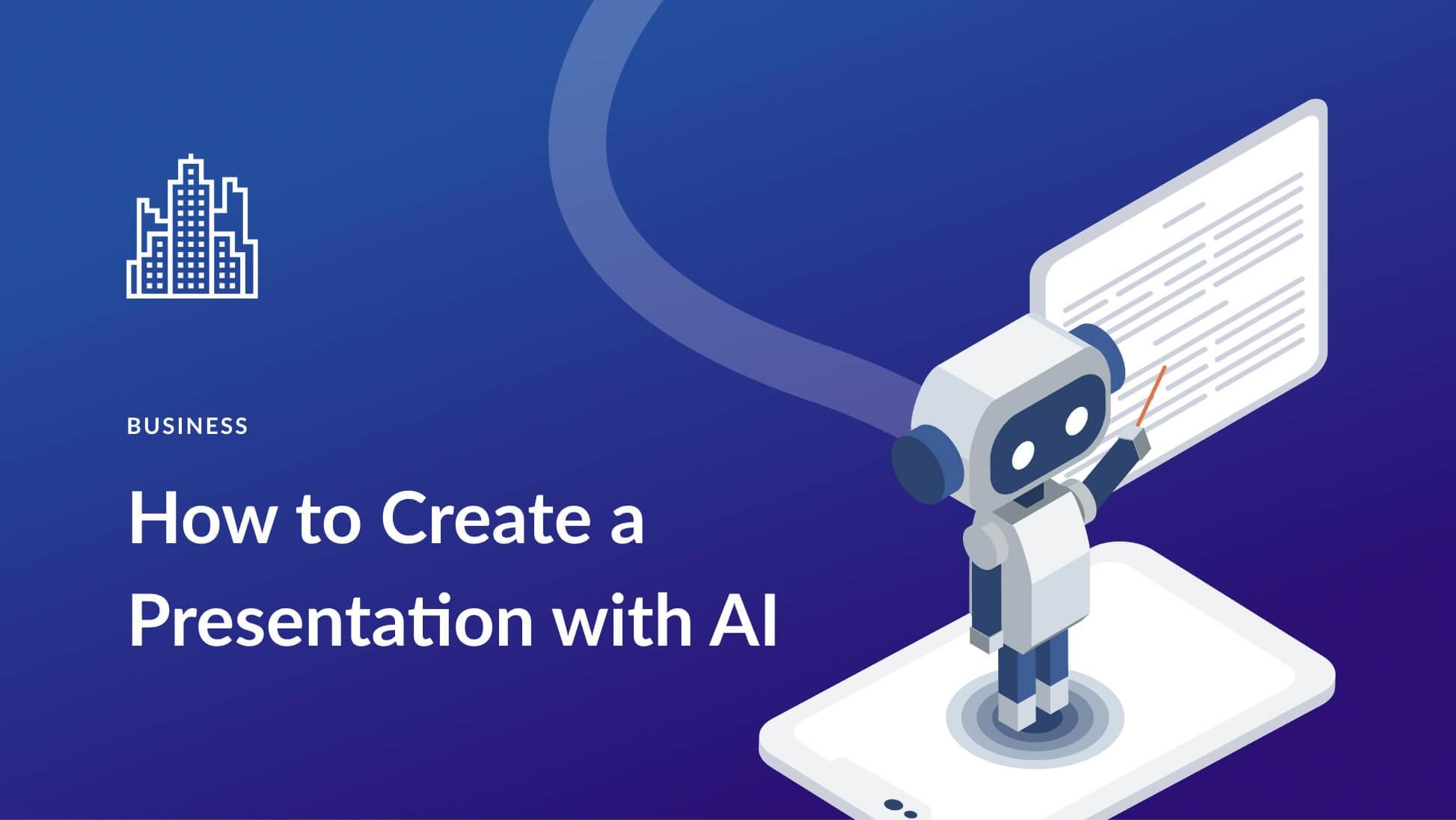



شارك هذه المقالة:
حدد تقييم المنتج :
محمد أمين
محرر HitPaw
أعمل بالقطعة منذ أكثر من خمس سنوات. دائمًا ما يثير إعجابي عندما أجد أشياء جديدة وأحدث المعارف. أعتقد أن الحياة لا حدود لها لكني لا أعرف حدودًا.
عرض كل المقالاتاترك تعليقا
إنشاء التعليقات الخاص بك لمقالات HitPaw