كيفية تحويل M4A إلى MP3 باستخدام VLC
إذا كنت تسجل الصوت بشكل متكرر باستخدام هاتفك أو جهاز الكمبيوتر المحمول، قد تواجه في بعض الأحيان مشكلة عدم قدرة بعض مشغلات الوسائط على تشغيل ملف الصوت المسجل. يعود ذلك غالبًا إلى تنسيق الملف الذي هو M4A. قد تجد أن أجهزة الكمبيوتر التي تعمل بنظام Windows أو أجهزة Android تجد صعوبة في التعرف على ملفات الصوت بتنسيق M4A لأنها ليست متوافقة مع معظم مشغلات الوسائط.
كل من M4A و MP3 هما تنسيقات صوتية، حيث يكون تنسيق M4A حصريًا لمنتجات شركة آبل. يمكن أن يكون استخدام مشغل الوسائط VLC مفيدًا للمستخدمين الذين يرغبون في فتح ملفات M4A على أجهزة Windows، بينما يتمتع تنسيق MP3 بموافقة أوسع عبر مختلف الأجهزة، مما يسهل على المستخدمين مشاركة ملفات الصوت عبر منصات مختلفة. لذا، قد يجد بعض الأفراد الحاجة إلى تحويل M4A إلى MP3 باستخدام VLC. يوفر هذا الأداة القدرة على تحويل M4A إلى MP3 بكفاءة. إذا كنت تتساءل كيفية استخدام VLC لتحويل M4A إلى MP3، يمكنك الاطلاع على الإرشادات المذكورة أدناه.

الجزء الأول. خطوات تحويل ملفات M4A إلى MP3 باستخدام مشغل VLC Media Player
امتداد ملف M4A يشير إلى ملف صوتي مضغوط باستخدام ضغط فقداني، ومشفر باستخدام تشفير الصوت المتقدم (AAC). إنه الشكل الصوتي السائد المستخدم في منتجات Apple مثل iPhone. باستخدام VLC، يمكن تحويل ملفات M4A بسهولة إلى MP3 أو أي تنسيق ملف صوتي آخر متوافق.
مشغل الوسائط VLC، المعروف أيضًا بـ VideoLan Client، هو منصة مفتوحة المصدر ومتاحة بشكل مجاني تشتهر بقدرتها على تشغيل ملفات الفيديو والصوت متعددة الوسائط. من بين العديد من الوظائف المفيدة التي يقدمها VLC، يتضمن أداة للتحويل. فيما يلي الخطوات التفصيلية لكيفية استخدام VLC لتحويل ملفات M4A إلى MP3:
الخطوة 1: قبل أن تقوم بتحويل ملفات M4A إلى MP3 باستخدام VLC، تأكد من تثبيت أحدث نسخة من مشغل VLC Media Player على جهاز الكمبيوتر الخاص بك. يمكنك تنزيله من الموقع الرسمي.
الخطوة 2: قم بتشغيل VLC على جهاز الكمبيوتر الخاص بك. انتقل إلى قائمة "الوسائط" في الزاوية اليسرى العليا من نافذة VLC. من القائمة المنسدلة، اختر "تحويل/حفظ" للوصول إلى نافذة التحويل.

الخطوة 3: في نافذة "فتح الوسائط"، انقر على زر "+ إضافة" لاستيراد ملفات M4A الخاصة بك إلى VLC.

الخطوة 4: بعد إضافة ملفات M4A الخاصة بك، انقر على زر "تحويل/حفظ" في أسفل النافذة. في النافذة التالية، حدد "Audio - MP3" من قائمة النماذج المنسدلة.

الخطوة 5: انقر على زر "تصفح" لاختيار مجلد الوجهة لملفات MP3 المحولة الخاصة بك. إذا كنت ترغب في ضبط إعدادات الصوت بشكل دقيق، انقر على أيقونة المفتاح الإنجليزي المجاورة لقائمة النموذج المنسدلة. بمجرد أن تكون قد ضبطت إعداداتك، انقر على "بدء" لبدء عملية التحويل.
الخطوة 6: سيعرض VLC شريطًا للتقدم، يشير إلى حالة التحويل. قد يستغرق هذا بعض الوقت اعتمادًا على حجم الملف وسرعة معالج جهاز الكمبيوتر الخاص بك. بمجرد أن يكتمل التحويل، انتقل إلى المجلد الوجهة الذي اخترته سابقًا للعثور على ملفات MP3 الجديدة التي تم تحويلها.

تهانينا! لقد قمت بتحويل ملفات M4A إلى MP3 بنجاح باستخدام مشغل VLC Media Player. توفر هذه الطريقة حلاً سريعًا وسهلاً دون الحاجة إلى برامج إضافية. استمتع بملفات MP3 على مختلف الأجهزة والمنصات بدون عناء. اتبع هذا الدليل السهل لتحويل M4A إلى MP3 باستخدام VLC.
الجزء الثالث: أفضل بديل لـ VLC لتحويل M4A إلى MP3 بشكل دُفعي
بالتأكيد! تعد أداة تحويل M4A إلى MP3 في VLC من بين أفضل مشغلات الوسائط المتعددة المتاحة. اكتسبت شهرة كخيار مفضل لدى العديد من المستخدمين بسبب مرونتها. ومع ذلك، قد تكون أقل سهولة في الاستخدام قليلاً مقارنة ببعض البدائل، ويمكن أن يستغرق عملية التحويل وقتًا أطول عند تحويل ملفات M4A إلى MP3.
نوصي بشدة باستخدام HitPaw Univd (HitPaw Video Converter) كبديل ممتاز لـ VLC لتحويل ملفات M4A إلى MP3. تصميمها البديهي وميزاتها الشاملة يجعلانها تبرز بشكل لافت. يشتهر محول فيديو HitPaw بسرعته الاستثنائية، حيث يمكنه تحويل ملفات الصوت والفيديو بمعدل يصل إلى 120 مرة أسرع. بدعمه لأكثر من 1000 تنسيق صوتي وفيديو، يوفر المرونة والقدرة على التكيف.
ميزات HitPaw Univd الرئيسية
- تحويل M4A إلى MP3 بدون فقدان الجودة
- تحويل دُفعي سهل لملفات الصوت والفيديو بأي تنسيق
- ضغط ملفات الصوت أو الفيديو بدون فقدان الجودة
- سرعة تحويل تصل إلى 120 مرة أسرع
- تحويل أقراص DVD و Blu-ray إلى تنسيقات رقمية
- تحميل الفيديو والصوت من أكثر من 10,000 منصة وموقع
- دعم أنظمة Mac و Windows
كيفية تحويل M4A إلى WAV باستخدام HitPaw Univd (HitPaw Video Converter)
الخطوة 1: افتح البرنامج وانقر على "إضافة صوت" في الزاوية العليا اليسرى للواجهة الرئيسية. يمكنك أيضًا سحب وإسقاط ملفات M4A الخاصة بك إلى لوحة التحويل.

الخطوة 2: انقر على السهم المقلوب في الزاوية السفلى اليمنى من كل ملف لتحديد تنسيق الإخراج MP3 لكل ملف صوتي. انقر على "تحويل الكل" في الزاوية السفلى اليسرى لاختيار تنسيق الإخراج الموحد لجميع الملفات المستوردة.
اختر تنسيق الصوت المطلوب من علامة التبويب "الصوت". قم بضبط جودة الإخراج حسب الحاجة. يمكنك تخصيص معلمات التنسيق مثل المُشفر، معدل العينة، ومعدل البت عن طريق النقر على أيقونة التحرير.

الخطوة 3: بمجرد تحديد التنسيق المرغوب، انقر على "تحويل" أو "تحويل الكل" لبدء عملية التحويل. سيقوم محول الفيديو HitPaw بتحويل ملفات الصوت بجودة دون فقدان.

الخطوة 4: انتقل إلى علامة التبويب "تم التحويل" في أعلى الواجهة للعثور على الملفات المحولة.
إذا كنت بحاجة إلى إجراء المزيد من التعديلات على الصوت، انقر على "إضافة إلى قائمة التعديل" بعد النقر على "فتح المجلد".

كلمات أخيرة
يمكن أن يكون تحويل ملفات الصوت عملية سلسة وسريعة مع الأداة المناسبة للتحويل. من الضروري أن تعطي الأولوية للحفاظ على جودة الملف عند الانتقال بين تنسيقات الصوت. توفر مشغلات الوسائط المتعددة مثل VLC، جنبًا إلى جنب مع برامج التحويل مثل محول الفيديو HitPaw، وظائف واسعة لتغيير تنسيقات الصوت.
مع التوجيهات المقدمة أعلاه، نثق بأن لديك الآن المعرفة اللازمة لتحويل ملفات M4A إلى MP3 باستخدام VLC HitPaw Univd (HitPaw Video Converter).




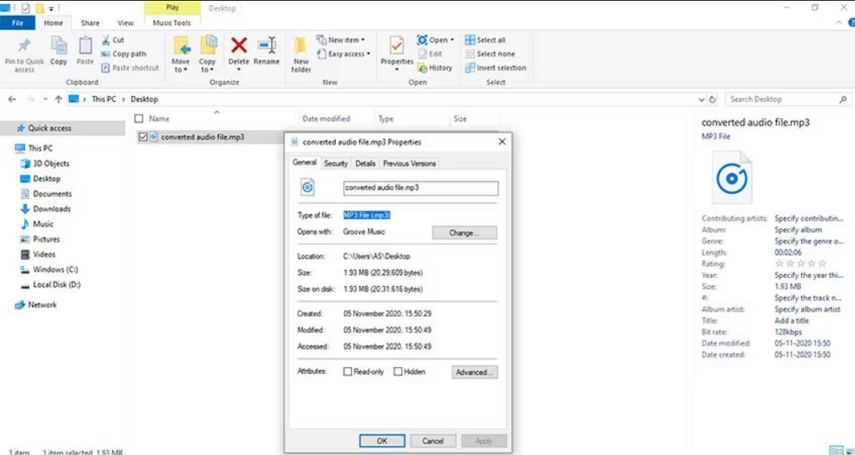







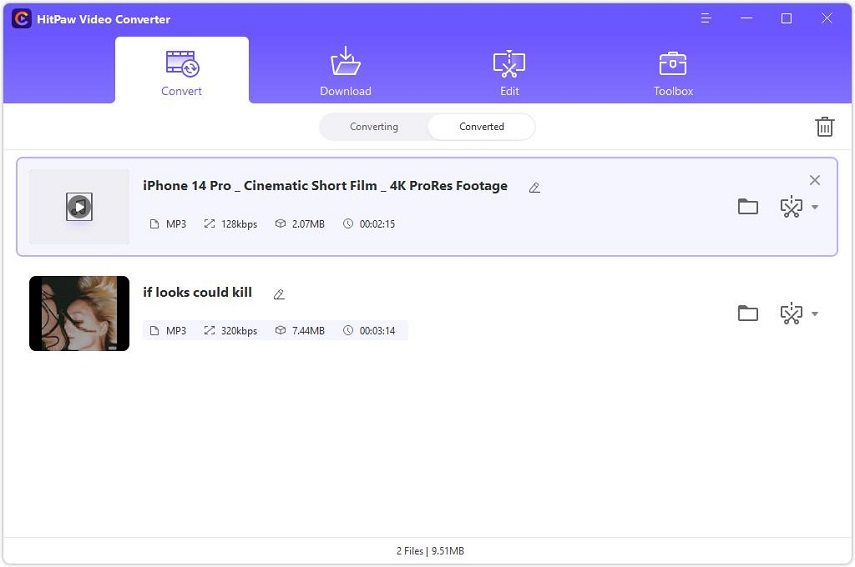

 HitPaw Watermark Remover
HitPaw Watermark Remover  HitPaw VikPea
HitPaw VikPea
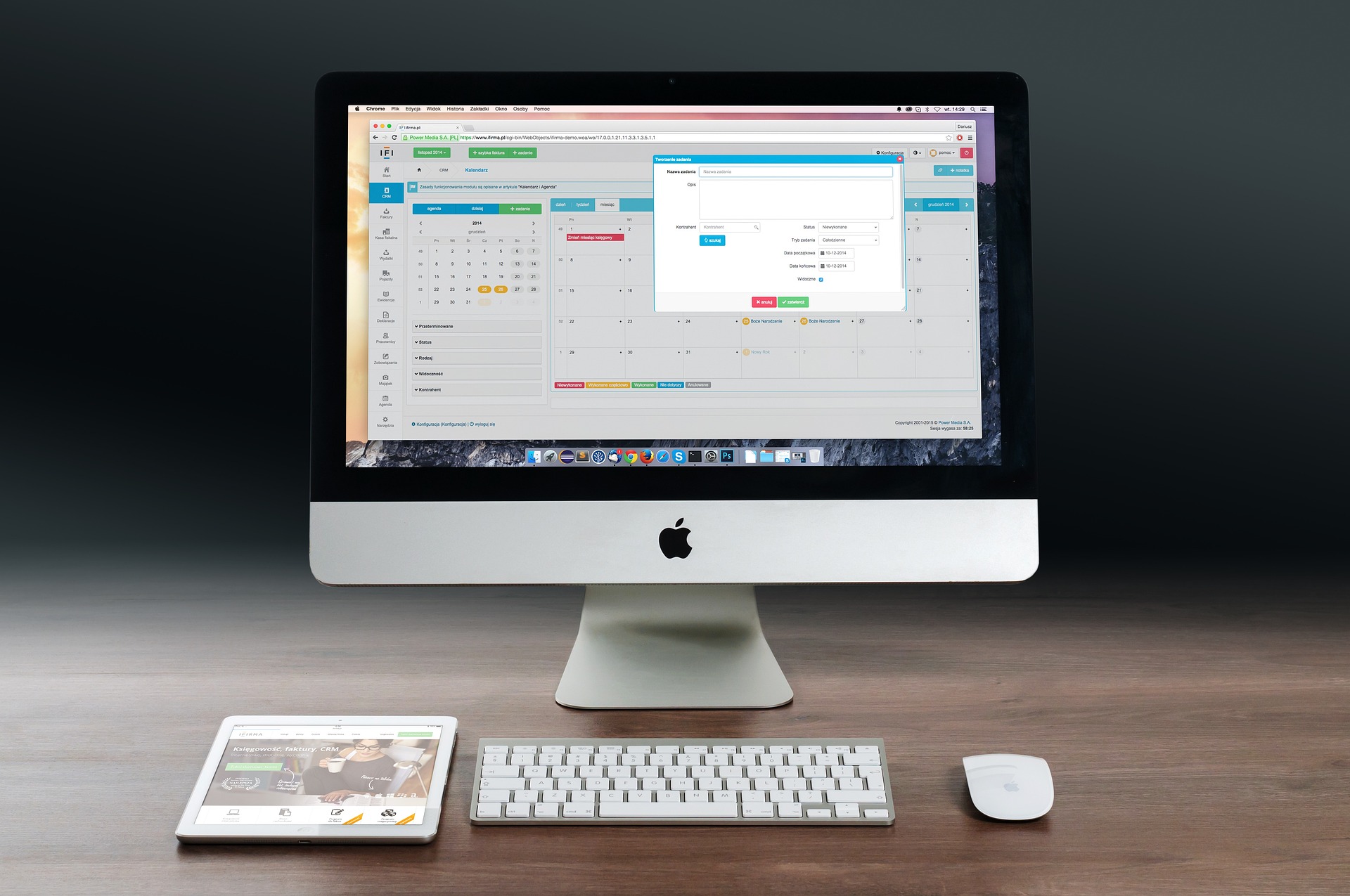



شارك هذه المقالة:
حدد تقييم المنتج:
محمد أمين
محرر HitPaw
أعمل بالقطعة منذ أكثر من خمس سنوات. دائمًا ما يثير إعجابي عندما أجد أشياء جديدة وأحدث المعارف. أعتقد أن الحياة لا حدود لها لكني لا أعرف حدودًا.
عرض كل المقالاتاترك تعليقا
إنشاء التعليقات الخاص بك لمقالات HitPaw