كيفية تحويل ملف JPG إلى BMP على أنظمة Windows وMac
هل تحاول معرفة كيفية تحويل JPG إلى BMP؟ قد يكون التحويل من تنسيق إلى آخر محيرًا بعض الشيء عندما تحتاج إلى تنسيق معين، مثل BMP، لأي سبب أو لاعتبارات التوافق.
إذا كنت تجد صعوبة في العثور على أفضل طريقة لإجراء هذا التحويل، فأنت في المكان المناسب. سيوجهك هذا المقال من خلال بعض الطرق البسيطة والقابلة للتطبيق لتحويل JPG إلى BMP باستخدام ويندوز وماك. سنحرص على تقديم تعليمات واضحة لك حتى تتمكن من إنجاز عملك بسرعة وسهولة.
الجزء 1: أفضل محول ملفات JPG إلى BMP لنظامي التشغيل ويندوز وماك
امتلاك أداة مناسبة يمكنها تحويل ملفات الصور من JPG إلى BMP يحدث فرقًا كبيرًا. إذا كنت تبحث عن أداة موثوقة وسهلة الاستخدام، فإن HitPaw Image Converter لن يخيب ظنك.
يُعد HitPaw محولًا شاملاً لملفات JPG إلى BMP يقدم نتائج جيدة في تحويل الملفات. ستتمكن من توفير الوقت والحصول على طريقة سهلة لاستخدام HitPaw لتحويل JPG إلى BMP دون فقدان جودة صورك. سواء كنت تستخدم جهاز كمبيوتر يعمل بنظام ويندوز أو ماك، فقد ضمن HitPaw عدم حدوث أي تعقيدات أو مشاكل في تحويلاتك.
HitPaw Univd - حلول فيديو شاملة لنظامي التشغيل ويندوز وماك
تم التحقق من الأمان. 254,145 شخصًا قاموا بتحميله.
- محول صور عالي الجودة يقوم بتحويل JPG إلى BMP أو BMP إلى JPEG دون فقدان الجودة
- يهتم HitPaw بجودة الصور بشكل كبير ويضمن الحفاظ على الأصلية أثناء تحويل ملفات BMP.
- يدعم HitPaw تنسيقات الصور والوسائط المتعددة، بما في ذلك تنسيقات الملفات مثل JPG وBMP.
- تم برمجة HitPaw بقدرة معالجة فعالة، استمتع بوقت التحويل السريع.
- يدعم تحويل عدة ملفات JPG إلى BMP بنقرة واحدة، مما يوفر وقتك وجهدك.
تم التحقق من الأمان. 254,145 شخصًا قاموا بتحميله.
دليل تحويل JPG إلى BMP باستخدام HitPaw Image Converter
إليك كيفية تحويل JPG إلى BMP:
الخطوة 1. أولاً، قم بتثبيت وتشغيل HitPaw Univd. انتقل إلى صندوق الأدوات ثم محول الصور.

الخطوة 2. اضغط على زر إضافة صورة وحدد صور JPG التي تريد تحويلها إلى BMP أو أي تنسيق آخر.

الخطوة 3. بمجرد تحميل الصورة بنجاح، انتقل إلى خيار "تحويل الكل إلى" واختر تنسيق الإخراج مثل BMP أو أي تنسيق آخر من اختيارك. بعد ذلك، انتقل إلى خيار "حفظ إلى" واختر مكان حفظ الصور المحولة.

الخطوة 4. بمجرد الانتهاء، اضغط على زر "تحويل الكل" وسيقوم هذا المحول بسرعة بتحويل ملفات JPG إلى BMP.

الجزء 2: أفضل محول JPG إلى BMP مجاني عبر الإنترنت
يقوم HitPaw Online Image Converter بتحويل ملفات JPG الخاصة بك إلى تنسيق BMP بسهولة وبطريقة احترافية. إنه محول مجاني عبر الإنترنت وسهل الاستخدام لتحويل JPG إلى BMP، حيث لا تتضمن عملية تحميل الصور وإعادة تسميتها خطوات معقدة.
يدعم مجموعة متنوعة من تنسيقات الصور لضمان جودة عالية للملفات الناتجة. إنه متنوع ويمكّن المستخدمين الذين يحتاجون إلى تحويلات سريعة ومريحة دون الحاجة إلى تثبيت برامج إضافية.
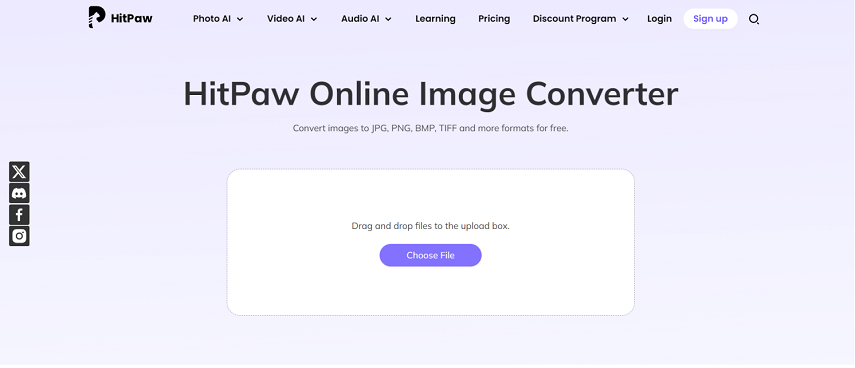
إليك كيفية استخدام هذا المحول المجاني عبر الإنترنت من JPG إلى BMP:
- 1. اذهب إلى HitPaw Online Image Converter.
- 2. اضغط على زر 'Upload Image'، ثم اختر ملف بصيغة JPG من جهاز الكمبيوتر الخاص بك.
- 3. اختر 'BMP' من بين تنسيقات الملفات المتاحة في القائمة المنسدلة.
- 4. اضغط على زر 'Convert' لبدء التحويل.
- 5. بمجرد اكتمال التحويل، اضغط على 'Download' للحصول على ملف BMP الجديد.
الإيجابيات
- سهل الاستخدام مع واجهة بسيطة.
- لا يتطلب تثبيت برامج.
- يدعم تنسيقات صور متنوعة.
- عملية تحويل سريعة.
- يحافظ على جودة الصورة العالية.
السلبيات
- يتطلب اتصال إنترنت مستقر.
- لا يدعم ميزة التحويل الدفعي.
- قيود على حجم الملف.
الجزء 3: تحويل JPG إلى BMP باستخدام برنامج Paint المدمج في ويندوز
بالنسبة لأولئك الذين يفضلون استخدام الحلول المدمجة لحل المهام البسيطة، فإن طريقة تحويل ملف JPG إلى BMP باستخدام برنامج Paint في ويندوز هي سهلة للغاية.
كيفية تحويل JPG إلى BMP باستخدام برنامج Paint في ويندوز:
- 1. ابدأ بفتح قائمة 'Start'، وابحث عن 'Paint'، ثم افتح التطبيق.
- 2. في تطبيق Paint، انقر على 'File' ثم 'Open.' ثم تصفح جهاز الكمبيوتر الخاص بك وحدد ملف JPG الذي ترغب في تحويله.
- 3. من هنا، انقر على 'File'، ثم 'Save As'، وتحت قائمة التنسيقات اختر 'BMP Picture'. اضغط لاختيار وجهة على جهاز الكمبيوتر الخاص بك، ثم اضغط على 'Save'.
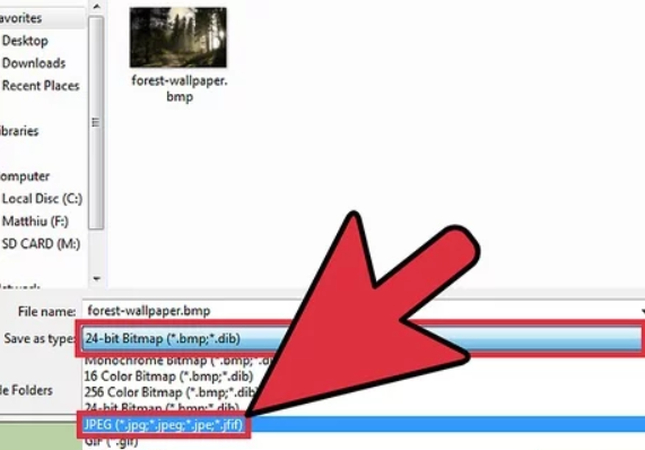
الإيجابيات
- لا حاجة لبرامج إضافية.
- بسيط وسهل الاستخدام.
- عملية تحويل سريعة.
- أداة مدمجة على جميع أجهزة ويندوز.
- مجانًا للاستخدام.
السلبيات
- ميزات تحرير الصور محدودة.
- لا توجد إعدادات متقدمة للتحويل.
- يمكن فقط تحويل ملف واحد في كل مرة.
- ليس مثاليًا للمعالجة الدفعة.
الجزء 4: تحويل JPG إلى BMP باستخدام المعاينة في ماك
لمستخدمي ماك، يمكن تحويل JPG إلى BMP بسهولة باستخدام التطبيق المدمج المسمى المعاينة. هذا مفيد للغاية لأنك لا تحتاج إلى أي برامج إضافية.
كيفية تحويل JPG إلى BMP باستخدام المعاينة في ماك:
- 1. افتح تطبيق المعاينة من مجلد التطبيقات الخاص بك، أو استخدم البحث السريع لفتحه.
- 2. انقر على 'File'، ثم 'Open'، ثم حدد ملف JPG المراد تحويله من جهاز الكمبيوتر الخاص بك.
- 3. انقر على 'File'، ثم 'Export.' في قائمة التنسيق المنسدلة، اختر 'BMP' وحدد مكان حفظه. انقر على 'Save.'
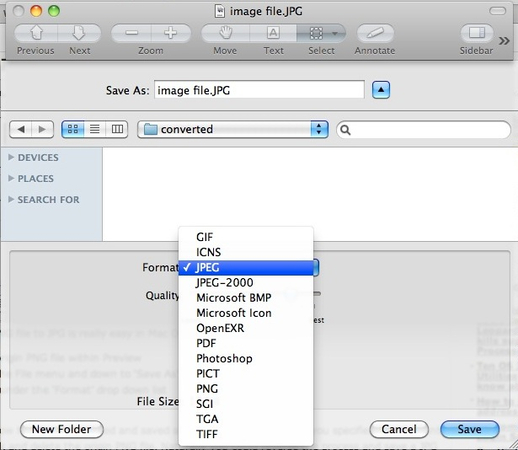
الإيجابيات
- لا حاجة لبرامج إضافية.
- عملية بسيطة ومباشرة.
- أداة مدمجة على جميع أجهزة ماك.
- مجاني للاستخدام.
- تحويل سريع.
السلبيات
- خيارات تحرير الصور محدودة.
- لا تتوفر ميزة التحويل الدفعي.
- إعدادات تصدير أساسية.
- يمكن تحويل ملف واحد فقط في كل مرة.
الأسئلة الشائعة حول تحويل JPG إلى BMP
س1. هل BMP هو نفسه JPG؟
ج1. لا، BMP و JPG يختلفان في تنسيقات الصور. BMP هو تنسيق غير مضغوط يحافظ على جودة الصورة ولكنه ينتج عنه أحجام ملفات ضخمة جداً. من ناحية أخرى، JPG هو تنسيق مضغوط. يقلل حجم الملف عن طريق التخلص من بعض المعلومات الخاصة بالصورة. والنتيجة هي تقليل جودة الصورة. عادةً ما يتم استخدام BMP عندما تكون الصور عالية الجودة مطلوبة، بينما JPG شائع جداً بسبب حجمه الصغير وقدرته على توفير المساحة.
س2. هل يمكنني تحويل BMP إلى JPG؟
ج2. نعم، يمكنك تحويل ملف BMP إلى ملف JPG. عادةً ما يحدث ذلك لأنه قد يكون هناك حاجة لتقليل حجم الملف، مما يجعل المشاركة والحفظ أسهل. يمكنك تحويله إلى هذا التنسيق باستخدام أداة تحويل من اختيارك، بما في ذلك محررات الصور مثل Adobe Photoshop، أو المحولات عبر الإنترنت، أو حتى محررات الصور المدمجة مثل Windows Paint أو Mac Preview.
س3. كيف يمكن تحويل JPG إلى BMP في Photoshop؟
ج3.
كيفية تغيير أي تنسيق ملف، وخاصة JPG، إلى BMP باستخدام Adobe Photoshop:
الخاتمة
لا يجب أن يكون تحويل JPG إلى BMP معقداً. من مجموعة الأدوات المتاحة بالفعل في أجهزتك إلى الكفاءة العالية من المحولات عبر الإنترنت، الخيارات غير محدودة. سيكون HitPaw Univd واحداً من أفضل الخيارات إذا كنت بحاجة إلى شيء أكثر قوة واحتواءً على الميزات. واجهته الودية وجودة المخرجات ستجعله مناسباً تماماً لجميع تحويلاتك. لا تتردد في تجربة HitPaw Image Converter اليوم للحصول على تحويل سلس وسهل من JPG إلى BMP بأبسط طريقة ممكنة.











 HitPaw VoicePea
HitPaw VoicePea  HitPaw FotorPea
HitPaw FotorPea HitPaw VikPea
HitPaw VikPea
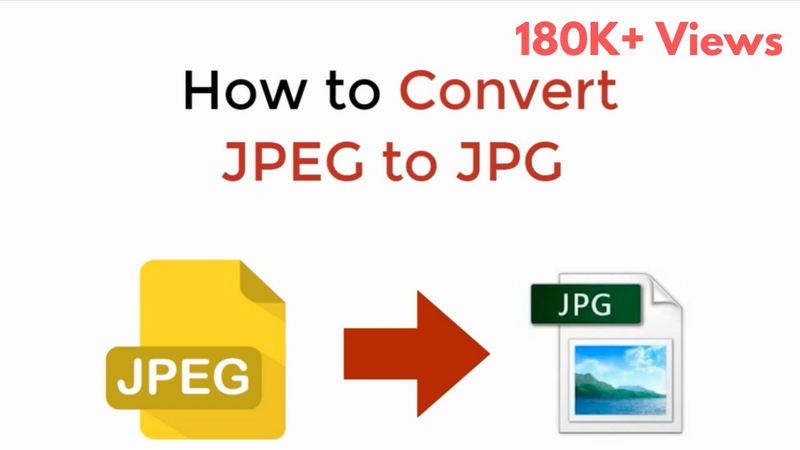
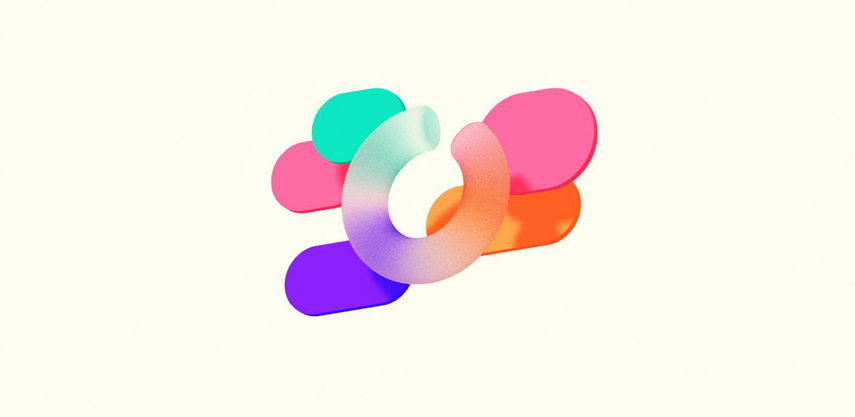


شارك هذه المقالة:
حدد تقييم المنتج :
محمد أمين
محرر HitPaw
أعمل بالقطعة منذ أكثر من خمس سنوات. دائمًا ما يثير إعجابي عندما أجد أشياء جديدة وأحدث المعارف. أعتقد أن الحياة لا حدود لها لكني لا أعرف حدودًا.
عرض كل المقالاتاترك تعليقا
إنشاء التعليقات الخاص بك لمقالات HitPaw