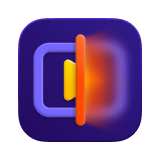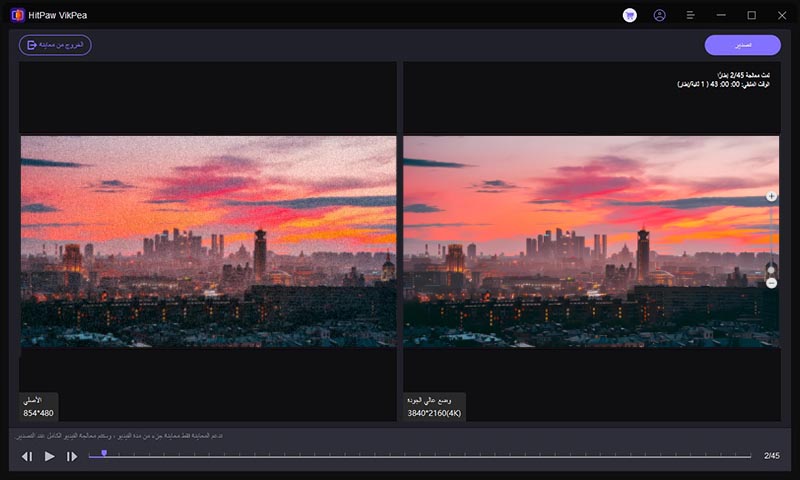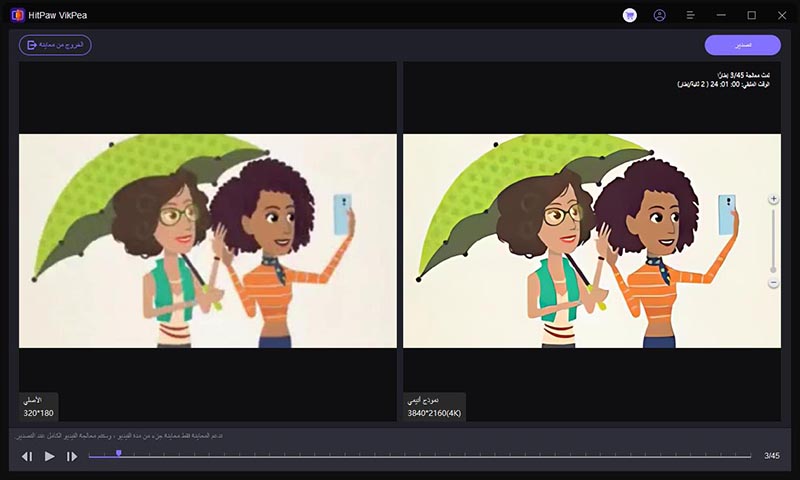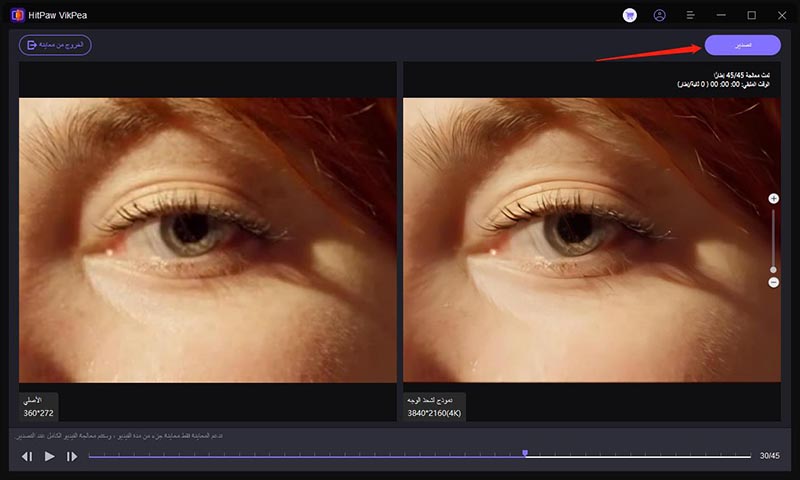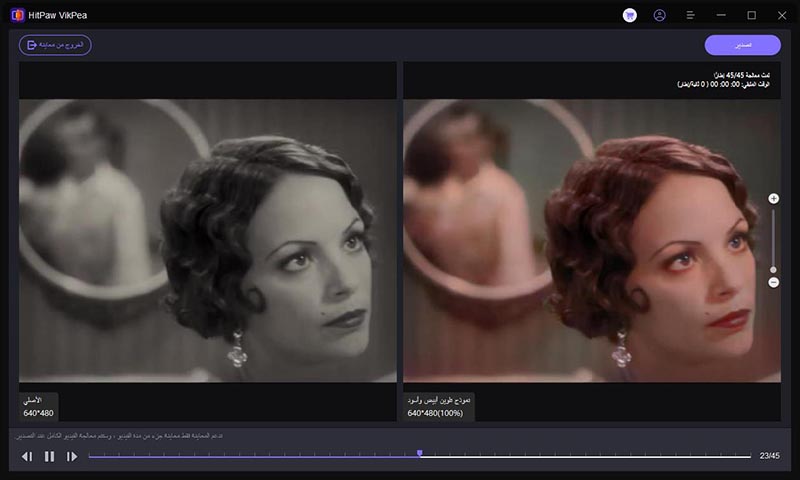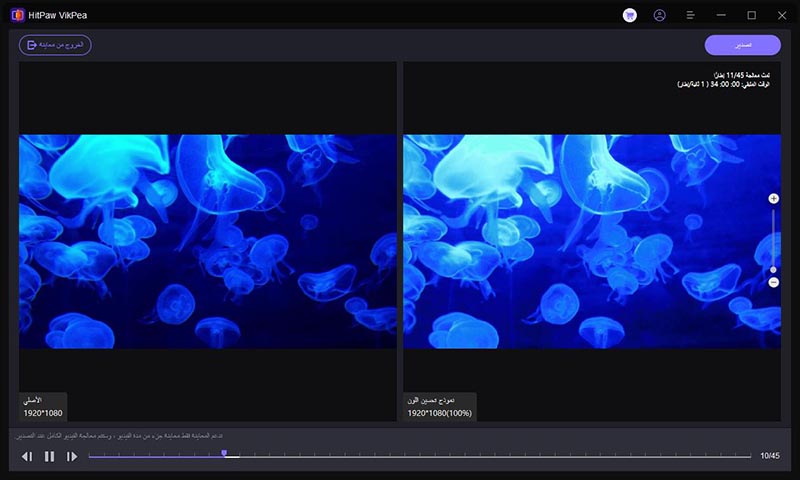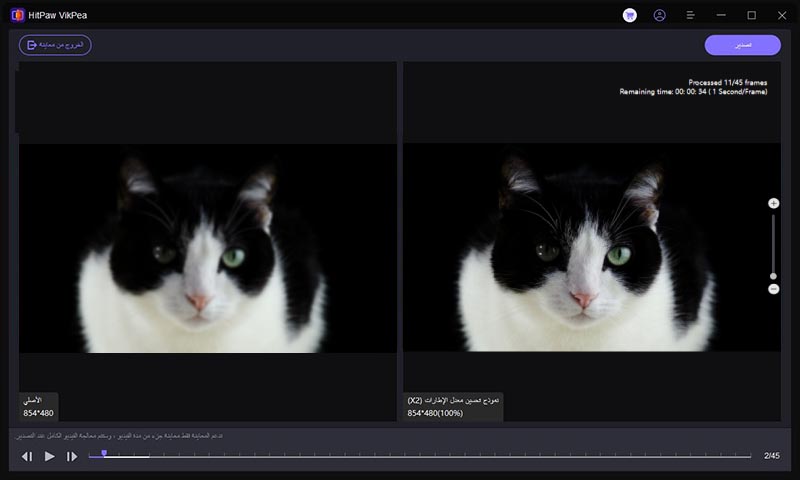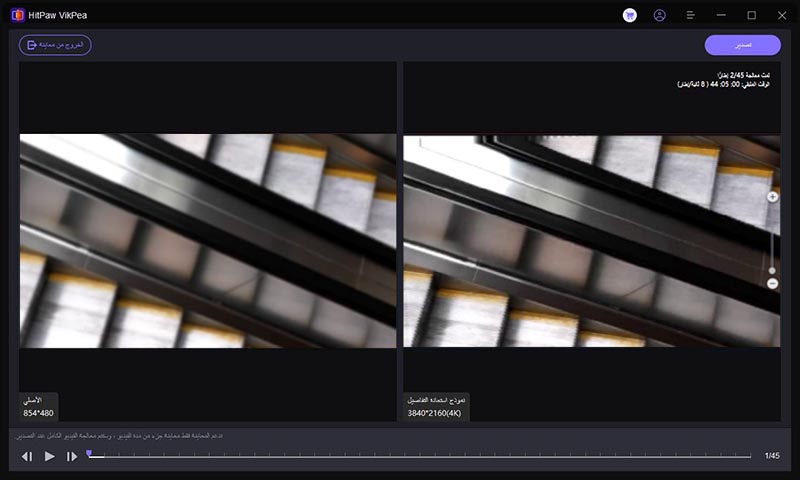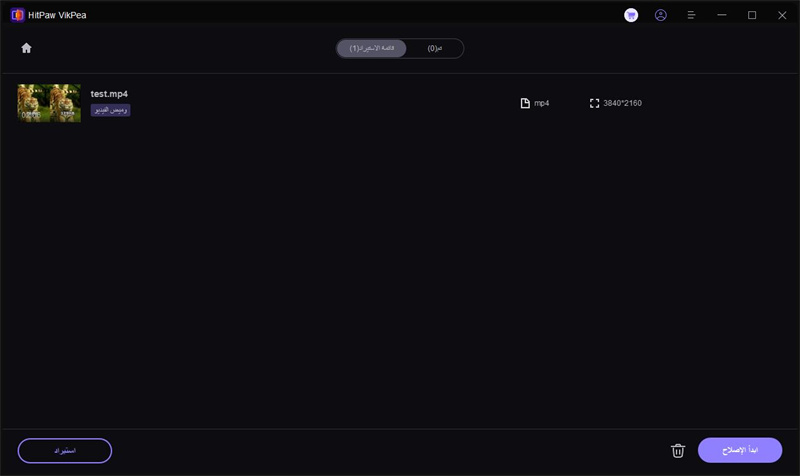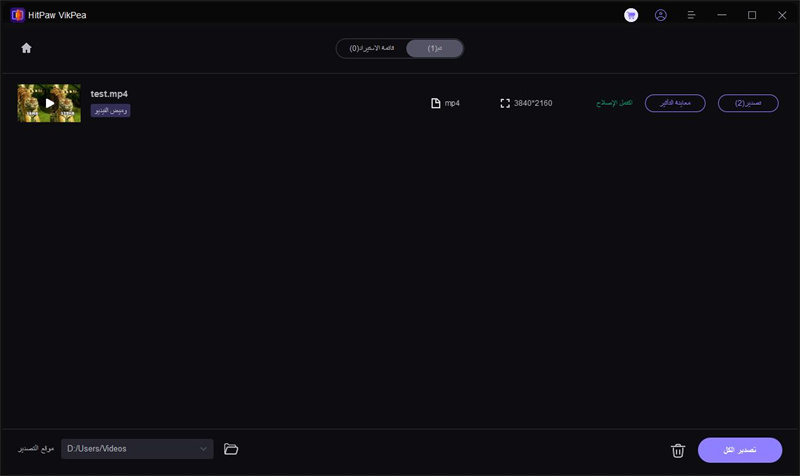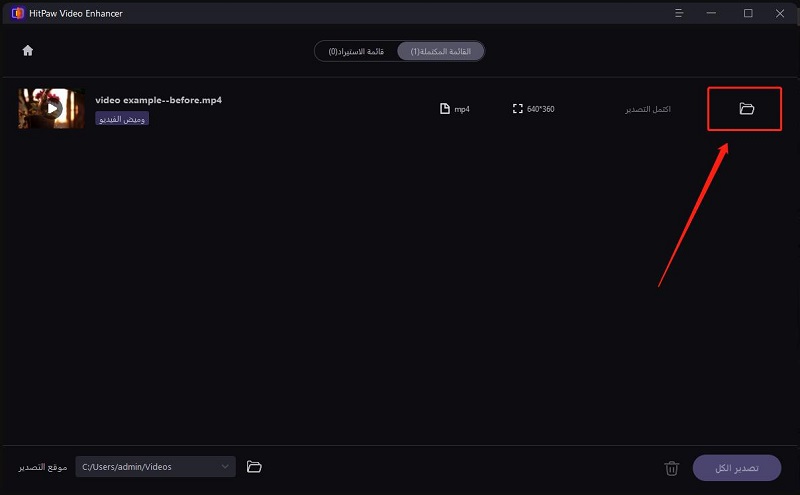فهرس
إذا كنت ترغب في تحسين فيديو غير واضح، فإن HitPaw VikPea (المعروف سابقًا باسم HitPaw VikPea) هو واحد من أفضل الخيارات. كل ما عليك فعله هو بضع نقرات فقط. الآن، تحقق من الخطوات التفصيلية أدناه. تحسين فيديو واحد يختلف قليلاً عن تحسين الفيديوهات بالجملة. دعونا نلقي نظرة على كيفية زيادة دقة الفيديو أولاً.
1: تحسين فيديو
الخطوة 1: تنزيل وتثبيت
انتقل إلى الصفحة الرسمية لـ HitPaw VikPea أو انقر على زر التنزيل أدناه لتنزيل الحزمة الأصلية لـ HitPaw VikPea.
الخطوة 2: تحميل الفيديو الأصلي
بعد تثبيت البرنامج، الآن عليك استيراد الفيديو الذي تريد تحسينه باستخدام الذكاء الاصطناعي إلى البرنامج. يمكنك النقر على زر اختيار الملف أو ببساطة سحب وإسقاط الفيديو الأصلي إلى البرنامج.
على ذكر، يدعم HitPaw VikPea أكثر من 30 تنسيقًا للمدخلات، بما في ذلك الأكثر شيوعًا مثل MP4 و AVI و MOV و MKV و M4V وغيرها.

الخطوة 3: اختيار نموذج الذكاء الاصطناعي
هناك 7 نماذج للذكاء الاصطناعي متاحة لك في هذا المحسن لجودة الفيديو، وهي: نموذج الإزالة العام، نموذج الرسوم المتحركة، نموذج الوجه، نموذج التلوين، نموذج تحسين الألوان، نموذج تفسير الإطارات، ونموذج التثبيت.
(ملحوظة: إذا لم يتم عرض النماذج بشكل كامل على واجهة البرنامج الرئيسية، انقر على زر "إضافة نموذج" لتنزيلها من مكتبة النماذج.)- نموذج الإزالة العام: نموذج الإزالة العام مثالي لتحسين تلك الفيديوهات الخاصة بالمشاهد الواقعية، مثل المناظر الطبيعية والمباني والحيوانات والزهور، وما إلى ذلك.
- نموذج الرسوم المتحركة: اختر نموذج الرسوم المتحركة للتعامل مع الفيديوهات القديمة أو الغامضة.
- نموذج الوجه: نموذج الوجه يمكنه تحسين جودة فيديو البورتريه بشكل كبير.
- نموذج التلوين: مثالي لتلوين الفيديوهات السوداء والبيضاء (أو الرمادية).
- نموذج تحسين الألوان: نموذج تحسين الألوان يمكنه تعزيز الألوان الباهتة وجعل الفيديو يبدو أفضل.
- نموذج تفسير الإطارات: سيحول النموذج بذكاء الفيديوهات ذات معدل إطارات منخفض إلى معدل إطارات عالي، مما يجعل الحركة أكثر سلاسة والتفاصيل أكثر وضوحًا في الفيديوهات.
- نموذج التثبيت: يمكن لهذا النموذج اكتشاف وتصحيح الاهتزاز في الفيديو تلقائيًا، مما يوفر فيديو أكثر استقرارًا ووضوحًا.







-
الخطوة 4: معاينة التأثير والتصدير
بمجرد رفع الفيديو، انقر على زر المعاينة لمعالجة الفيديو. قد تحتاج إلى الانتظار لبضع ثوانٍ لذلك. ثم، انقر على زر التصدير لحفظ الفيديو المحسّن بمجرد أن تكون راضيًا عنه.
ملاحظة: إذا كنت تستخدم النسخة المجانية، فلن تتمكن من تصدير الفيديو المحسّن. يرجى تحديد زر "اشتري الآن" لشراء النسخة الكاملة حتى تتمكن من حفظ ومشاركة الفيديو المعالج بواسطة HitPaw VikPea.
2: ازالة خلفية الفيديو
-
الخطوة 1: التنزيل والتثبيت
انقر على زر التنزيل أدناه لتثبيت HitPaw VikPea على جهاز الكمبيوتر الخاص بك.
-
الخطوة 2: تحديد نموذج الذكاء الاصطناعي لإزالة الخلفية
اعثر على زر إزالة خلفية الفيديو في الواجهة الرئيسية. فيمكنك سحب وإفلات ملفات الفيديو لبدء العمل مباشرة. أو يمكنك النقر على زر استيراد ملف الفيديو لإضافة مقاطع الفيديو الخاصة بك.
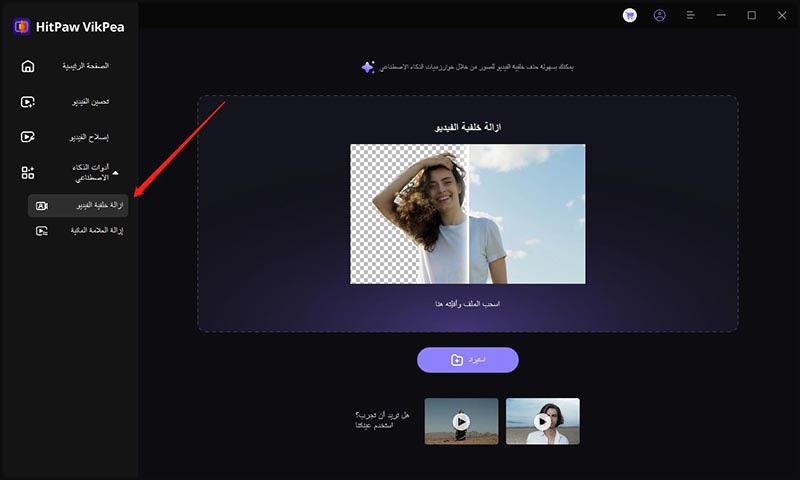
-
الخطوة 3: اختر وضع تعبئة الخلفية
هناك 3 طرق لمعالجة الخلفية من الفيديو: جعل الخلفية شفافا، طمس الخلفية، وتعبئة الخلفية.
-
جعل الخلفية شفافا:
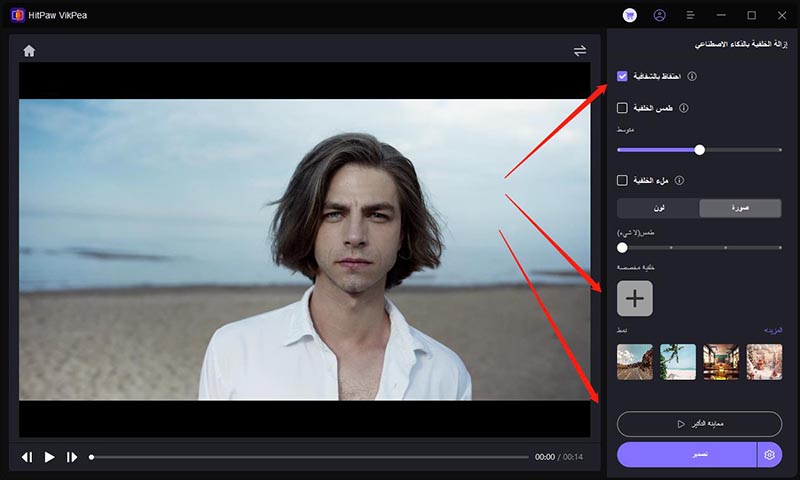
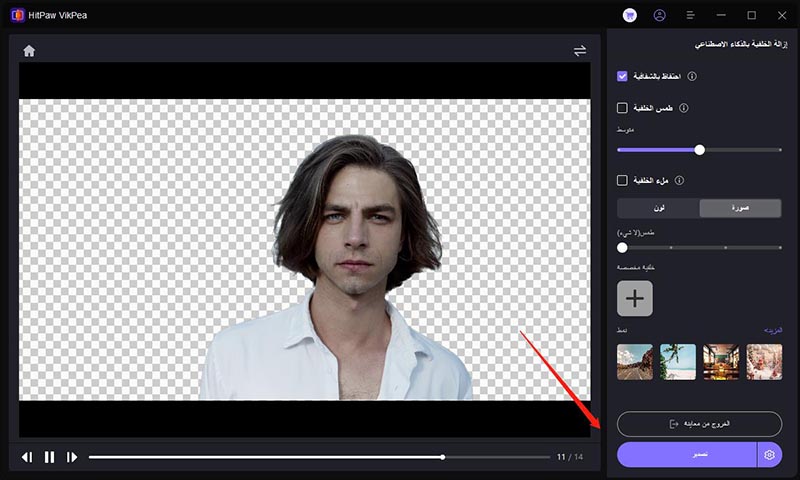
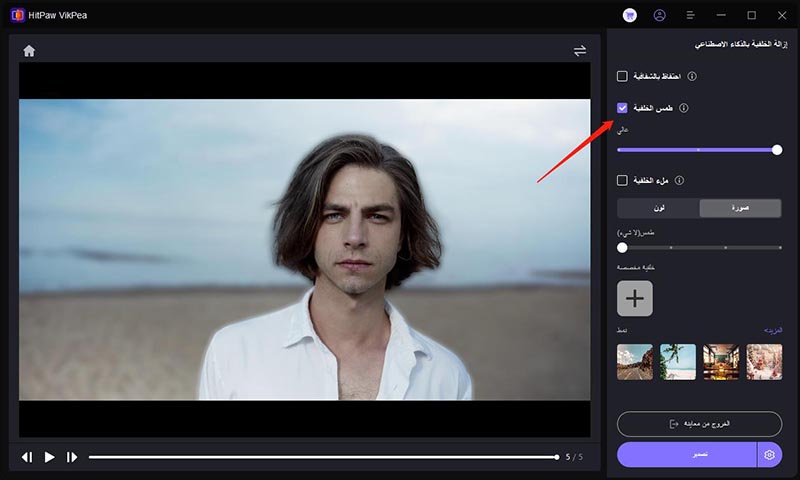
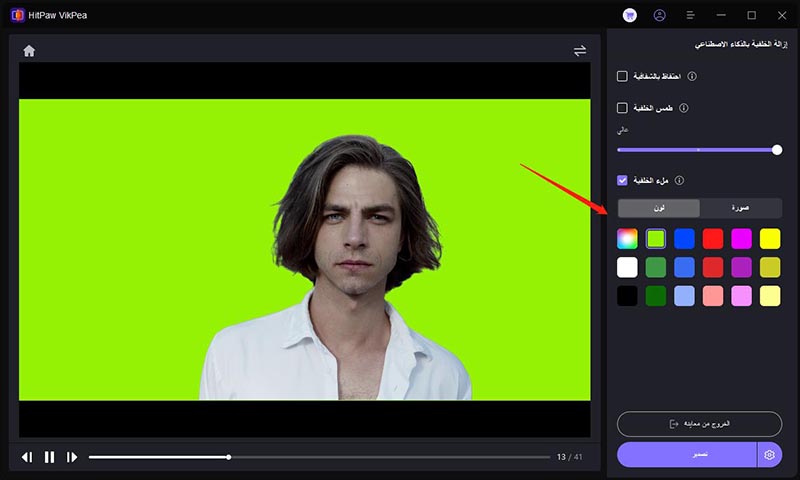
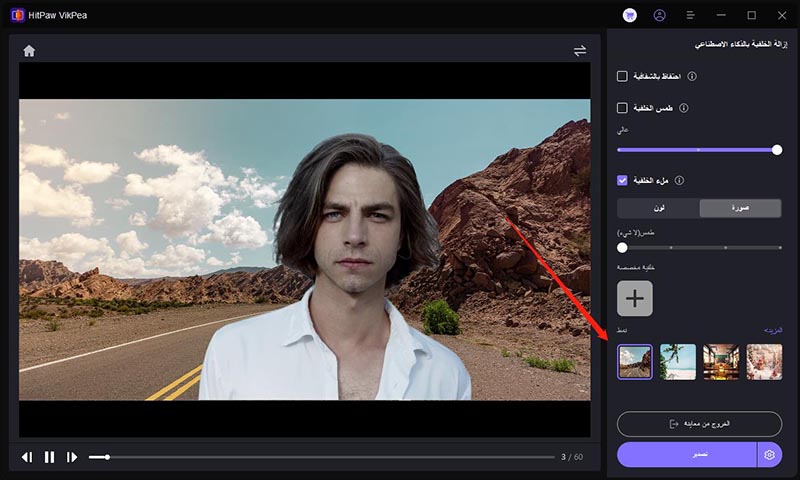
3: ازالة العلامة المائية من الفيديو
-
الخطوة 1: التنزيل والتثبيت
انقر على زر التنزيل أدناه لتثبيت HitPaw VikPea على جهاز الكمبيوتر الخاص بك.
-
الخطوة 2: العثور على زر إزالة العلامة المائية
اعثر على وحدة إزالة العلامة المائية في الواجهة الرئيسية. يمكنك سحب وإفلات ملفات الفيديو الخاصة بك لبدء العمل مباشرة. أو يمكنك النقر على زر استيراد ملف الفيديو لإضافة مقاطع الفيديو الخاصة بك.
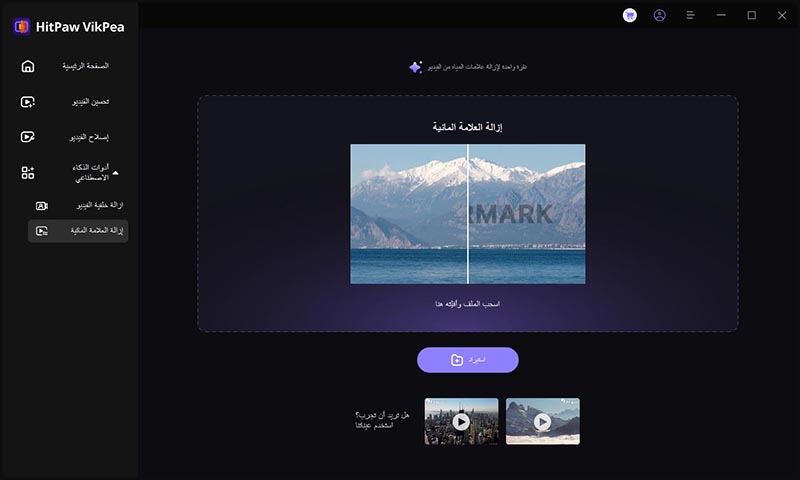
-
الخطوة 3: اختر المنطقة لإزالة العلامة المائية من الفيديو
بعد استيراد ملف الفيديو الخاص بك، يمكنك سحب مؤشر الخط الزمني لتحديد نقطة البداية لإزالة العلامة المائية من الفيديو الخاص بك. واختر العلامة المائية في الفيديو لإزالتها. يمكنك سحب مربع التحديد بحرية لتكبيره أو تصغيره.
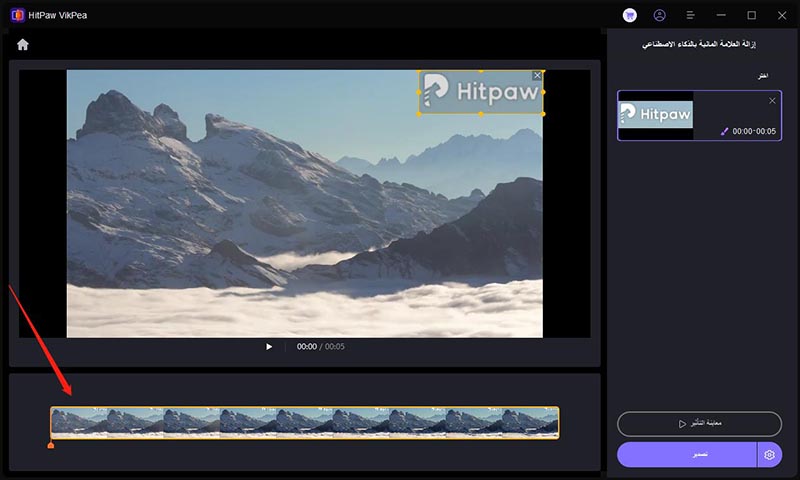
-
الخطوة 4: المعاينة والتصدير
بمجرد تحديد منطقة إزالة العلامة المائية، انقر على زر المعاينة واختر أيقونة التشغيل لمعاينة تأثير الفيديو.
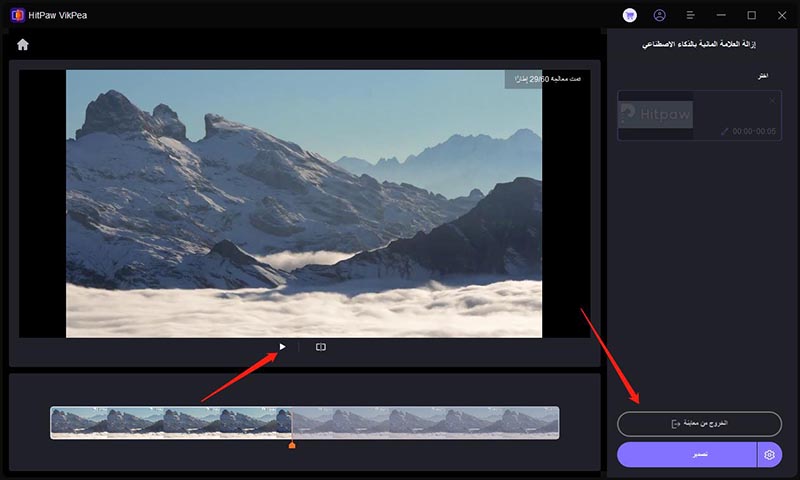
إذا كنت راضيًا، انقر على زر الإعدادات، واختر الموقع لحفظ ملف الفيديو، ثم قم بتصديره.
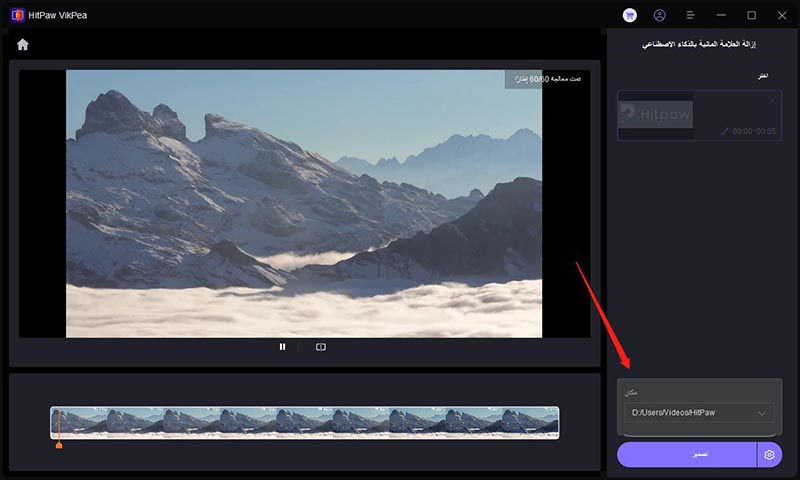
4:إصلاح الفيديوهات
الخطوة 1: التنزيل والتثبيت
انقر فوق الزر "تنزيل" أدناه للحصول على برنامج HitPaw VikPea على جهاز الكمبيوتر الخاص بك.
الخطوة 2: حدد موقع وحدة إصلاح الفيديو
ابحث عن وحدة إصلاح الفيديو على الواجهة الرئيسية. هنا سترى مجموعة من سيناريوهات الفيديو التالفة، مثل إصلاح صوت الفيديو، أو إصلاح فقدان شاشة الفيديو، أو تصحيح الفيديو، وما إلى ذلك. ابحث عن السيناريو الذي يناسبك أكثر للإصلاح، أو انقر ببساطة زر "الكشف والإصلاح الذكي" في الأسفل.

الخطوة 3: استيراد ملف الفيديو التالف لإصلاحه:
انقر لتصفح المجلدات، أو قم بسحب وإسقاط ملف (ملفات) الفيديو إلى الإطار لإصلاح مقاطع الفيديو التالفة. تدعم وظيفة إصلاح الفيديو أيضًا المعالجة المجمعة.

الخطوة 4: انقر فوق بدء الإصلاح
بعد تحديد جميع مقاطع الفيديو التي تريد إصلاحها، انقر فوق الزر "بدء الإصلاح" الموجود في الزاوية اليمنى السفلية.

الخطوة 5: اكتمل الإصلاح
بعد إصلاح ملفات الفيديو بنجاح، ابحث عنها في القائمة الكاملة التي تظهر "اكتمل الإصلاح"، ثم انقر فوق الزر "تنزيل" الموجود على اليمين أو الزر "تصدير الكل" الموجود في الزاوية اليمنى السفلية.

الخطوة 6: التحقق من الفيديو المعالج
انقر على أيقونة "ملف"، وتحقق من ملفات الفيديو النهائية في مسار الحفظ المطلوب.