فهرس
باستخدام الواجهة البسيطة لبرنامج HitPaw VoicePea (المعروف سابقًا باسم HitPaw VoicePea)، يمكنك تغيير صوتك بسهولة في 4 خطوات فقط.
الإعدادات العامة: تغيير الصوت في الوقت الفعلي
الخطوة 1. اختر الإدخال والإخراج
انتقل إلى "الإعدادات"، وانقر على الزر المنسدل لاختيار الإدخال والإخراج الذي تستخدمه.
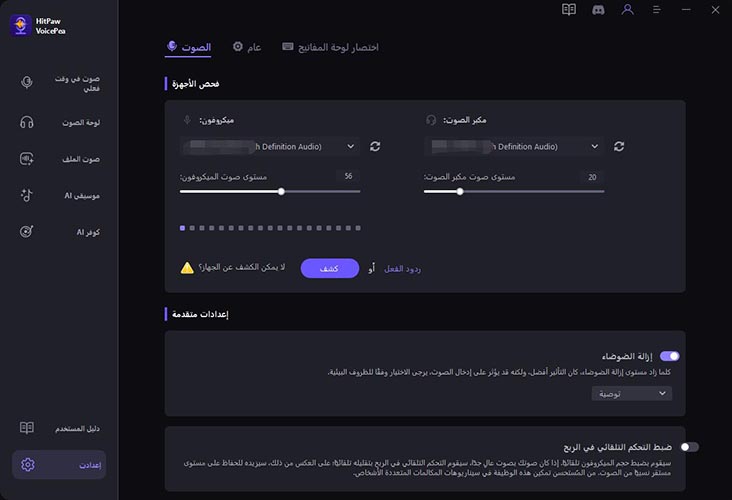
لا يمكنك سماع أي صوت؟ إليك الحل!
إذا قمت بإضافة أجهزة أخرى يدويًا، قم بالتحديث يدويًا للتحقق مما إذا تم اكتشاف أي أجهزة جديدة في القائمة.
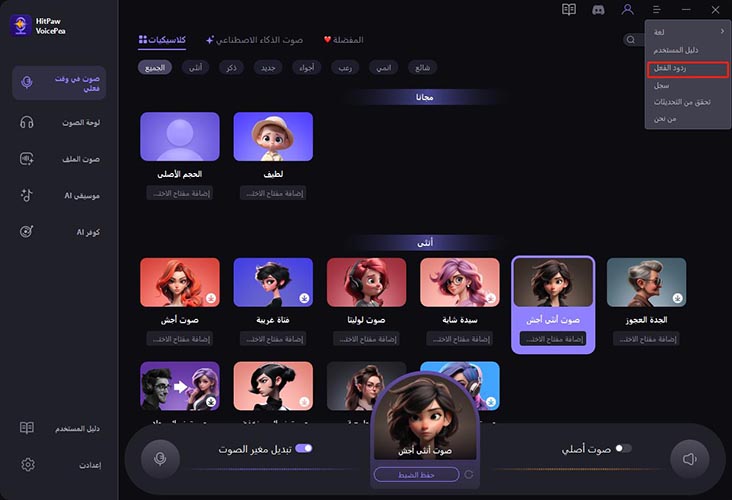
إذا كنت لا تستطيع سماع أي صوت بعد اختيار الجهاز، انقر على "كشف" للتحقق من حالة الصوت. يجب أن تكون أيقونات الميكروفون ومكبر الصوت باللون الأخضر للاستخدام الطبيعي.
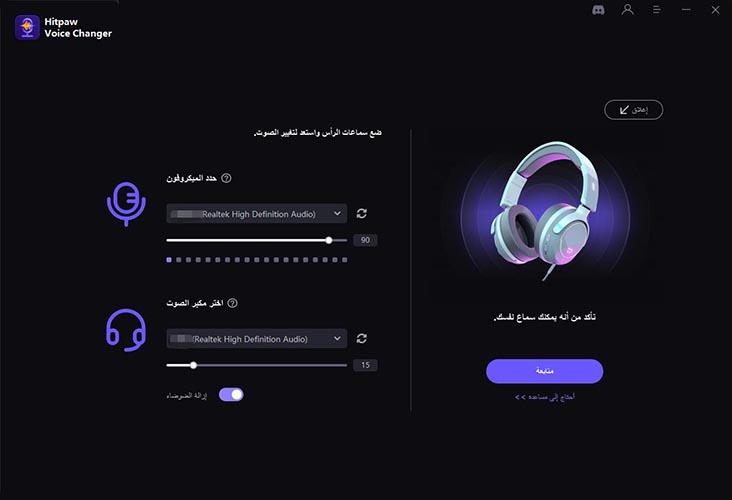
إذا كنت لا تزال لا تسمع أي صوت بعد الكشف، يرجى النقر على "ردود الفعل" للتواصل معنا.
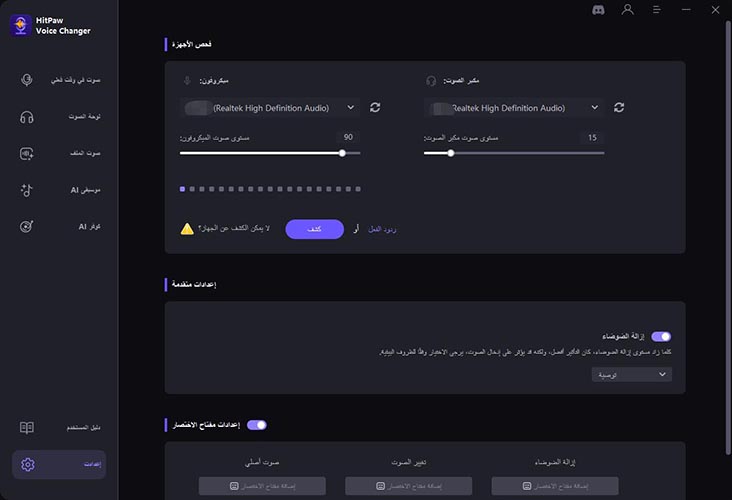
الخطوة 2: اختر الصوت والمؤثرات الصوتية
اختر المؤثرات التي تفضلها وانقر لتطبيقها.
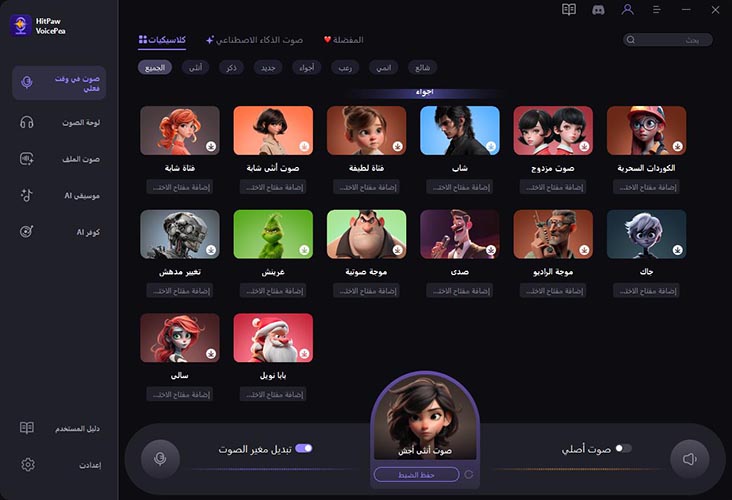
لأولئك الذين لديهم أجهزة مع/فوق Nvidia 4G و AMD 6G، يمكنهم تغيير صوتهم في الوقت الفعلي باستخدام مؤثرات صوتية بالذكاء الاصطناعي.
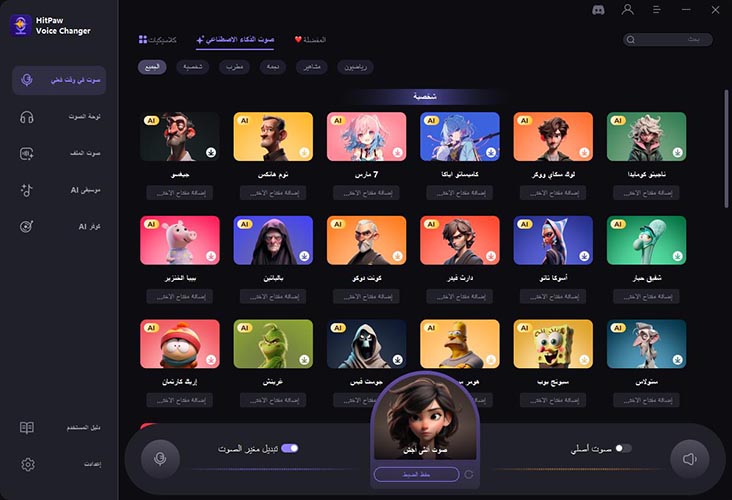
الخطوة 3: ضبط الإعدادات العامة
قم بتشغيل "مغير الصوت" و "صوت أصلي" وحاول التحدث في الميكروفون للاستماع إلى كيفية صوتك. إذا كان الجو المحيط بك صاخبًا، يمكنك النقر يدويًا على "رمز مكبر الصوت" لتفعيل تقليل الضوضاء. يرجى عدم ضبط مستوى تقليل الضوضاء على مستوى عالٍ جدًا، حيث قد يتم ترشيح بعض الأصوات.
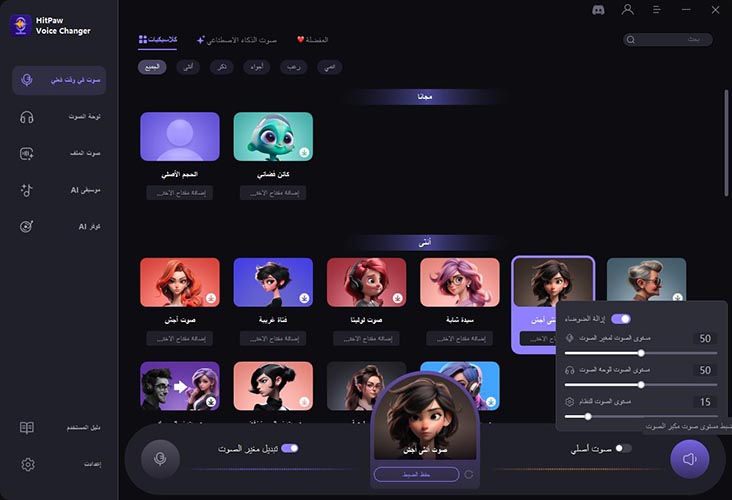
الخطوة 4: ضبط إعدادات الصوت
بعد اختيار المؤثرات الصوتية المطلوبة ومعاينتها، يمكنك تحريك المؤشر فوق الصورة الكرتونية لضبط إعدادات الصوت.
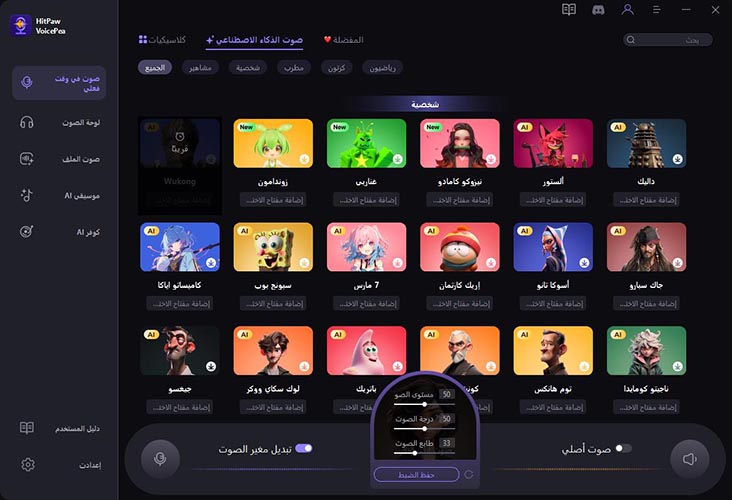
تذكر أنه لاستخدام HitPaw VoicePea بشكل صحيح، عليك استخدام سماعات الرأس. إذا كنت تستخدم مكبرات الصوت، فإن الصوت سيتغذى على الميكروفون الخاص بك ويخلق تكرار صوتي مما يفسد التجربة. أدناه، سنوضح كيفية استخدام HitPaw VoicePea على منصات مختلفة من خلال مقاطع الفيديو والصور.
ويندوز: كيفية استخدام HitPaw VoicePea على ويندوز
الآن، سنشرح كيفية إعداد تطبيق HitPaw VoicePea على ويندوز.
يمكنك مشاهدة الفيديو أدناه للحصول على دليل خطوة بخطوة عن عملية الإعداد:
إليك الخطوات بصيغة الصور. يمكنك اتباع هذه الخطوات لإكمال الإعداد:
نصائح: إذا كنت تستخدم HitPaw VoicePea لأول مرة، ستظهر صفحة دليل تساعدك على التحقق بسرعة مما إذا كان البرنامج يعمل بشكل صحيح.
الخطوة 1. الميكروفون ومكبر الصوت
تحقق من خيارات الميكروفون ومكبر الصوت للتأكد من تحديد الميكروفون وسماعات الرأس الفعلية التي تستخدمها.
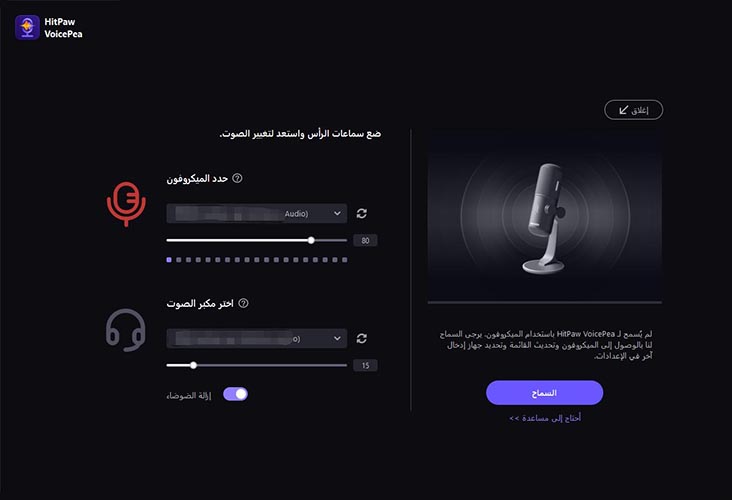
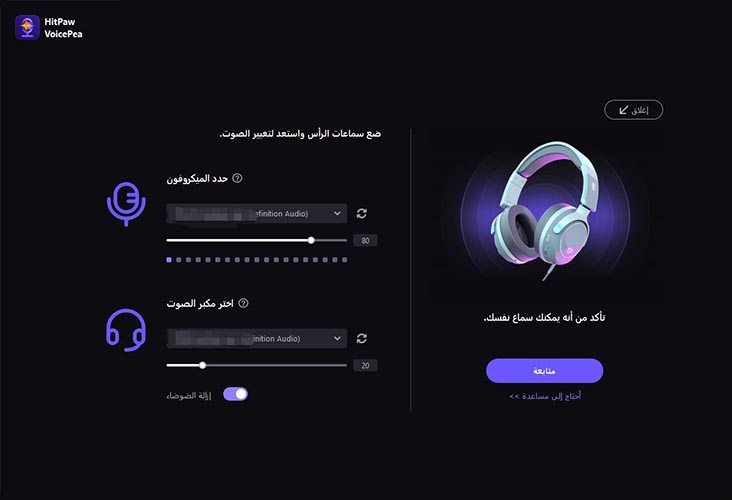
الخطوة 2. ضبط الصوت
اضبط شريط التمرير للصوت وفقًا للتعليمات على الجانب الأيمن للتأكد من أن الصوت الذي تسمعه مناسب.
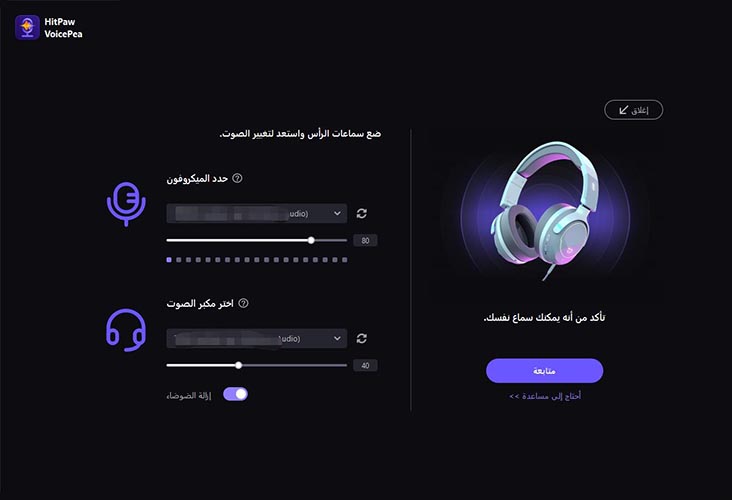
إذا لم تتمكن من العثور على سماعات الرأس التي تستخدمها، انقر على أيقونة علامة الاستفهام لفتح واجهة جهاز نظام ويندوز والتأكد من أن جهازك متصل.
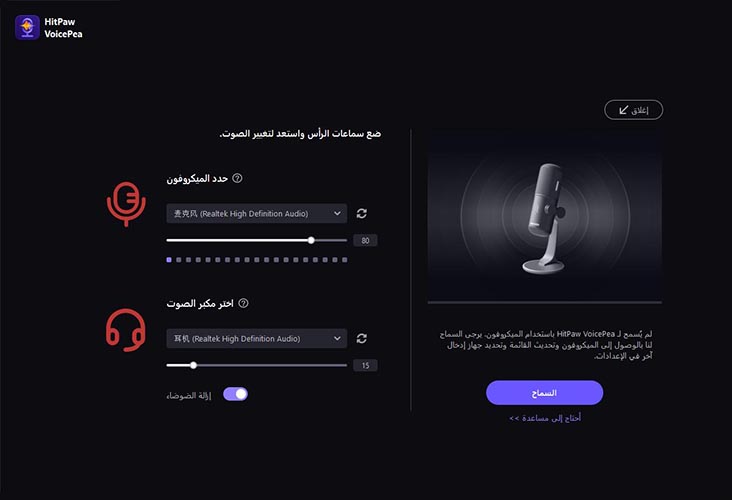
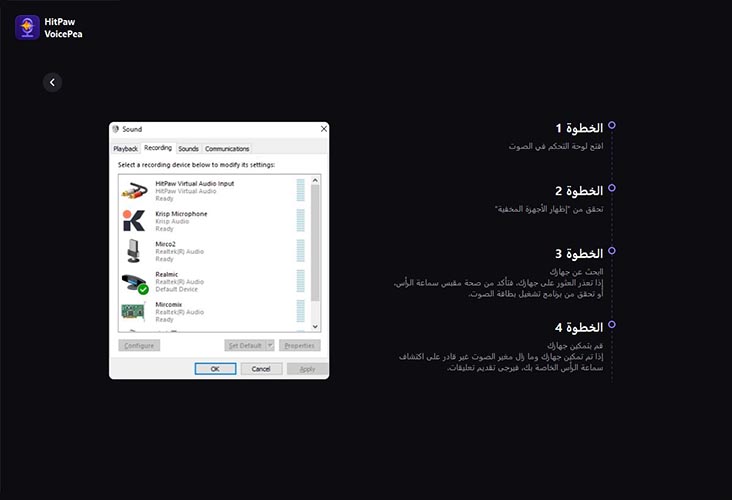
إذا كان جهازك مكتومًا أو يعاني من مشكلات أخرى، اتبع التعليمات على الجانب الأيمن لإصلاحها.
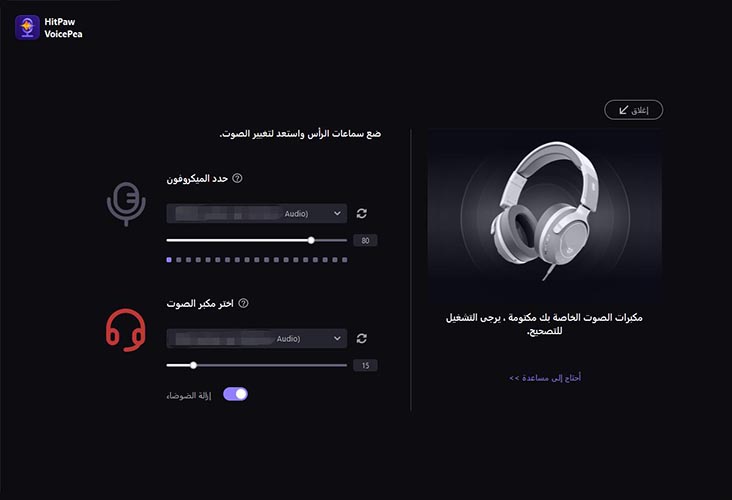
الخطوة 3. تحقق من صوتك
إذا سمعت مستوى صوت مناسبًا في هذه الصفحة، يرجى النقر على "التالي". ستقوم صفحة الدليل بسرعة بتحديد تأثير تغيير الصوت لك. تأكد من أنك تستطيع سماع التغيير في صوتك، ثم انقر على "إنهاء".
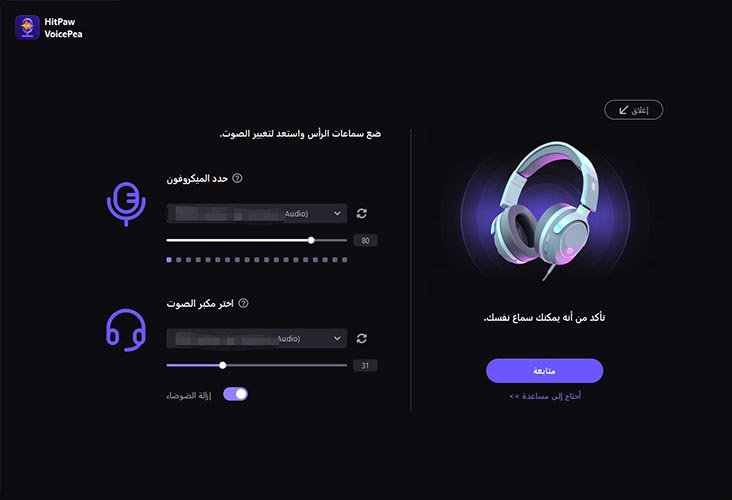
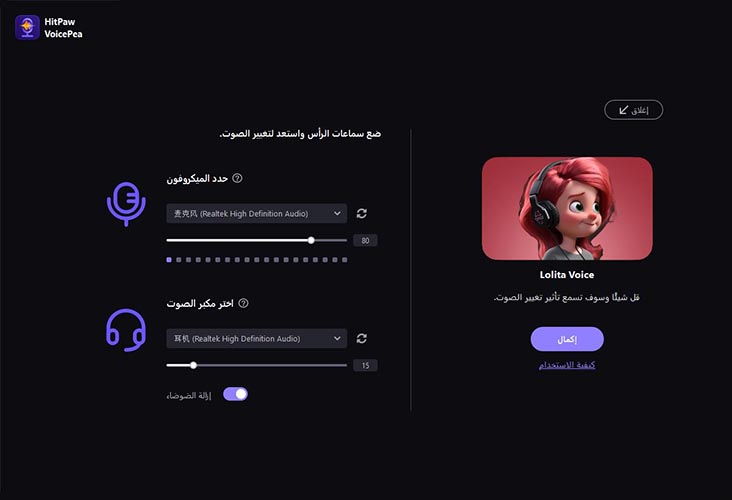
إذا لم تكن هذه هي المرة الأولى التي تستخدم فيها HitPaw VoicePea وتحتاج للوصول إلى صفحة الدليل مرة أخرى، يمكنك الذهاب إلى صفحة الإعدادات والنقر على زر "الكشف" لفتحها.
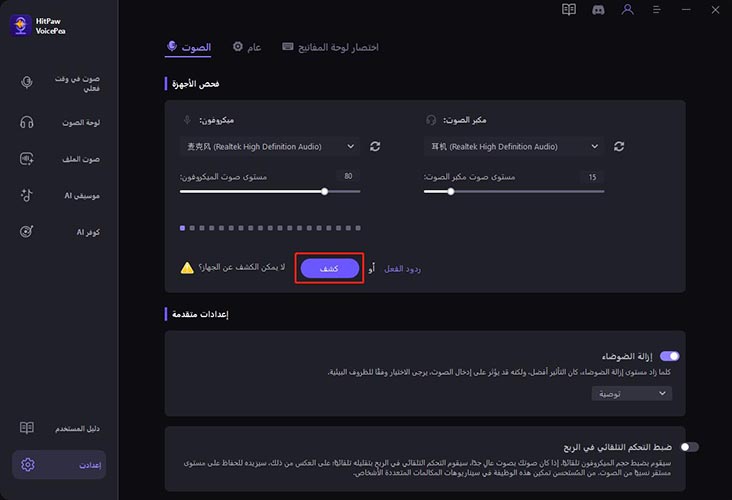
نصائح: إذا لم تكن بحاجة إلى صفحة الدليل وترغب في تعديل الأجهزة أو الوظائف المتعلقة مباشرة، يرجى اتباع هذه الخطوات:
الخطوة 1. ضبط الإعدادات العامة
تأكد من تشغيل "مبدل الصوت" و"صوت أصلي" في واجهة مبدل الصوت في الوقت الفعلي لمراقبة حالة صوتك الحالية.
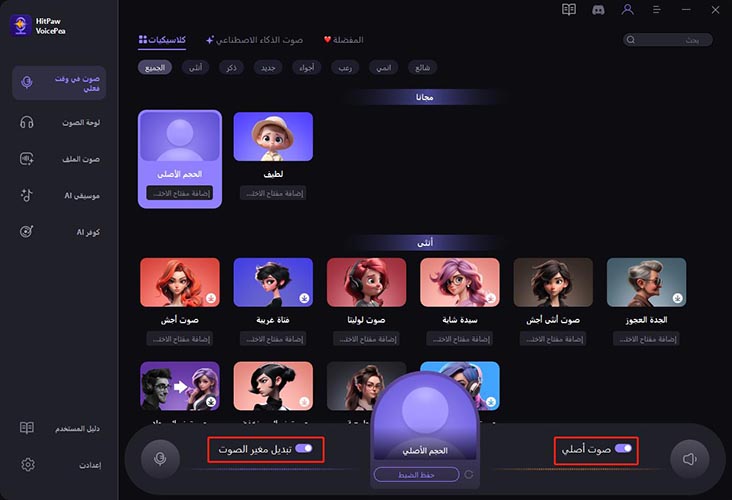
الخطوة 2. الميكروفون ومكبر الصوت
انتقل إلى واجهة الإعدادات. تحت خيارات الميكروفون ومكبر الصوت، تأكد من أنك قد اخترت الميكروفون الفعلي الذي تستخدمه حاليًا.
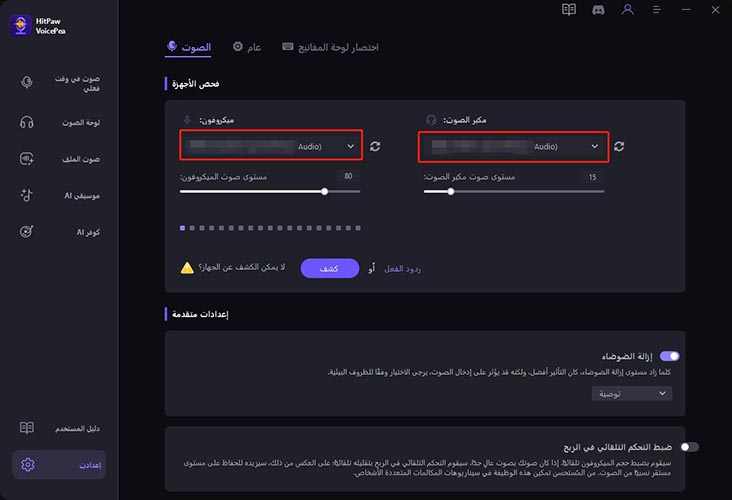
الخطوة 3. ضبط الصوت
اضبط شريط التمرير للصوت للتأكد من أنك تسمع مستوى صوت مناسب.
ملاحظة مهمة: يؤثر شريط تمرير حجم سماعات الرأس على حجم الصوت في وضع المراقبة والبرامج الأخرى على ويندوز، لكنه لا يؤثر على حجم الصوت الصادر من HitPaw VoicePea. لذلك، إذا سمعت صوتًا منخفضًا في برامج أخرى ولكن صوتًا عاليًا أثناء التشغيل، يرجى التحقق مما إذا كان مستوى صوت الميكروفون منخفضًا جدًا أو مستوى صوت مكبر الصوت مرتفعًا جدًا.
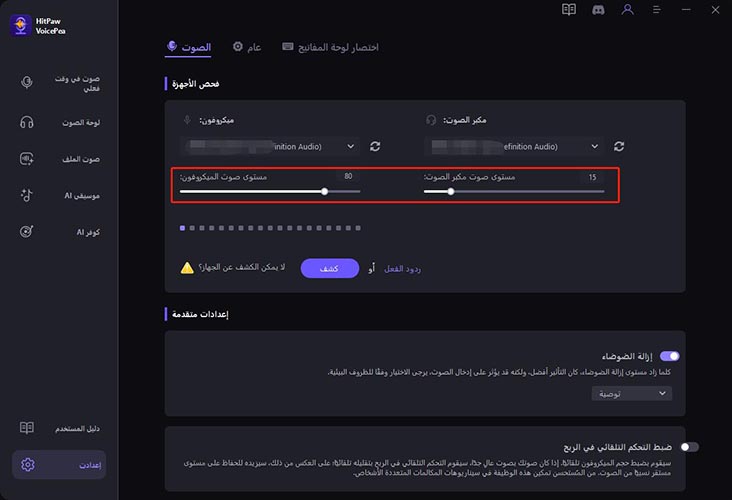
Steam: كيفية استخدام HitPaw VoicePea على ستيم
الآن، سنشرح كيفية إعداد تطبيق HitPaw VoicePea على Steam
شاهد الفيديو لتعلم كيفية استخدام HitPaw VoicePea على Steam:
فيما يلي دليل خطوة بخطوة بالصور لتوضيح كيفية استخدام HitPaw VoicePea على Steam:
الخطوة 1. انقر للمعاينة
تأكد من أن HitPaw VoicePea يعمل بسلاسة أثناء التشغيل المحلي (اختر عينة صوت، وقم بتنشيط تعديل الصوت وميزات مراقبة الصوت في واجهة تغيير الصوت الفوري)، مع التأكد من مناسبة تأثير الصوت ومستوى الصوت قبل المتابعة لضبط الإعدادات على Steam.
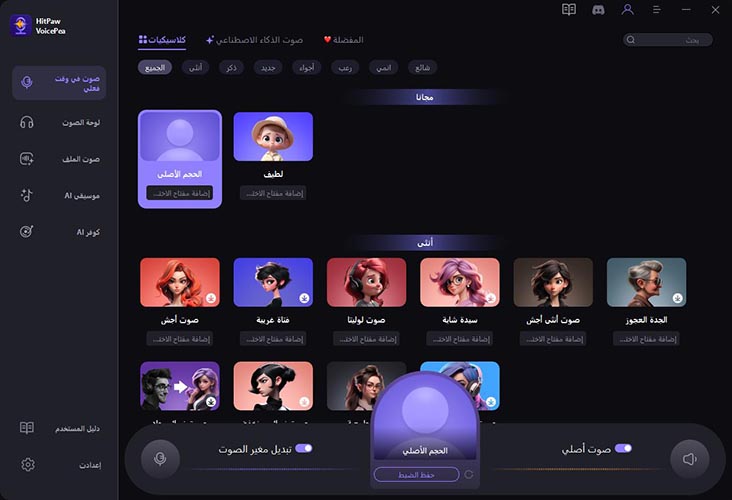
الخطوة 2. ضبط الإعدادات على Steam
افتح Steam، انقر على قائمة Steam في أعلى اليسار، وافتح واجهة الإعدادات. يمكنك أيضًا العثور على خطوات مفصلة في دليل المستخدم داخل البرنامج.
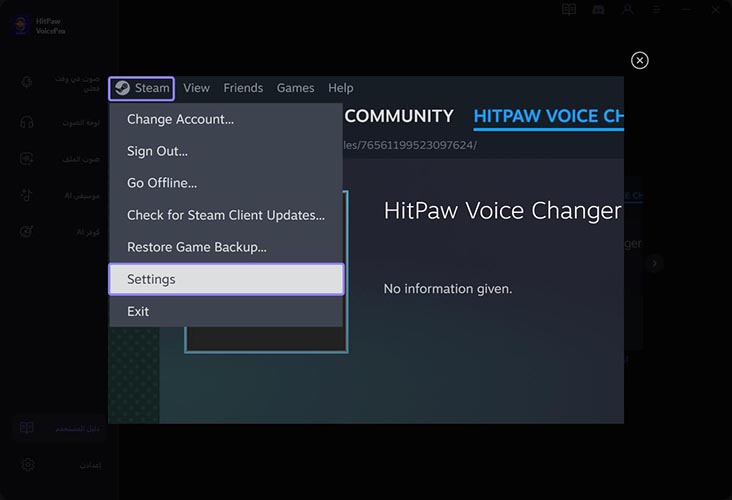
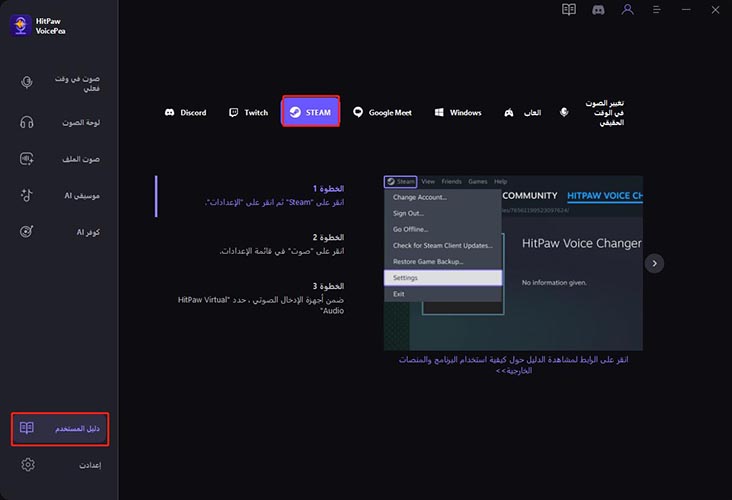
الخطوة 3. اختيار جهاز الإدخال
انقر على الخيار "الصوت"، وقم بتغيير جهاز الإدخال إلى "HitPaw Virtual Audio". تذكر أن تترك جهاز الإخراج كما هو افتراضيًا أو حدد سماعات الرأس الحقيقية الخاصة بك، وليس سماعات HitPaw الحصرية.
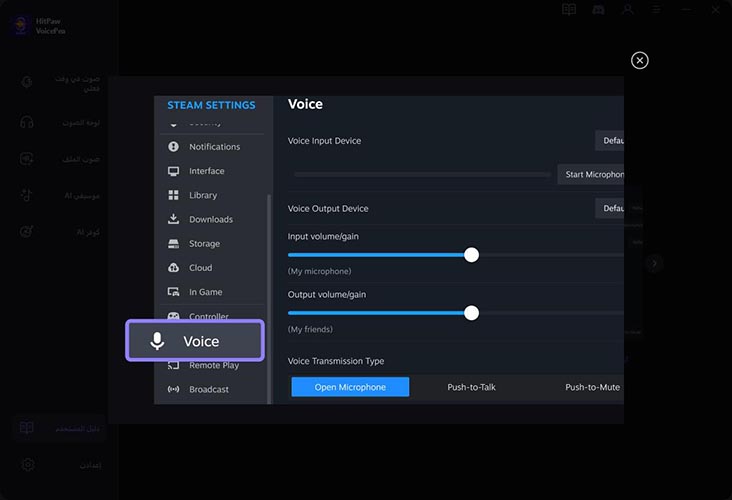
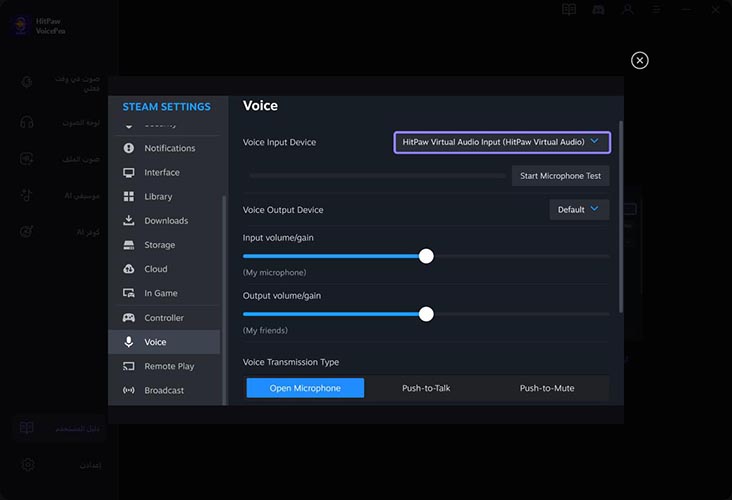
الخطوة 4. اختبار الميكروفون الخاص بك
بعد إتمام الإعدادات السابقة، يمكنك اختبار الميكروفون للتأكد من أن ميزة تغيير الصوت تعمل بشكل صحيح. في هذه النقطة، تحتاج إلى النقر على "صوت أصلي" في برنامج HitPaw VoicePea لتعطيله.

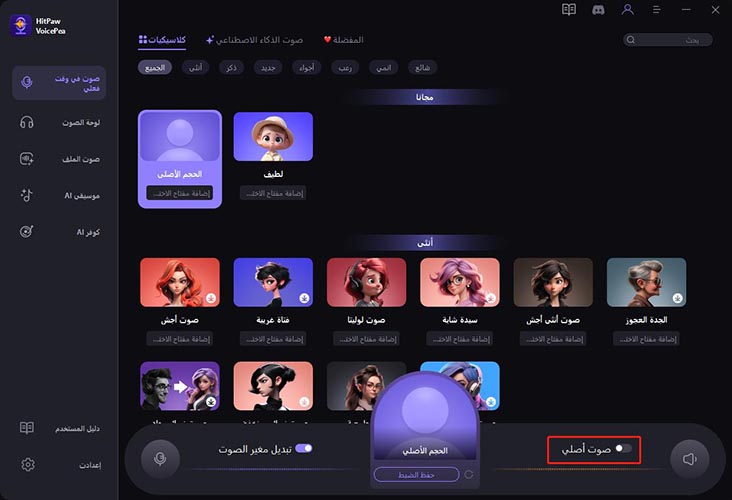

إذا وجدت أن مستوى الصوت يتذبذب أو أن تأثير تغيير الصوت يتم كتمه في بعض الأحيان، يمكنك التحقق وتعطيل كشف عتبة الصوت في الخيارات المتقدمة أدناه، أو إيقاف تشغيل الأمور الثلاثة الأخرى.
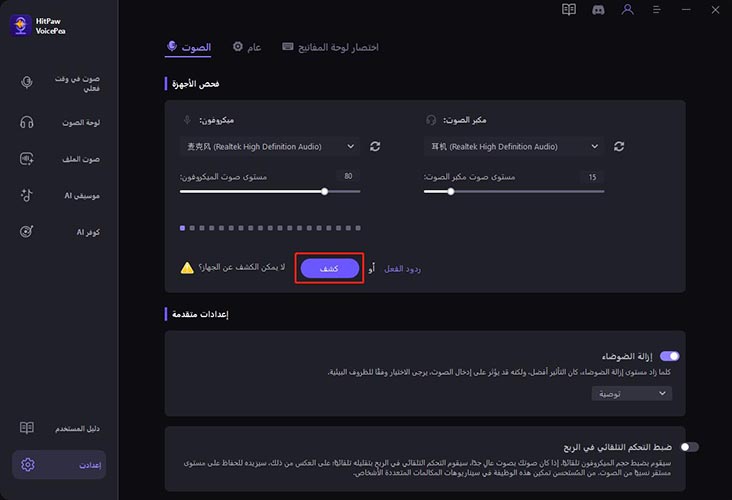
Discord: كيفية استخدام HitPaw VoicePea على ديسكورد
الآن، سنشرح كيفية إعداد تطبيق HitPaw VoicePea على Discord
شاهد الفيديو لتعلم كيفية استخدام HitPaw VoicePea على Discord:
فيما يلي دليل خطوة بخطوة بالصور لتوضيح كيفية استخدام HitPaw VoicePea على Discord:
الخطوة 1. انقر للمعاينة
تأكد من أن HitPaw VoicePea يعمل بسلاسة أثناء التشغيل المحلي (اختر عينة صوت، وقم بتنشيط تعديل الصوت وميزات مراقبة الصوت في واجهة تغيير الصوت الفوري)، مع التأكد من مناسبة تأثير الصوت ومستوى الصوت قبل المتابعة لضبط الإعدادات على Discord.
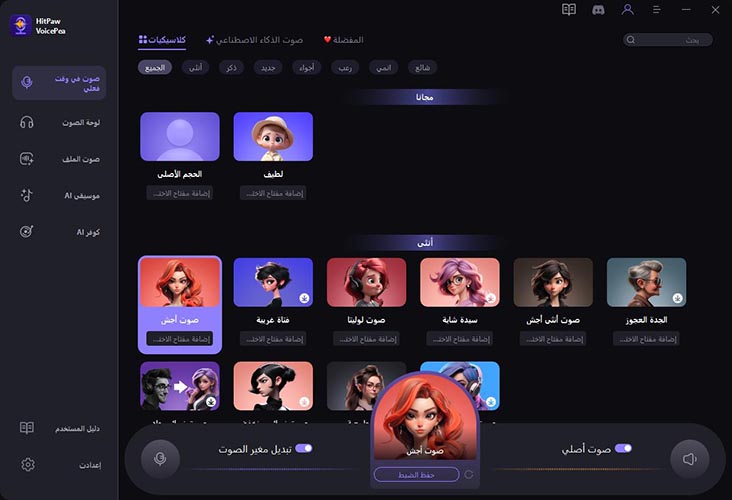
الخطوة 2. ضبط الإعدادات على Discord
افتح Discord، ابحث وانقر على 'إعدادات المستخدم'.
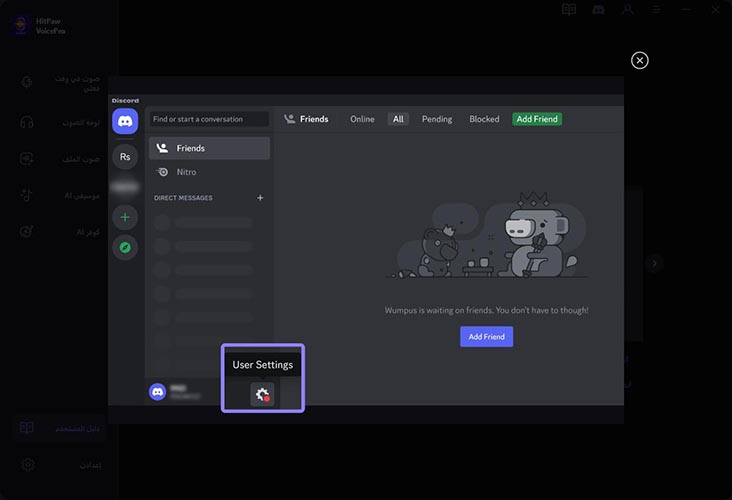
الخطوة 3. اختيار جهاز الإدخال
ثم انقر على "الصوت والفيديو"، واختر "HitPaw Virtual Audio" من قائمة الأجهزة المدخلة.
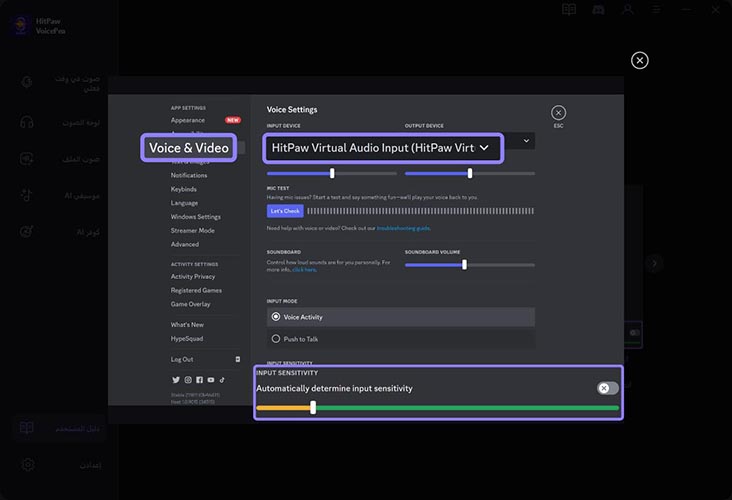
للحصول على تأثيرات تغيير صوت أفضل، يرجى تعطيل الخيارات التالية في Discord:
- تحديد حساسية الإدخال تلقائيًا
- إلغاء الصدى
- قمع الضوضاء
- MP3download.to
- التحكم التلقائي في الربح


