الدليل النهائي لDeinterlace في Adobe Premiere Pro
مقدمة
مرحبًا بك في "الدليل النهائي ل Deinterlace في Premiere"! يعد هذا المورد الشامل دليلك الأمثل لإتقان تقنية Deinterlace في Adobe Premiere Pro. سواء كنت مبتدئًا يتطلع إلى فهم الأساسيات أو محررًا متمرسًا يهدف إلى تحسين مهاراتك، فإن هذا الدليل يغطي كل ما تحتاج إليه. وتعمق في عالم Deinterlaceبينما نستكشف تقنيات ونصائح واستراتيجيات الخبراء لتحسين جودة لقطات الفيديو الخاصة بك. استعد لإطلاق العنان للإمكانات الكاملة لـ Premiere Pro deinterlace وتحقيق نتائج مذهلة!
الجزء 1. ما هو Deinterlace في Premiere
ما هو Deinterlace؟
قبل معرفة ما هو deinterlace، يجب أن تعرف الفيديو المتشابك. لأن يقوم deinterlaceبتحويل الفيديو المتشابك إلى شكل غير متشابك أو تقدمي.
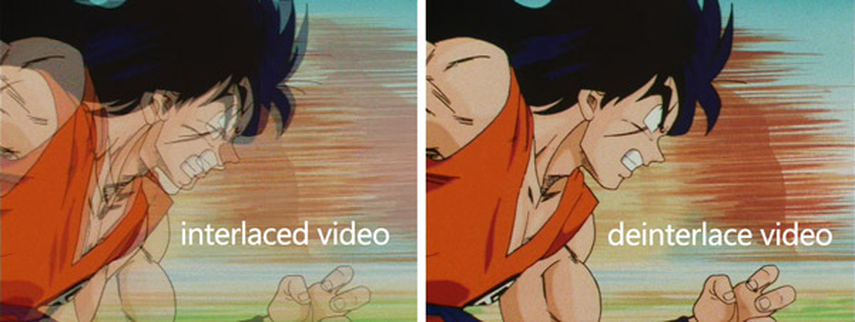
يعد Interlace أحد أنواع التقنيات لمضاعفة معدل الإطارات المتصور لعرض الفيديو دون استهلاك عرض النطاق الترددي الإضافي. بالمقارنة مع الفيديو غير المتشابك، وتحتوي الإشارة المتشابكة عادةً على حقلين من إطار الفيديو يتم التقاطهما على التوالي. ويمكن أن يساعد الفيديو المتشابك في تحسين إدراك الحركة وتقليل الوميض.
إن Deinterlace، كما هو مذكور أعلاه، عبارة عن عملية تحويل يمكنها تغيير المادة المصدر التي تحتوي على صور نصفية متناوبة إلى شاشة كمبيوتر تعرض صورة كاملة في كل مرة. ويمكن لفيديو Deinterlacing تخمين حركة كل كائن في الفيديو، وتطبيق تصحيح الحركة عليها.
كيف يعمل Deinterlacing ؟
فيما يلي كيفية عمل deinterlace في Premiere Pro:
- يهدف Deinterlacing إلى إزالة العيوب عن طريق تحويل الفيديو المتشابك إلى تنسيق تقدمي.
- تتضمن العملية دمج الحقول الفردية والزوجية بذكاء لإنشاء صورة أكثر سلاسة وخالية من الوميض.
- ومع ذلك، فإن deinterlacing تأتي مع مقايضة: فهي تقلل بشكل فعال من الدقة الرأسية بمقدار النصف.
فوائد deinterlacing في تعديل الفيديو
يوفر Deinterlacing Premiere pro العديد من الفوائد الرئيسية:
- تحسين الجودة المرئية: تعمل تقنية Deinterlacing على إزالة التشابك الاصطناعية الموجودة في لقطات الفيديو المتشابك، مما يؤدي إلى حركة أكثر سلاسة وجودة صورة أعلى.
- التوافق مع شاشات العرض الحديثة: يضمن Deinterlacing عرض مقاطع الفيديو بشكل صحيح على الشاشات الرقمية الحديثة، والتي تستخدم عادةً تقنية المسح التقدمي.
- تجربة مشاهدة محسّنة: من خلال Deinterlacing مثل الخطوط الوامضة أو تأثيرات التمشيط، توفر تقنية deinterlacingللمشاهدين تجربة مشاهدة أكثر متعة وغامرة.
- عرض تقديمي احترافي:تبدو اللقطات غير المتشابكة أكثر صقلًا واحترافية، مما يجعلها مناسبة لمجموعة واسعة من التطبيقات، بدءًا من البث التلفزيوني وحتى منصات البث عبر الإنترنت.
- المرونة الإبداعية:يسمح Deinterlacing للمحررين بمعالجة اللقطات وتحسينها بشكل أكثر فعالية، مما يفتح إمكانيات إبداعية لتأثيرات ما بعد الإنتاج وتقنيات التحرير.
الجزء 2. كيفية Deinterlace في Premiere Pro
1. أضف مقطعًا إلى Timeline
قم بتشغيل التطبيق وإلقاء نظرة على التخطيط، وسنعمل مع لوحتين رئيسيتين: Program Monitor وTimelineويوجد مراقب البرنامج في الجزء العلوي الأوسط من Premiere Pro.
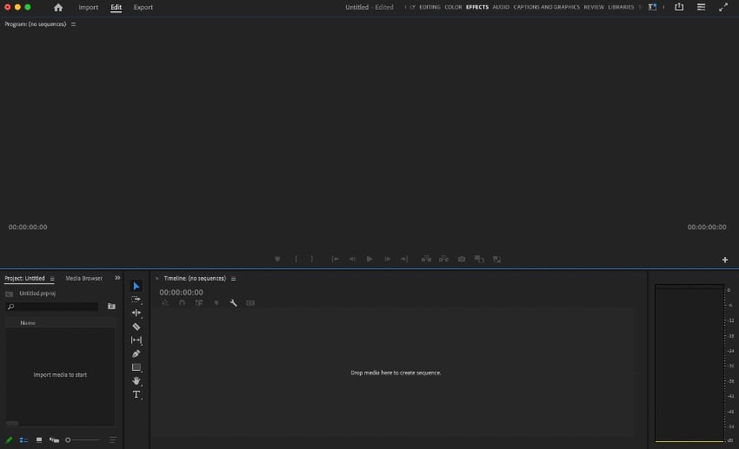
لنضع مقطع فيديو على Timeline، وسنستخدم اللقطات التوضيحية التي شاهدناها أعلاه، ثم انتقل إلى مقطع فيديو على جهاز الكمبيوتر لك، ثم انقر عليه واسحبه فوق Timeline.
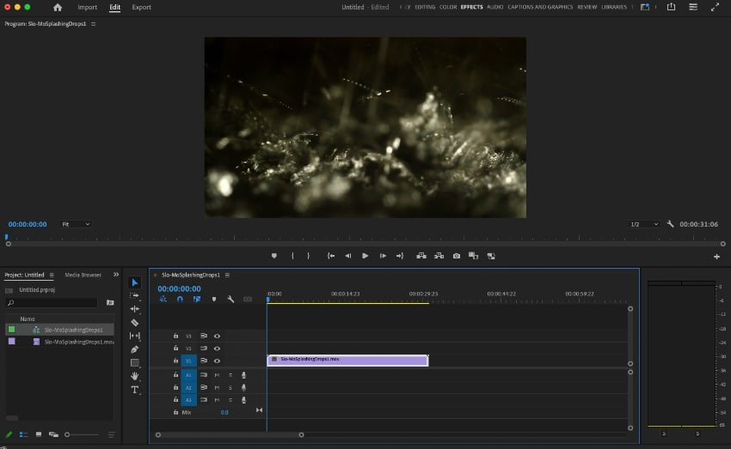
2. ابحث عن خيارات الحقل للمقطع المتشابك
ابدأ بالعثور على المقطع الذي تريد إزالة تشابكه في Timeline الخاص بك، ثم انقر بزر الماوس الأيمن عليه ويمكن التعرف عليه على أنه أشرطة أرجوانية في Timeline نفسه.
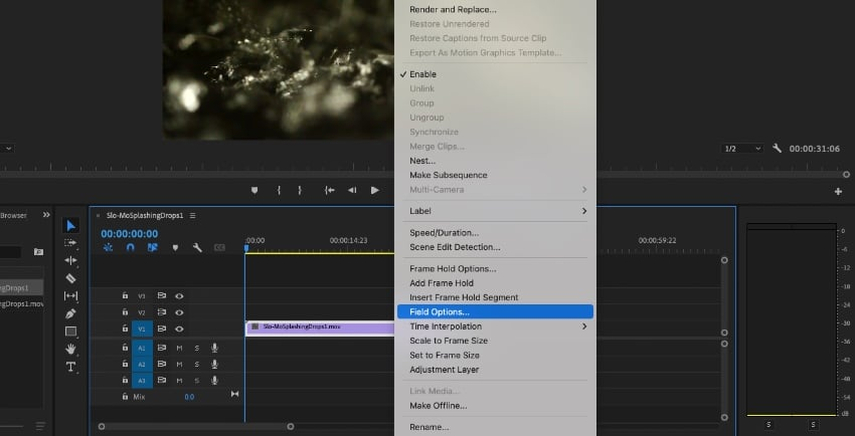
عند النقر فوق مقطع Timeline، ستظهر قائمة تحتوي على قائمة طويلة من الخيارات، ابحث عن Field Options انقر هنا، وسيظهر مربع Field Options في وسط شاشتك.
3. اختر Deinterlace
إن قائمة خيارات الحقل صغيرة، وقائمة الميزات قصيرة ومباشرة لإلغاء تشابك مقطع معين، انقر فوق الفقاعة المركزية ضمن خيارات المعالجة، والتي تحمل اسم Always Deinterlace.
مع تحديد Always Deinterlace، تابع وانقر فوق OK (موافق) وسيقوم Premiere Pro بمعالجة مقطع الفيديو الخاص بك، مع تطبيق تأثيرات deinterlacing.
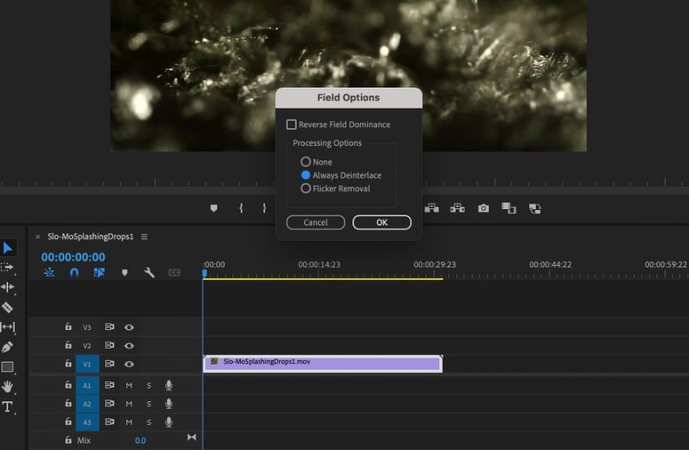
4. مراجعة النتائج وتعديلها
بمجرد الانتهاء من خطوات Deinterlacing، قم بمعاينة فيديوك في Program Monitor، كما ذكرت، يمكنك اختيار Always Deinterlace أو Remove Flicker لمعرفة أي من الخيارين له التأثير الأكبر على جزء معين من اللقطات.
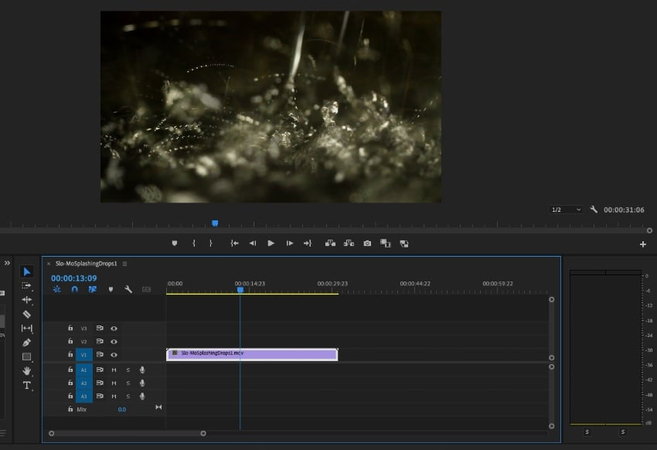
يمكنك دائمًا إجراء تعديلات إضافية لزيادة وضوح مقاطع الفيديو وضبطها، حيث تعمل هذه التعديلات بشكل أفضل بعد Deinterlacing. وعلى سبيل المثال، يمكنك الانتقال إلى Effects > Video Effects > Blur & Sharpen > Sharpen.
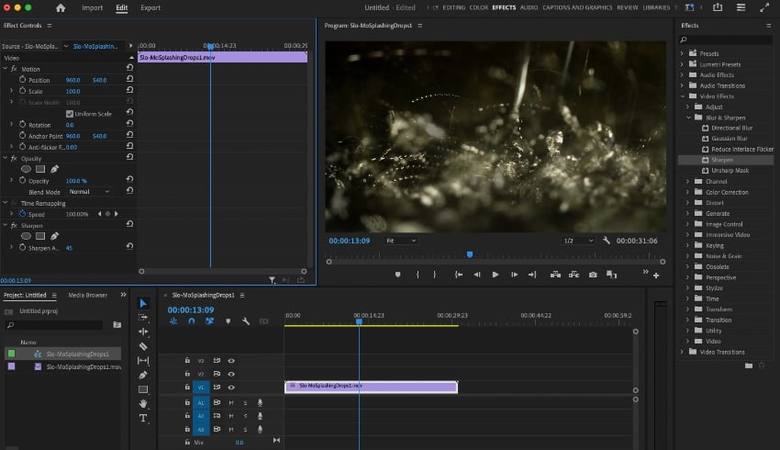
يمكن أن تساعد إضافة تأثير Sharpen في فك تشابك مقاطع Adobe Premiere لتبدو في أفضل حالاتها في Premiere Pro.
نصائح وحيل لdeinterlacing بشكل فعال
للحصول على "Premiere deinterlace" الفعال
- فهم خصائص اللقطات الخاصة بك.
- اختر طريقة Deinterlacing المناسبة.
- لقطات المعالجة المسبقة لتحسين الجودة إذا لزم الأمر.
- تطبيق deinterlacing بشكل متحفظ.
- المعاينة بدقة كاملة للتأكد من دقتها.
- استخدم ملفات الوكيل للحصول على أداء أفضل.
الجزء 3. ميزات Deinterlace المتقدمة في Adobe Premiere
في ما يلي تفاصيل ميزات Adobe Premiere deinterlace.
نظرة عامة على إعدادات Deinterlace المتقدمة:
- يقدم Premiere Pro إعدادات deinterlace متقدمة داخل لوحة Field Options.
- تتضمن هذه الإعدادات خيارات لترتيب الحقل (من الأعلى إلى الأسفل أو من الأسفل إلى الأعلى)، ونوع الحقل (تقدمي أو متداخل)، وطرق مزج الإطار.
- بالإضافة إلى ذلك، يدعم Premiere Pro المكونات الإضافية التابعة لجهات خارجية لتحسين إمكانات deinterlacing.
تخصيص إعدادات Deinterlace للحصول على أفضل النتائج:
قم بتخصيص deinterlace video Premiere Pro للحصول على أفضل النتائج:
- الوصول إلى لوحة خيارات الحقل لضبط ترتيب الحقل ونوعه.
- قم بتجربة طرق مزج الإطارات مثل Frame Mix أو Pixel Motion أو Optical Flow.
- ضبط الإعدادات داخل كل طريقة للتحكم بشكل أفضل.
- ضبط دقة تقدير الحركة في تحليل التدفق البصري لتحسين جودة التشابك.
استخدام المكونات الإضافية لتعزيز إمكانات Deinterlacing :
- يدعم Premiere Pro المكونات الإضافية التابعة لجهات خارجية مثل FieldsKit لـRE:Vision Effects أو BCC Deinterlace الخاص بـ Morris FX للحصول على ميزات deinterlacing المتقدمة.
- توفر هذه المكونات الإضافية خيارات تخصيص إضافية، مثل خوارزميات تقدير الحركة المتقدمة وأدوات تقليل العناصر الاصطناعية وغيرها.
- قم بتثبيت هذه المكونات الإضافية وتطبيقها للوصول إلى إمكانات Deinterlacing المحسنة التي تتجاوز الميزات المضمنة في Premiere Pro.
من خلال تخصيص إعدادات Deinterlacing واستخدام المكونات الإضافية التابعة لجهات خارجية، يمكنك تحقيق أفضل النتائج وإزالة تشابك لقطاتك بشكل فعال في Adobe Premiere Pro.
الجزء 4. نصيحة احترافية: كيفية إجراء الاستيفاء الداخلي للإطار باستخدام HitPaw VikPea
HitPaw VikPea هو برنامج عالي التصنيف يشتهر بقدراته التي لا مثيل لها في إصلاح الفيديو وتحسينه، وذلك الاستفادة من خوارزميات الذكاء الاصطناعي المتطورة، فهو يحول الأمور العادية يقدم الإصدار الأخير ميزات رائدة مثل نموذج استيفاء الداخلي للإطار ونموذج إزالة الاهتزاز، مما يعزز تجربة المستخدم وتعدد الاستخدامات، وباستخدام HitPaw VikPea، يمكن للمستخدمين رفع جودة مقاطع الفيديو دون عناء، مما يجعلها أداة لا بد الاحتياج إليها لمبدعين ومتحمسين محتوى على حد سواء.
سمات
- استيراد الفيديو: قم بتشغيل البرنامج واستيراد ملف الفيديو.
- حدد خيارات التحسين: اختر من بين خيارات الترقية أو الإصلاح أو إزالة الاهتزاز أو التحسين الأخرى.
- ضبط الإعدادات (اختياري): ضبط معلمات التحسين لتناسب تفضيلاتك.
- المعاينة: قم بمعاينة الفيديو المحسن بدون علامات مائية لضمان رضاك.
- التصدير: بمجرد الرضا، قم بتصدير الفيديو المحسن بالتنسيق والدقة المطلوبة.
خطوات
الخطوة 1. استيراد فيديوك: قم بتشغيل HitPaw VikPea واستورد ملف الفيديو الذي تريد تحسينه.
الخطوة 2: ثانيًا، اضغط على " استيراد الملفات" لتصفح واستيراد الفيديو الذي يحتاج إلى استكماله، ويمكنك أيضًا استخدام ميزة السحب والإفلات.
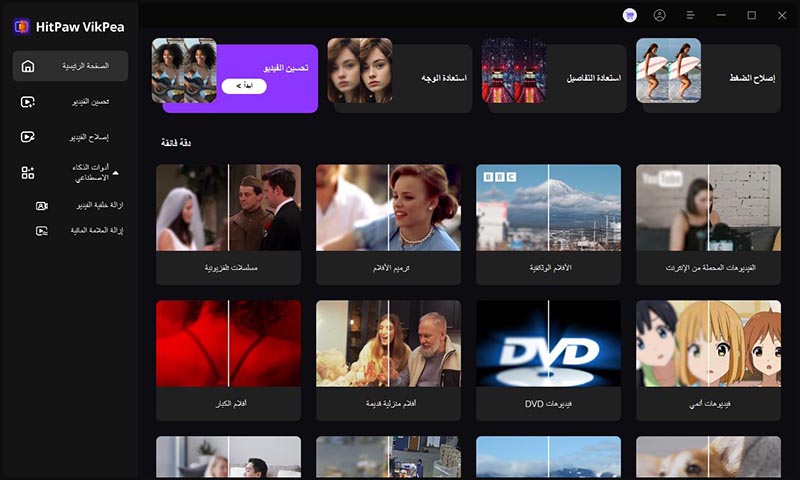
الخطوة 3: هنا، انظر إلى قسم "Select AI Model" من العمود الجانبي، حيث يمكنك اختيار الخيار المطلوب من مكتبة AI، ويمكنك ببساطة النقر فوق "Frame Interpolation Model" أو إضافته من المكتبة.
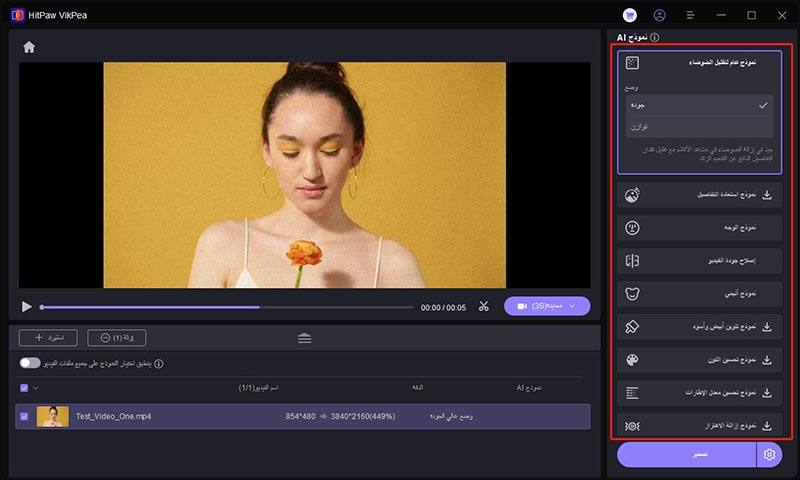
الخطوة 4. قم بمعاينة الإطارات المحرفة لضمان السلاسة والجودة المطلوبة. بمجرد التأكد من الإعدادات، تابع تطبيق الإطار على الفيديو. وبعد اكتمال عملية الاستيفاء، قم بتصدير الفيديو المحسن بإطارات محرفة بالتنسيق والدقة المفضلة.
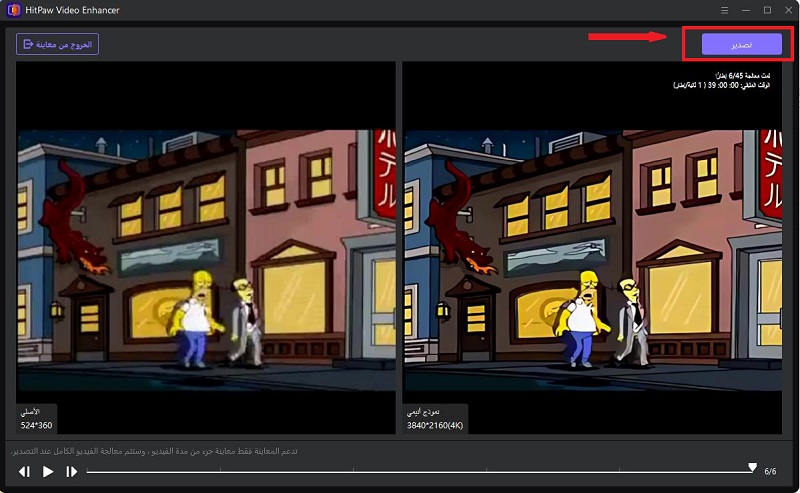
باتباع هذه الخطوات، يمكنك الاستفادة بشكل فعال من ميزة استكمال الإطار في HitPaw VikPea لإنشاء حركة أكثر سلاسة في مقاطع الفيديو الخاصة بك، مما يعزز تجربة المشاهدة الشاملة.
تعرف على المزيد حول HitPaw VikPea
خاتمة
في الختام، يعد إتقان Deinterlacing في Premiere Pro أمرًا ضروريًا لإخراج الفيديو بجودة احترافية. فيزودك هذا الدليل بالمعرفة والأدوات اللازمة لتحسين مهارات التحرير لديك. باستخدام HitPaw VikPea (الذي كان يعرف سابقًا باسم HitPaw Video Enhancer) إمكاناته في الاستيفاء الداخلي للإطار المبتكرة، وتحسين جودة الفيديو أبسط من أي وقت مضى. ونحن نوصي بشدة بـ HitPaw VikPea لواجهته البديهية، وخوارزميات الذكاء الاصطناعي القوية، وقدرته على رفع مستوى اللقطات العادية إلى صور غير عادية.






 HitPaw Univd
HitPaw Univd  HitPaw Video Object Remover
HitPaw Video Object Remover


شارك هذه المقالة:
حدد تقييم المنتج:
محمد أمين
محرر HitPaw
أعمل بالقطعة منذ أكثر من خمس سنوات. دائمًا ما يثير إعجابي عندما أجد أشياء جديدة وأحدث المعارف. أعتقد أن الحياة لا حدود لها لكني لا أعرف حدودًا.
عرض كل المقالاتاترك تعليقا
إنشاء التعليقات الخاص بك لمقالات HitPaw