الخطوة 01 بمجرد تنزيل محول فيديو Mac هذا إلى برنامج MP4 ، انتقل إلى قسم "التحويل" وحدد "إضافة ملفات" لاستيراد ملف الفيديو المراد تحويله.
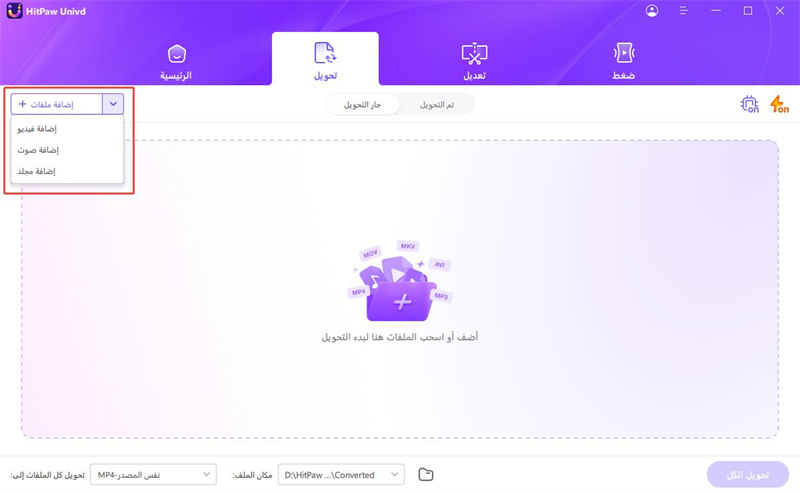

في هذه الأيام ، يستهلك الغالبية العظمى من الأشخاص محتوى على شكل فيديو. هذا هو السبب في أنه من المهم أن يكون محتوى الفيديو الخاص بك بالتنسيق الصحيح بحيث يمكن تحميله بسهولة على النظام الأساسي الذي تريده والوصول إلى الحد الأقصى من الجمهور المستهدف. mp4 هو تنسيق ملف قياسي لمقاطع الفيديو وهو أيضًا تنسيق ملفات الفيديو الأكثر استخدامًا. في ملف .mp4 ، يمكنك العثور على الفيديو والصوت والترجمات وكذلك البيانات الوصفية. يتوافق تنسيق الفيديو هذا مع كل الأجهزة الأخرى تقريبًا بما في ذلك الهواتف الذكية وأجهزة التلفزيون عالية الدقة والأجهزة اللوحية وأجهزة الكمبيوتر المحمولة وأجهزة الكمبيوتر. في هذه المقالة سوف تتعرف على كيفية تحويل الفيديو إلى mp4 على نظام Mac باستخدام طرق مختلفة.
عند تنزيل مقاطع الفيديو من الإنترنت ، قد تجد أن مقاطع الفيديو هذه قد لا تكون بتنسيق .mp4. من الممكن أيضًا أنه إذا كان الفيديو الذي تم تنزيله بتنسيق آخر ، فقد لا تتمكن من تشغيله على الجهاز الذي تختاره. ومع ذلك ، ليس هذا هو الحال عندما يتعلق الأمر بملفات الفيديو بتنسيق .mp4. تنسيق MP4 هو تنسيق فيديو متوافق عالميًا يمكن تشغيله عبر أجهزة مختلفة. إنه الخيار الأكثر أمانًا لكل مستخدم جهاز حديث هناك.
إذا كان الفيديو الذي تم تنزيله بتنسيق مختلف وترغب في تحويله إلى .mp4 ، فمن المؤكد أنه ممكن. يمكنك استخدام طرق مختلفة للقيام بذلك. تابع القراءة لمعرفة كيفية تحويل الفيديو إلى MP4 باستخدام VLC أو استخدام محول MP4 لجهة خارجية لبرنامج Mac.
يساعد HitPaw Univd for Mac على تحويل ملفات الصوت والفيديو بين أكثر من 1000 تنسيق مع الحفاظ على الجودة سليمة. وهو يدعم تسريع الأجهزة والذي يمكنه تسريع سرعة التحويل بمعدل 90X أسرع.
إذا كنت تريد معرفة كيفية التحويل إلى MP4 على جهاز Mac باستخدام محول الفيديو HitPaw لنظام التشغيل Mac ، فاتبع الخطوات الموضحة أدناه.
الخطوة 01 بمجرد تنزيل محول فيديو Mac هذا إلى برنامج MP4 ، انتقل إلى قسم "التحويل" وحدد "إضافة ملفات" لاستيراد ملف الفيديو المراد تحويله.
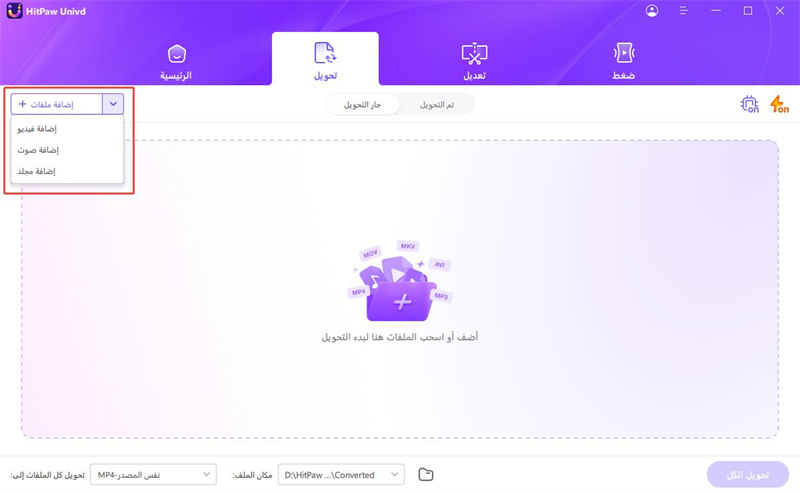
الخطوة 02 الآن ، يمكنك تحديد تنسيق الإخراج للملف (الملفات) المستوردة. يوفر هذا البرنامج خيارات جودة مختلفة لتنسيق MP4 ، مثل فيديو 4K أو HD 1080P أو 720P أو SD 480P. اختر المناسب.

الخطوة 03 قبل التحويل ، يمكنك النقر فوق رمز تسريع الأجهزة والتحويل بدون فقدان البيانات ، وتحديد المجلد الهدف ، ثم النقر فوق "تحويل".

الخطوة 04 بمجرد اكتمال التحويل ، يمكنك الوصول إلى الملف المحول من علامة التبويب "تم التحويل". يمكنك حتى تحرير الفيديو المحول هنا.

يعد مشغل وسائط VLC أحد أشهر مشغلات ملفات الصوت والفيديو حيث يمكنه تشغيل كل ملفات الفيديو والصوت تقريبًا بأي تنسيق معين. هذا هو السبب في أنها أداة قياسية في جميع أنظمة Linux ومفضلة لدى كل مستخدمي أنظمة Mac و Windows تقريبًا. يتمتع مشغل الوسائط هذا أيضًا بالقدرة على العمل كمحول MP4 لنظام التشغيل Mac لتحويل الملفات إلى تنسيق mp4. إذا كنت تريد معرفة كيفية تغيير تنسيق الفيديو على جهاز Mac باستخدام مشغل VLC لتحويل الفيديو إلى mp4 على جهاز Mac ، فيمكنك اتباع الخطوات الموضحة أدناه.
بعد تثبيت مشغل VLC على جهاز Mac ، انتقل إلى قائمة "ملف" وحدد "Converter/Stream".

انقر فوق "فتح الوسائط" لتحميل الملف المراد تحويله والتأكد من تحديد "فيديو - H.264 + MP3 (MP4) في قسم" اختيار ملف التعريف ".
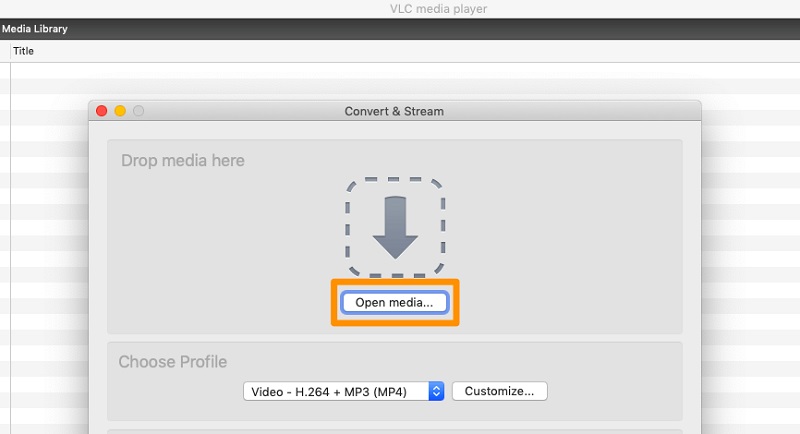
انقر فوق "حفظ كملف" ، وحدد الموقع الذي تريد حفظ الملف المحول فيه ، ثم انقر فوق "حفظ".

هذه هي الطريقة التي يمكنك بها تحويل فيديو Facebook إلى mp4 Mac باستخدام مشغل VLC. يمكنك الآن الوصول إلى الملف المحول بتنسيق .mp4 من الموقع الذي حددته.
هل تريد معرفة كيفية تحويل mpeg إلى mp4 على Mac وتشغيله؟ إذا كان الفيديو الذي ترغب في تشغيله مضغوطًا باستخدام برنامج ترميز MPEG-2 أو MPEG-4 أو H.264 ، فيمكنك بسهولة تشغيل ملفات MP4 على جهاز Mac باستخدام المشغل الافتراضي. إذا كان ملف MP4 الذي تريد تشغيله مضغوطًا باستخدام برنامج ترميز مختلف ، فقد تضطر إلى تثبيت مشغل وسائط يدعم برنامج الترميز المحدد هذا. بدلاً من ذلك ، يمكنك تحويل الملف إلى تنسيق MOV أيضًا.
أول شيء يفعله أي مستخدم Mac لتشغيل ملف MP4 هو استخدام QuickTime. QuickTime هي أداة مدمجة في كل نظام Mac ويمكن استخدامها لتشغيل ملفات الفيديو والصوت وتحويلها. قد يتم ترميز ملف MP4 الذي تختاره باستخدام أي من العديد من الكودات المتاحة التي يدعمها QuickTime. إذا كان ملف MP4 الذي اخترته موجودًا في أحد برامج الترميز المدعومة ، فيمكنك استخدام مشغل QuickTime لتشغيله. ومع ذلك ، إذا لم يكن الأمر كذلك ، فسيتعين عليك تثبيت مكون برنامج الترميز الخاص.
MP4 هو تنسيق ملف مدعوم من قبل كل مشغل وسائط تقريبًا في أجهزة مختلفة مثل الهواتف الذكية والأجهزة اللوحية وأجهزة الكمبيوتر المحمولة وأجهزة التلفزيون وأجهزة الكمبيوتر ووحدات التحكم في الألعاب. هذا هو السبب في أنه يعتبر تنسيق الملف الأكثر أمانًا. إذا كان ملف الفيديو الخاص بك بتنسيق مختلف وترغب في معرفة كيفية تحويل ملفات الفيديو على Mac ، فيمكنك اتباع أي من الطريقتين الموضحتين أعلاه. على الرغم من أن كلتا الطريقتين فعالتان تمامًا ، إلا أن الطريقة التي تستخدم HitPaw Univd for Mac إلى mp4 موصى بها بشدة.



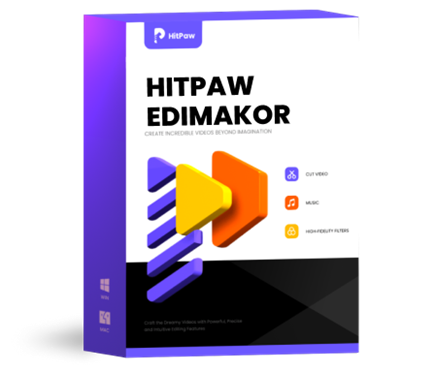
HitPaw Edimakor
أنشئ مقاطع فيديو مميزة بنقرات بسيطة.

انقر هنا للتثبيت
انضم إلى المناقشة وشارك بصوتك هنا
اترك تعليقا
قم بإنشاء تعليقك على مقالات HitPaw