الدليل الشامل لتحسين جودة الفيديو إلى دقة 4K
اليوم، يفضل الجميع مشاهدة الفيديوهات بجودة عالية، لا سيما بعد ترقية الفيديو إلى 4K. ولكن كيف يمكن تحسين الفيديوهات القديمة لتلائم هذا المعيار الجديد؟ أدخل عالم مُرقّيات الفيديو إلى 4K. يقدم هذا الدليل الشامل رؤى حول ترقية الفيديو إلى 4K، ويسلط الضوء على بعض من أفضل برامج ترقية الفيديو التي تساعد في تحسين تجربة المشاهدة.
الجزء 1. ما هي ترقية الفيديو إلى 4K؟

في جوهرها، تعني ترقية الفيديو إلى 4K في تكنولوجيا الفيديو رفع دقة جزء من الفيديو. عند ترقية الفيديو إلى دقة 4K، يتم تعزيز الفيديو ليحتوي على أربعة أضعاف عدد البكسلات مقارنة بدقة Full HD، مما ينتج عنه صور واضحة وحيوية. ومع ذلك، من الضروري استخدام أدوات متقدمة في ترقية الفيديو إلى 4K لضمان الحفاظ على الجودة المثلى طوال هذه العملية.
الجزء 2. أفضل برامج ترقية الفيديو إلى 4K باستخدام خوارزمية الذكاء الاصطناعي
يعد HitPaw VikPea (الذي كان يعرف سابقًا باسم HitPaw Video Enhancer) أحد أكثر برامج ترقية الفيديو المُوصى بها لتحسين جودة الفيديوهات إلى دقة 4K. يستخدم خوارزمية ذكاء اصطناعي لتحسين جودة الفيديوهات، مما يجعله اختيارًا بارزًا لأولئك الذين يبحثون عن ترقية الفيديو إلى دقة 4K. بالمقارنة مع برامج ترقية الفيديو الأخرى إلى 4K، فإن سهولة استخدامه لا تضاهى.
ميزات HitPaw VikPea- الترقية بالذكاء الاصطناعي: قم بترقية الفيديوهات تلقائيًا باستخدام الذكاء الاصطناعي المُدرب، لتحسين وتكبير الفيديوهات منخفضة الدقة إلى دقة 8K.
- تقليل الضوضاء: يوفر أفضل تقنية لتقليل الضوضاء في الفيديوهات، مما يعزز الوضوح ويساهم في تحسين تجربة المشاهدة.
- إصلاح متخصص بالذكاء الاصطناعي: خوارزمية ذكاء اصطناعي حصرية مصممة لإصلاح فيديوهات الرسوم المتحركة ووجوه البشر.
- التلوين: تلوين مثالي للأفلام بالأبيض والأسود، مما يجعلها تنبض بالحياة بجودة عالية.
- معالجة جماعية: تحسين العديد من الفيديوهات في آن واحد، مما يوفر الوقت والجهد.
- تسريع المعالجة بالـ GPU: معالجة أسرع باستخدام تسريع المعالجة بالـ GPU.
- بدون علامة مائية: ترقية الفيديوهات بدون أي علامات مائية، مما يضمن نتائج نظيفة واحترافية.
- نماذج الذكاء الاصطناعي المتعددة: تشمل نموذج إزالة الضوضاء العام، ونموذج الرسوم المتحركة، ونموذج الوجوه، ونموذج التلوين، لتلبية احتياجات تحسين الفيديو المختلفة.
الخطوة 1. التحميل والتثبيت
قم بزيارة الصفحة الرسمية لبرنامج HitPaw VikPea وقم بتنزيل الحزمة الأصلية. قم بتثبيته على الحاسوب.الخطوة 2. رفع الفيديو الأصلي
قم بتشغيل البرنامج واستيراد الفيديو الذي ترغب في ترقيته. يمكنك إما النقر على "اختيار ملف" أو سحب الفيديو وإفلاته في البرنامج. يدعم HitPaw VikPea أكثر من 30 صيغة إدخال بما في ذلك الصيغ الشائعة مثل MP4، AVI، MOV، MKV، وM4V.
الخطوة 3. تحديد نموذج الذكاء الاصطناعي
اختر من بين 7 نماذج للذكاء الاصطناعي المتاحة بناءً على متطلبات الفيديو. تشمل هذه النماذج نموذج إزالة الضوضاء العام، نموذج الرسوم المتحركة، نموذج الوجوه، نموذج التلوين، نموذج تحسين الألوان، نموذج تداخل الإطارات، ونموذج التثبيت.
الخطوة 4. المعاينة والتصدير بعد الانتهاء
انقر على معاينة للتحقق من التغييرات وإذا كنت راضيًا احفظه.
الجزء 3. ترقية Adobe Premiere Pro إلى 4K
يعد Adobe Premiere Pro برنامج تحرير فيديو قياسي آخر في الصناعة يقدم مجموعة واسعة من الميزات، بما في ذلك القدرة على ترقية الفيديوهات إلى دقة 4K. يمكن أن يضفي الترقية في Premiere Pro حياة جديدة على المقاطع القديمة، مما يجعلها مناسبة للشاشات الحديثة بدقة 4K.
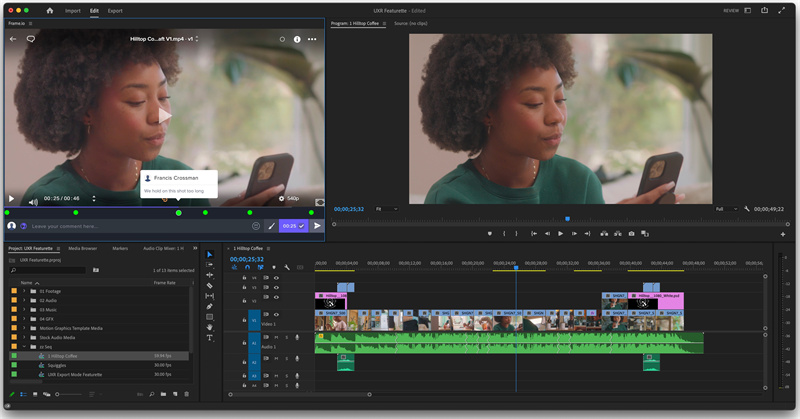
- إضافة اللقطات: ابدأ بإنشاء مشروع بدقة الفيديو المطلوبة للإخراج النهائي في Adobe Premiere Pro. قم باستيراد مقطع الفيديو.
- الإرسال إلى After Effects: انقر بزر الماوس الأيمن على المقطع في المخطط الزمني واختر "استبدال بمؤلف After Effects". سيرسل هذا الإجراء مقطع الفيديو إلى After Effects لترقيته.
- تطبيق تأثير الترقية: في After Effects، ابحث عن تأثير "الترقية مع الحفاظ على التفاصيل" في لوحة "التأثيرات والإعدادات المسبقة". قم بتطبيق هذا التأثير على مقطع الفيديو. قم بضبط الإعدادات مثل "Fit to Comp Width" لترقية اللقطات. يمكنك أيضًا تعديل شريط "التفاصيل" للحفاظ على المزيد من التفاصيل أثناء عملية الترقية.
- العودة إلى Premiere Pro: بعد إجراء التعديلات اللازمة في After Effects، احفظ مشروعك. عد مرة أخرى إلى Premiere Pro، وستلاحظ أن المقطع قد تم تحديثه بالتعديلات الخاصة بالترقية.
الجزء 4. ترقية Final Cut Pro إلى 4K
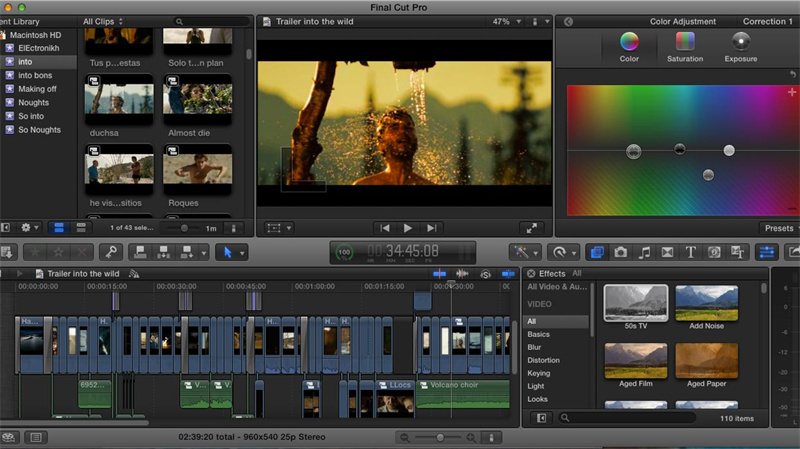
يعد Final Cut Pro برنامج تحرير الفيديو الرائد من Apple، المعروف بواجهته البسيطة وميزاته القوية. تغيير دقة الفيديو أو نسبة العرض إلى الارتفاع في Final Cut Pro لترقية الفيديو إلى 4K هو عملية بسيطة في Final Cut Pro. إليك الطريقة:
- ابدأ باستيراد الفيديو: قم بتشغيل Final Cut Pro واستورد الفيديو. يمكنك القيام بذلك بسهولة عن طريق النقر على زر "استيراد الوسائط" أو بسحب الفيديو مباشرة إلى المخطط الزمني.
- حان وقت التعديلات: بعد استيراد الفيديو، اتجه إلى الزاوية العلوية اليمنى للعثور على زر "تعديل". اضغط عليه. ستظهر قائمة تسمح لك بالدخول إلى تخصيص تنسيق الفيديو.
- نسبة العرض إلى الارتفاع المفضلة لديك: هل ترغب في تعديل دقة الفيديو؟ اضغط على المربع المسمى "Video". ستظهر قائمة منسدلة تتيح لك اختيار نسبة العرض إلى الارتفاع المفضلة لديك.
- احفظ التعديلات: بعد الانتهاء من تعديل نسبة العرض إلى الارتفاع، لا تنسَ تأكيد التغييرات عن طريق الحفظ. وها قد أصبح الفيديو الآن جاهزًا بدقته الجديدة.
الجزء 5. ترقية DaVinci Resolve إلى 4K
يعد DaVinci Resolve برنامج تحرير فيديو بارز، ويمتاز بعدد من الميزات الاحترافية. إنه أحد أكثر الأدوات شيوعًا التي يستخدمها الناس لترقية الفيديوهات إلى دقة 4K.
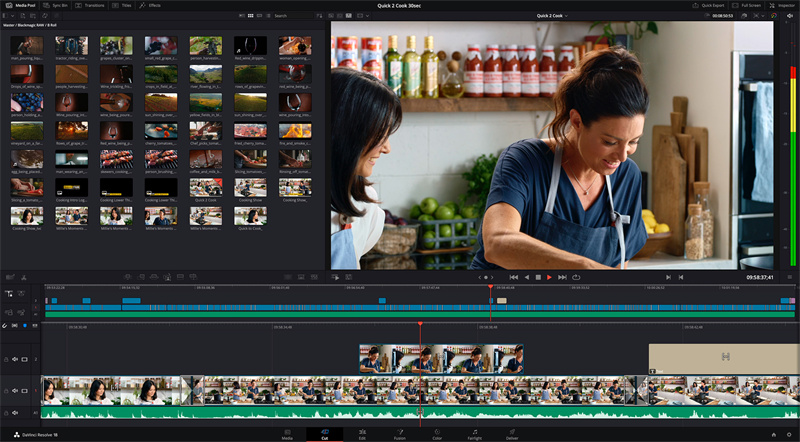
- مشروع جديد: بعد الدخول إلى البرنامج، قم بتحميل الفيديو وابدأ مشروعك.
- اذهب إلى إعدادات المشروع: في الزاوية السفلية اليمنى من الواجهة، ستلاحظ أيقونة ترس. اضغط عليها للكشف عن إعدادات المشروع.
- دقة المخطط الزمني: بمجرد الدخول إلى إعدادات المشروع، توجه إلى قسم "الإعدادات الرئيسية". هنا، تحت "Timeline resolution"، اختر "Ultra HD 4K".
- ضبط مقطع الفيديو: قم بنقل مقطع الفيديو إلى المخطط الزمني النشط. سيؤدي النقر بزر الماوس الأيمن على المقطع إلى عرض قائمة، حيث يمكنك الانتقال إلى "خصائص المقطع". داخلها، قم بتعديل إعداد دقة الفيديو إلى 4K.
- الترقية الفائقة: يمكن العثور على سحر ميزة "Super Scale" داخل نافذة "Inspector". يمكنك استخدام مستويات الترقية على خيارات مختلفة بما في ذلك 2x، 3x، و4x.
- الإخراج النهائي: بعد تطبيق جميع التعديلات بشكل مناسب، توجه إلى قسم "الإخراج". هنا، يمكنك إخراج وتصدير الفيديو، بعد أن تمت ترقيته بشكل رائع إلى 4K.
الخلاصة
يمكنك الآن بسهولة ترقية الفيديو إلى 4K باستخدام توصياتنا. بالنسبة لأولئك الذين يتطلعون إلى ترقية عدة فيديوهات في آن واحد، يوفر HitPaw VikPea (الذي كان يعرف سابقًا باسم HitPaw Video Enhancer) ميزة التحسين الجماعي. ببساطة قم بتحميل جميع الفيديوهات، اختر نموذج الذكاء الاصطناعي المطلوب، قم بمعاينة تأثير كل فيديو، ثم قم بتصديرها جميعًا بمجرد رضاك.
إذا كنت تبحث عن مُرقّي فيديوهات إلى 4K يجمع بين ميزات الذكاء الاصطناعي المتقدمة والواجهة السهلة الاستخدام، فإن HitPaw VikPea يستحق النظر. سواء كنت تبحث عن ترقية الفيديوهات القديمة إلى 4K، أو تحسين الفيديوهات حتى على ترقية الفيديو إلى 4K للأندرويد، فإن هذا البرنامج يوفر حلاً شاملاً.









 HitPaw Univd
HitPaw Univd  HitPaw FotorPea
HitPaw FotorPea HitPaw VoicePea
HitPaw VoicePea 
شارك هذه المقالة:
حدد تقييم المنتج :
محمد أمين
محرر HitPaw
أعمل بالقطعة منذ أكثر من خمس سنوات. دائمًا ما يثير إعجابي عندما أجد أشياء جديدة وأحدث المعارف. أعتقد أن الحياة لا حدود لها لكني لا أعرف حدودًا.
عرض كل المقالاتاترك تعليقا
إنشاء التعليقات الخاص بك لمقالات HitPaw