تَعَلم كيفية زيادة جودة تسجيل الشاشة
في هذه المقالة، سوف نتعمق في مجال تسجيل الشاشة ونستكشف طرق كيفية زيادة جودة تسجيل الشاشة. أصبحت تسجيلات الشاشة جزءًا لا يتجزأ من حياتنا الرقمية، سواء كان ذلك لإنشاء برامج تعليمية، أو عرض عروض توضيحية للبرامج، أو مشاركة لحظات لعب لا تُنسى. ومع ذلك، فإن جودة هذه التسجيلات قد تترك الكثير مما هو مرغوب فيه. ما عليك سوى الغوص لمعرفة المزيد والعثور على الحل!
الجزء 1. لماذا جودة تسجيل الشاشة ضعيفة؟
قبل أن نتعمق في تحسين جودة تسجيل الشاشة، من المهم أن نفهم لماذا قد تصبح هذه التسجيلات في بعض الأحيان ضبابية ودون المستوى. هناك العديد من العوامل المؤثرة هنا:
مشاكل الضغط
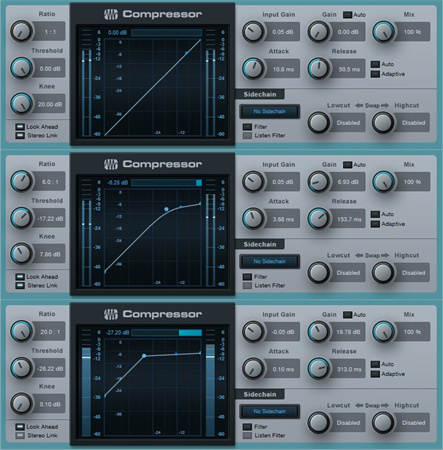
أحد الأسباب الرئيسية وراء تسجيلات الشاشة الرديئة هو ضغط الفيديو. عندما تقوم بتسجيل شاشتك، يتم ضغط الفيديو غالبًا لتقليل حجم الملف. يُمكن أن يؤدي هذا الضغط إلى فقدان التفاصيل والوضوح، مما يجعل الفيديو يبدو غامضًا ومليئًا بالبكسلات.
مشاكل مُعدّل الإطارات
هناك مشكلة أخرى تؤثر على تسجيلات الشاشة وهي انخفاض مُعدّلات الإطارات. قد يؤدي مُعدّل الإطارات المُنخفض إلى جعل الفيديو يبدو متقطعًا وأقل سلاسة. يصبح هذا الأمر ملحوظًا بشكل خاص عند التقاط أحداث سريعة أو رسوم متحركة.
الدقة لها أهمية
يتم عادةً التقاط تسجيلات الشاشة بالدقة الأصلية لشاشتك. إذا كنت تستخدم دقة أقل، فإن تسجيلاتك ستفتقر إلى الوضوح والحدة التي ترغب فيها.
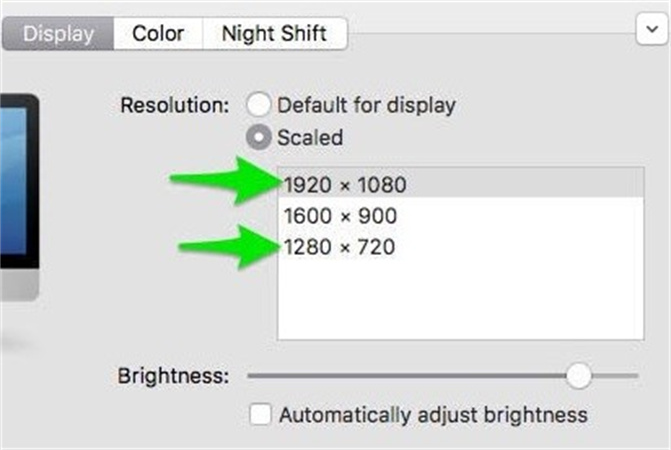
يُمكن أن يؤثر اختيار برنامج الترميز بشكل كبير على جودة تسجيلات الشاشة. تُعطي بعض برامج الترميز الأولوية للضغط على الجودة، مما يؤدي إلى انخفاض دقة الفيديو بشكل عام.
الآن بعد أن حددنا بعض الأسباب الشائعة لضعف جودة تسجيل الشاشة، دعنا ننتقل إلى الحلول.
الجزء 2. نصائح حول كيفية تحسين جودة تسجيل الشاشة في عام 2024
يَحمل عام 2024 معه فرصًا وتطورات جديدة في عالم تسجيل الشاشة. فيما يلي بعض النصائح العملية لتحسين جودة تسجيل الشاشة:
1. اختر برنامج التسجيل المناسب 2.
يُعد اختيار برنامج تسجيل الشاشة المناسب أمرًا بالغ الأهمية. ابحث عن برنامج يسمح لك بضبط الإعدادات مثل مُعدّل الإطارات والدقة والترميز لتتناسب مع تفضيلاتك. تشمل الاختيارات الشائعة OBS Studio وCamtasia وScreenFlow.
استثمر في الأجهزة ذات الجودة 3.يُمكن أن يكون لمكونات جهاز الكمبيوتر تأثير كبير على جودة التسجيل. تأكد من أن لديك بطاقة رسوميات قوية ومُعالج سريع للتعامل مع عملية التسجيل دون أي عوائق.
تحسين إعدادات التسجيل 4.انتبه جيدًا للإعدادات الموجودة في برنامج التسجيل. قم بضبط مُعدّل الإطارات إلى 30 إطارًا في الثانية على الأقل للحصول على مقاطع فيديو أكثر سلاسة واختر دقة تتوافق مع دقة شاشتك الأصلية لتحقيق الوضوح.
انتبه لخلفيتك 5.قبل الضغط على زر التسجيل، نَظف سطح المكتب واختر خلفية واضحة وغير مُزدحمة. يمكن للخلفية المُزدحمة أن تُشتت انتباه المشاهدين عن المُحتوى.
الإضاءة المناسبة 6.يُمكن للإضاءة الجيدة أن تصنع فرقًا كبيرًا. تأكد من أن لديك إضاءة كافية ومتساوية لتجنب الظلال والبقع الداكنة على شاشتك.
تعديل وتَحسّينبعد التسجيل، استخدم برنامج تعديل الفيديو لضبط لقطاتك. يُمكنك ضبط السطوع والتباين والحدة لتحسين المظهر العام.
الآن بعد أن تناولنا هذه النصائح، دعنا نستكشف العالم المُبتكر لجودة تسجيل الشاشة المُحسّنة بالذكاء الاصطناعي.
الجزء 3. كيفية تحسين جودة تسجيل الشاشة باستخدام AI Enhancer؟
في عام 2023، ستُحقق التكنولوجيا قفزة عملاقة إلى الأمام مع دمج الذكاء الاصطناعي في أدوات تحسين الفيديو. ومن بين هذه الأدوات التي تبرز هي HitPaw VikPea (الذي كان يعرف سابقًا باسم HitPaw Video Enhancer). إنه يستغل قوة خوارزميات الذكاء الاصطناعي لرفع جودة مقاطع الفيديو إلى مستويات جديدة.
لماذا تختار HitPaw VikPea؟
يوفر HitPaw VikPea مجموعة كبيرة من الميزات التي تجعله الخيار الأمثل لتحسين تسجيلات الشاشة:
- ترقية الدقة إلى 8K: يُمكن لـ HitPaw ترقية مقاطع الفيديو إلى دقة 8K مُذهلة، مما يوفر وضوحًا وتفاصيل لا مثيل لها.
- تقنية الذكاء الاصطناعي الناضجة: إن تقنية الذكاء الاصطناعي التي تستخدمها HitPaw مُتطورة للغاية، مما يضمن تحسين مقاطع الفيديو بدقة.
- واجهة بسيطة ونظيفة: حتى إذا لم تكن من خبراء التكنولوجيا، فستجد واجهة HitPaw سهلة الاستخدام وسهلة التنقل.
- مُعاينة بدون علامات مائية: يُمكنك مُعاينة الفيديو المُحسن بدون أي علامات مائية مُزعجة.
كيفية تحسين جودة تسجيل الشاشة
دعونا نستعرض الخطوات اللازمة لاستخدام HitPaw VikPea:
الخطوة 1. التنزيل والتثبيت: عليك بزيارة HitPaw VikPea (الذي كان يعرف سابقًا باسم HitPaw Video Enhancer)لتنزيل البرنامج وتثبيته. افتح برنامج HitPaw VikPea على جهاز الكمبيوتر.
الخطوة 2. أضف الفيديو: انقر فوق الزر "إضافة ملفات" لإدخال تسجيل الشاشة.

الخطوة 3. تحديد خيارات التَحسين: حدد خيارات التحسين التي ترغب فيها، مثل رفع مستوى الدقة وتحسين الجودة الشاملة.

- الخطوة 4. المُعاينة والتَحسّين: انقر على "تَحسّين" ليقوم HitPaw AI بإظهار إمكانياته. يُمكنك مُعاينة الفيديو المُحسّن للتأكد من أنه يُلبي توقعاتك. بمجرد أن تصبح راضيًا، احفظ الفيديو المُحسّن في الموقع المطلوب.
من خلال اتباع هذه الخطوات البسيطة، يُمكنك الاستفادة من قُدرات الذكاء الاصطناعي لبرنامج HitPaw VikPea لتحسين جودة تسجيلات الشاشة بشكل كبير.

الجزء 4. الأسئلة الشائعة حول كيفية زيادة جودة تسجيل الشاشة
وبينما نختتم رحلتنا نحو تحسين جودة تسجيل الشاشة، دعونا نتناول بعض الأسئلة الشائعة التي قد تخطر على بالك.
س هل يُمكن أن يكون تسجيل الشاشة عالي الدقة؟
ج نعم، يُمكن بالفعل تسجيل الشاشة بجودة HD (عالية الدقة). لتحقيق جودة HD في تسجيلات الشاشة، ستحتاج إلى برنامج تسجيل الشاشة المُناسب. تتوفر أدوات مُختلفة لتسجيل الشاشة تُوفر خيارات التسجيل عالي الدقة.
س كيف يُمكنني جعل تسجيل شاشة ايفون بجودة أفضل؟
ج يُمكنك تحسين جودة تسجيلات الشاشة على جهاز ايفون باتباع بضع خطوات بسيطة. تُوفر Apple إرشادات شاملة حول تحسين جودة تسجيل الشاشة في وثائق الدعم الرسمية الخاصة بها.
س ما هو تنسيق التسجيل 1080p؟
يُشير التسجيل بدقة 1080 بكسل إلى تنسيق فيديو يتمتع بدقة 1920 × 1080 بكسل، والمعروف باسم Full HD. ويتميز بصوره عالية الجودة والواضحة ويُستخدم على نطاق واسع للمُحتوى عالي الدقة عبر منصّات مُختلفة.
الخُلاصّة
وفي الختام، فإن تحسين جودة تسجيلات الشاشة هو أمر في مُتناول اليد، عن طريق اختيار برنامج التسجيل المُناسب، وتحسين الإعدادات، والنظر في عوامل مثل الإضاءة والخلفية، يُمكنك تحسين وضوح وتفاصيل التسجيلات بشكل كبير.
علاوة على ذلك، فإن دمج تقنية الذكاء الاصطناعي، كما هو موضح بواسطة HitPaw VikPea (الذي كان يعرف سابقًا باسم HitPaw Video Enhancer)، يأخذ جودة تسجيل الشاشة إلى المستوى التالي. بفضل ميزات مثل الارتقاء إلى دقة 8K وواجهة سهلة الاستخدام، لم يكن إنشاء تسجيلات شاشة مُذهلة أسهل من أي وقت مضى.








 HitPaw Video Object Remover
HitPaw Video Object Remover HitPaw Watermark Remover
HitPaw Watermark Remover  HitPaw Video Converter
HitPaw Video Converter 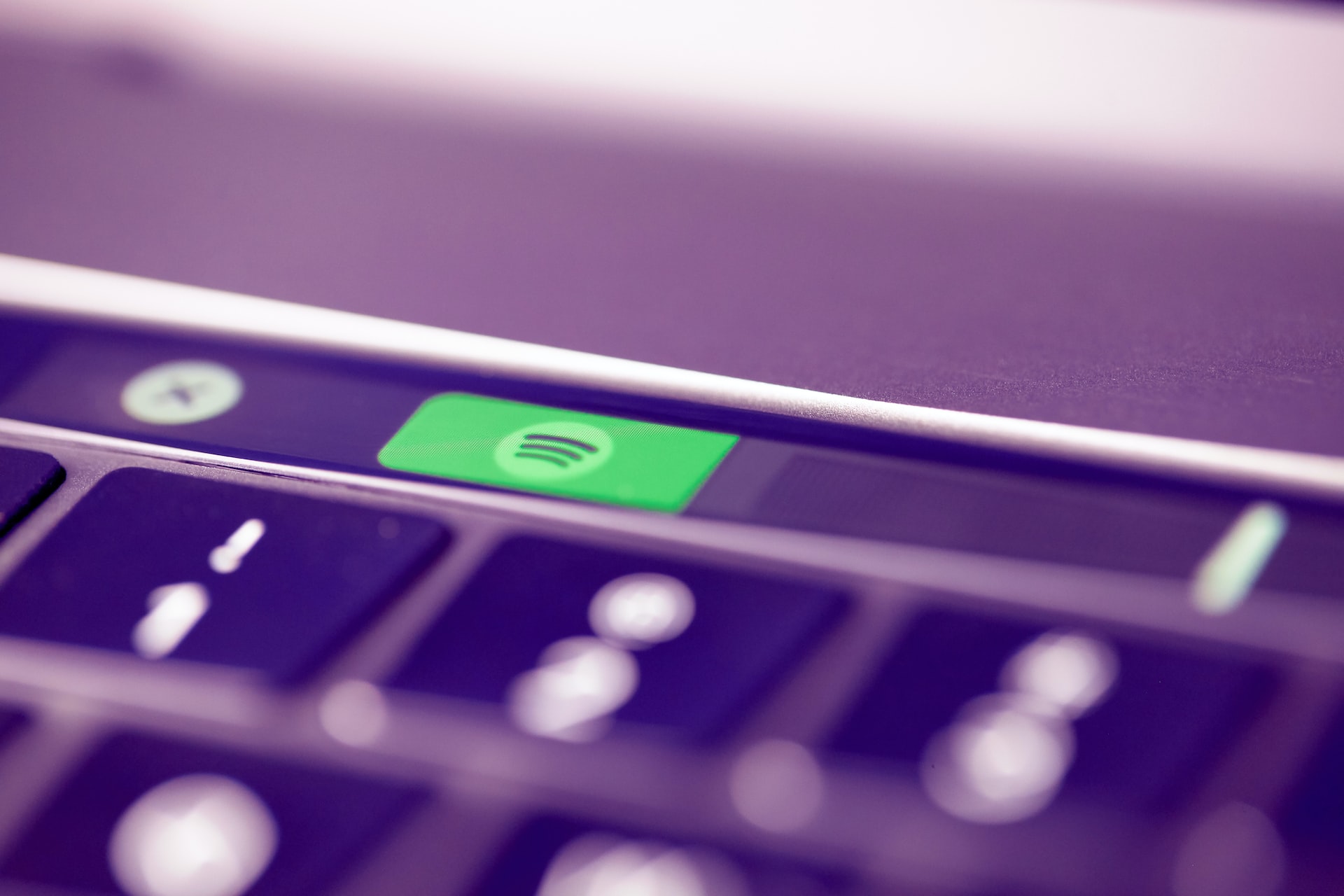






شارك هذه المقالة:
حدد تقييم المنتج :
محمد أمين
محرر HitPaw
أعمل بالقطعة منذ أكثر من خمس سنوات. دائمًا ما يثير إعجابي عندما أجد أشياء جديدة وأحدث المعارف. أعتقد أن الحياة لا حدود لها لكني لا أعرف حدودًا.
عرض كل المقالاتاترك تعليقا
إنشاء التعليقات الخاص بك لمقالات HitPaw