طريقة فعالة لتحسين جودة الصورة في Photoshop في عام 2025
لا شيء أكثر إحباطًا من اكتشاف أن أفضل أو أروع صورك قد أصبحت ذات بكسلات أو مشوشة. والأسوأ من ذلك، أن معظم أدوات تحرير الصور المتاحة عبر الإنترنت تقوض جودة الصورة عندما تحاول تحسينها أو تكبيرها.
لهذا السبب يستخدم العديد من الأشخاص برنامج Photoshop لتحسين صورهم المفضلة. إذا كنت جديدًا على هذا الأداة الرائعة، فكل ما عليك هو متابعة القراءة لمعرفة كل شيء عنها، بما في ذلك مزاياها وعيوبها. بالإضافة إلى ذلك، سنقدم لك بديلاً مثاليًا لبرنامج Photoshop لتحسين الصور.
الجزء 1: هل يمكنني تحسين جودة الصورة باستخدام Photoshop؟
الإجابة هي نعم. يعتبر Adobe Photoshop المفضل لدى الكثيرين عندما يتعلق الأمر بتحسين صورة صغيرة إلى صورة كبيرة وعالية الدقة دون فقدان جودتها الأصلية. يستخدم تقنيات الذكاء الاصطناعي المتقدمة لزيادة الدقة وتنظيف الحواف لزيادة التفاصيل.
النتيجة التي تحصل عليها ليست بمعايير هوليوود أو سحر الأفلام، لكنها تعمل بشكل جيد بفضل ميزاتها المتقدمة مثل Super Resolution. تقوم هذه الأداة الخاصة بتكبير حجم صورك أربع مرات بنقرة واحدة فقط مع الحفاظ على الجودة البصرية.
ومع ذلك، يجب عليك قضاء وقت كبير للتعرف على واجهتها الاحترافية أثناء محاولة تحسين جودة الصورة باستخدام Photoshop.
الجزء 2: كيفية تحسين جودة الصورة باستخدام Photoshop
ما يميز Adobe Photoshop هو أنه يوفر طرقًا متعددة لتحسين جودة الصورة. سنستعرض ثلاث طرق مختلفة لتحسين جودة الصور باستخدام Photoshop لمساعدتك في اختيار الطريقة التي تناسب متطلباتك.
2.1 طرق فعّالة لرفع جودة الصورة في Photoshop
الآن، سنقدم لك ثلاث طرق فعّالة لتحسين دقة الصورة في Photoshop. دعنا نبدأ.
1. استخدام Super Resolution
إليك كيفية رفع جودة الصورة في Photoshop:
الخطوة 01افتح صورتك في Adobe Lightroom.
الخطوة 02انقر على Photo > Enhance واختر Super Resolution من الأدوات المتاحة.
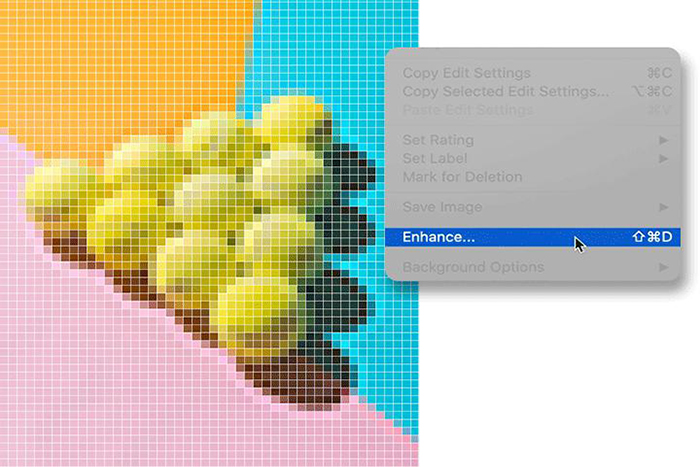
الخطوة 03سيقوم البرنامج تلقائيًا بالحصول على أفضل دقة لصورتك وكذلك مضاعفة حجم الصورة وأربعة أضعاف عدد البكسلات. قبل حفظ الملف الناتج، جرب استخدام ميزات Sharpen وNoise Reduction وTexture لضبط صورك بشكل أفضل. يمكنك ضبط كل من هذه الأدوات يدويًا كما تريد.
2. تحسين الصورة يدويًا
إذا كنت ترغب في التحكم بشكل أكبر في دقة الصورة والبكسلات، فإن Adobe Photoshop يوفر لك أيضًا ذلك. إليك كيفية القيام بذلك:
الخطوة 01استورد صورتك إلى Adobe Photoshop وانقر على Image > Image Size.
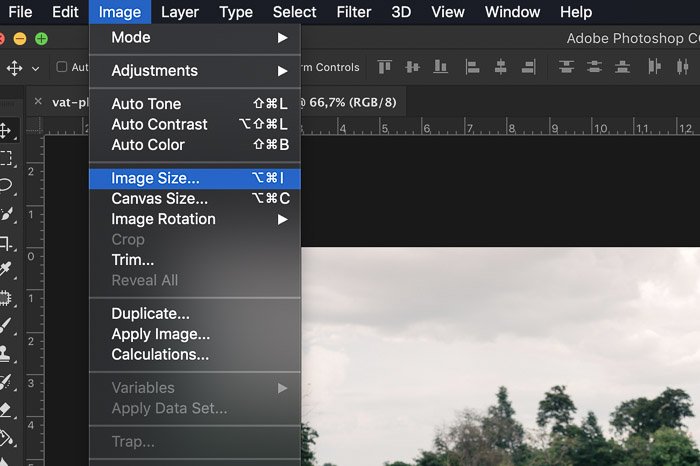
الخطوة 02ستظهر لك نافذة حوار كما هو موضح في الشكل. هنا، أدخل القيم الخاصة بـ Width وHeight وResolution.
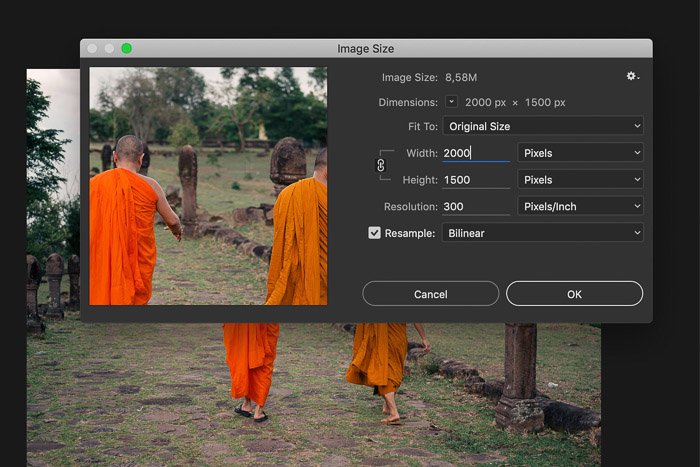
الخطوة 03ثم، اختر Resample واختر ‘Bicubic Smoother’ للحصول على أفضل النتائج. اضغط على Ok واحفظ عملك.
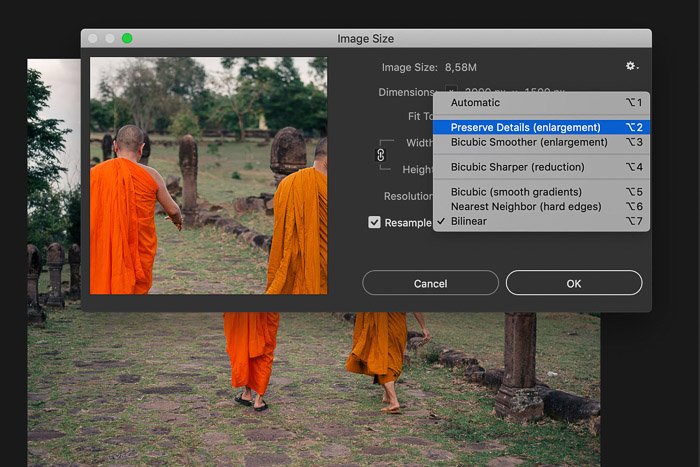
3. تحسين الصور
طريقة بسيطة أخرى لتحسين جودة الصور في Photoshop هي تحسين وضوح الصور. هذه الميزة تعزز صورك بشكل أكبر وتحسن التفاصيل. اتبع الخطوات التالية للقيام بذلك:
الخطوة 01بعد ضبط الدقة، انقر على Filter في الشريط العلوي واختر Sharpen.
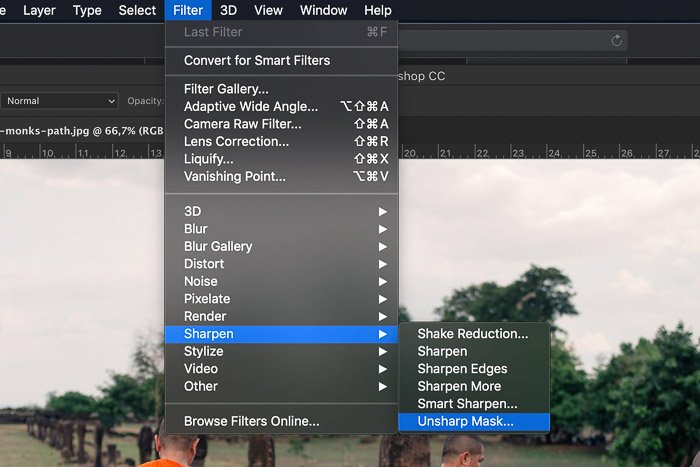
الخطوة 02الآن، اسحب شريط Amount يدويًا إلى 100% واضبط أيضًا Radius إلى 1.0. يمكنك تجربة قيم أخرى أيضًا.
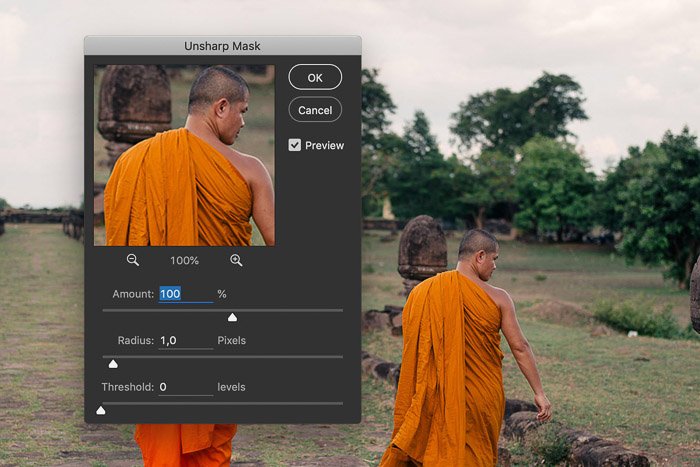
بهذه الطريقة يمكنك الحصول على صور تستحق الإطار والتي تستحق مكانًا على جدارك.
2.2 عيوب استخدام Photoshop لتحسين الصور
تحسين جودة الصور باستخدام Photoshop يأتي مع مجموعة من العيوب أيضًا. بناءً على مراجعات المستخدمين وبحثنا، إليك العيوب الشائعة لاستخدام هذه الأداة:
بسبب ذلك، لا يعتبر Adobe Photoshop الخيار المثالي لتحسين الصور على مستوى الأساسيات. يجب استخدام هذا البرنامج فقط عندما تحتاج إلى تحرير صور احترافي بالإضافة إلى تحسين الصور. لمساعدتك، سنقدم لك بديلًا آخر عالي التصنيف في الجزء التالي.
الجزء 3: أفضل بديل تلقائي لتحسين الصور لـ Photoshop
عندما يتعلق الأمر بالبديل الأفضل لتحسين جودة الصور لـ Photoshop، فإن HitPaw FotorPea (الذي كان يُعرف سابقًا بـ HitPaw Photo Enhancer و HitPaw Photo AI) هو خيارك المثالي. على عكس Photoshop، يوفر هذا البرنامج عملية بنقرة واحدة لتحسين حتى أكثر الصور ضبابية أو تضررًا.
تفخر HitPaw بكونها أداة تحسين صور تلقائية بالكامل. لا يحتاج المستخدمون إلى المرور بإجراءات تقنية معقدة لتوضيح صورهم. بدلاً من ذلك، يستخدم البرنامج الذكاء الاصطناعي والخوارزميات المتقدمة لاكتشاف الوجوه الأصلية واستعادة البكسلات الأصلية تلقائيًا. تحول نماذج الذكاء الاصطناعي القوية الخاصة بها الصور ذات الدقة المنخفضة إلى وضوح HD في ثوانٍ معدودة.
3.1 ميزات HitPaw FotorPea
إليك الميزات البارزة لهذا البرنامج القوي التي تجعله بديلاً مثاليًا لمُحسن الصور في Photoshop:
-
1
يقدم 3 نماذج ذكاء اصطناعي لتحسين صور البورتريه، صور المناظر الطبيعية والمزيد.
-
2
يزيل ضوضاء الصور.
-
3
يوفر ميزة تحسين الصور بشكل جماعي.
-
4
يزيد بشكل كبير من دقة وجودة الصورة.
3.2 خطوات تحسين الصور باستخدام HitPaw FotorPea
تفخر HitPaw بتقديم عملية بسيطة وبديهية لتحسين أي صورة. العملية سهلة للغاية حتى أن الجدة البالغة من العمر 80 عامًا لن تواجه أي مشكلة تقنية في استخدامها.
تحقق بنفسك كيف يمكنك استخدام هذا المحسن للصور بدلاً من Photoshop:
الخطوة 01للبدء، انتقل إلى موقع HitPaw الإلكتروني وقم بتنزيل HitPaw FotorPea أو قم بتنزيله مباشرة من الزر أدناه. اتبع التعليمات على الشاشة لتثبيته.
الخطوة 02الآن، قم بتشغيل البرنامج وانقر على "اختر الصور" لاستيراد الصورة التي ترغب في تحسينها.
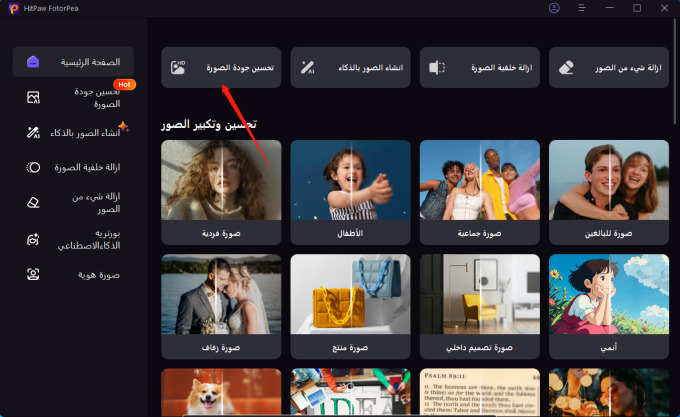
الخطوة 03بناءً على نوع الصورة الخاصة بك، اختر نموذج الذكاء الاصطناعي.
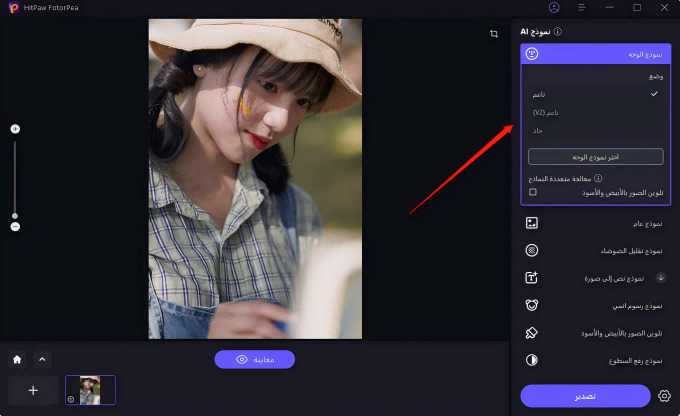
الخطوة 04انقر على "معاينة" ويمكنك معاينة التأثير بعد بضع ثوانٍ. إذا كنت راضيًا عن النتيجة النهائية، انقر على زر التصدير لحفظها.
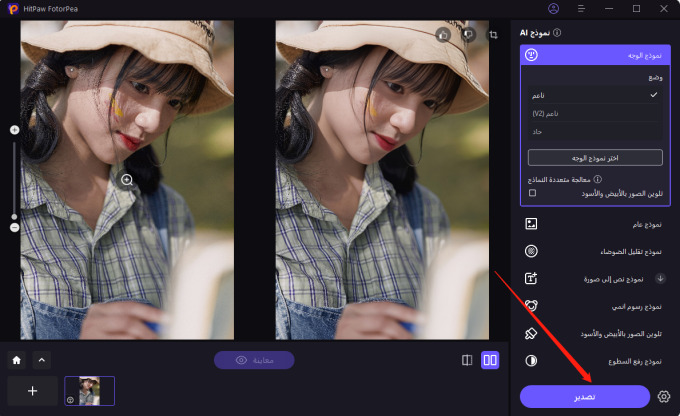
الخاتمة
بعد قراءة هذا المقال، لن تواجه أي مشكلة في كيفية تكبير الصورة باستخدام Photoshop 2021. يقدم هذا البرنامج العديد من الطرق لتحسين جودة الصورة ولكنه في نفس الوقت يعتبر مكلفًا وصعبًا للمستخدمين غير المتمرسين في التكنولوجيا.
لذلك، نوصي المستخدمين بتثبيت HitPaw FotorPea لترقية دقة وجودة الصورة بنقرة واحدة فقط. بالمقارنة مع Adobe Photoshop، فهو اقتصادي وسهل الاستخدام ويعمل بشكل مثالي حتى على أجهزة الكمبيوتر ذات المواصفات المنخفضة.






 HitPaw Univd
HitPaw Univd  HitPaw Watermark Remover
HitPaw Watermark Remover  HitPaw Photo Object Remover
HitPaw Photo Object Remover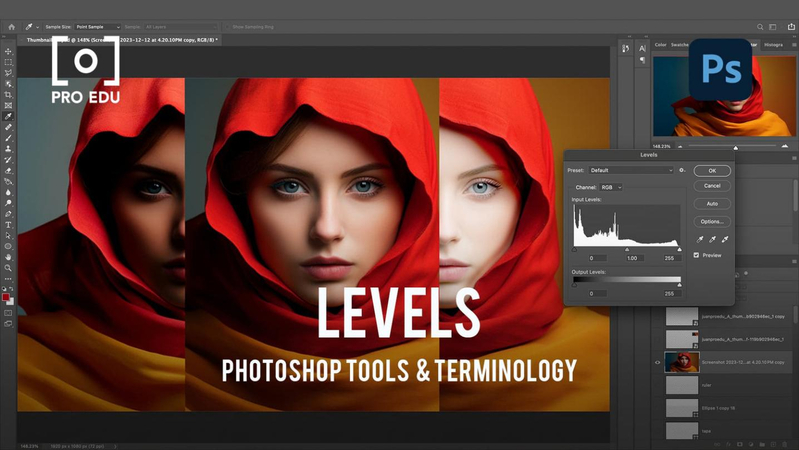




شارك هذه المقالة:
حدد تقييم المنتج :
محمد أمين
محرر HitPaw
أعمل بالقطعة منذ أكثر من خمس سنوات. دائمًا ما يثير إعجابي عندما أجد أشياء جديدة وأحدث المعارف. أعتقد أن الحياة لا حدود لها لكني لا أعرف حدودًا.
عرض كل المقالاتاترك تعليقا
إنشاء التعليقات الخاص بك لمقالات HitPaw