الدليل الشامل لبدء استخدام Voiceover لنظام Mac في عام 2025
قدمت شركة آبل ميزات مختلفة للمستخدمين، وإحدى هذه الميزات هي القراءة الصوتية عبر ماك بوك. من خلال هذه الميزة، يمكن للمستخدمين أداء العديد من الأشياء، مثل التفاعل مع الحاسوب باستخدام الإيماءات ومفاتيح الاختصار. بالإضافة إلى ذلك، يمكنهم استخدام أوامر مختلفة لأداء المهام اليومية. ولكن السؤال الرئيسي هو كيفية بدء أو تمكين القراءة الصوتية عبر الماك وما هي بالضبط وظيفة القراءة الصوتية عبر ماك بوك. إذا كنت متشوقًا لمعرفة المزيد عن القراءة الصوتية في الماك، فاستمر في قراءة هذا المقال.
الجزء 1: ما هو Voiceover الماك؟
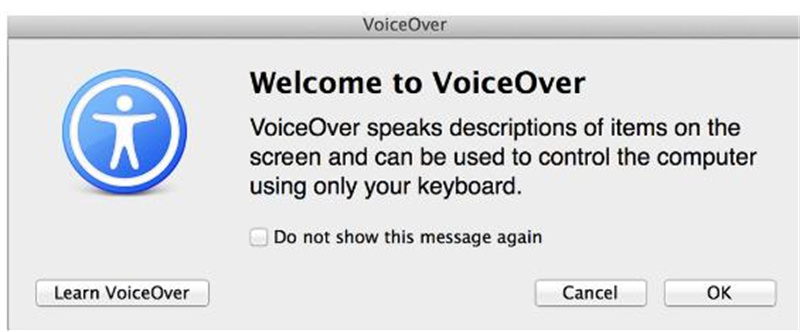
إذا كنت تستخدم جهاز الماك، فمن الممكن أنك قد سمعت عن مُنَشئ الشاشة المدمج به. نعم ، نحن نتحدث عن تسجيل الصوت على الماك. هذا التطبيق مشهور بتوفير وصفات مسموعة وسمعية لعناصر مختلفة والسماح لذوي الإعاقة البصرية بالتفاعل مع الحاسوب وأكثر من ذلك. يمكنه أيضًا قراءة محتوى وعناصر الشاشة، بما في ذلك النصوص والأزرار والرموز والمزيد.
باستخدام هذا التطبيق، يمكنك أيضًا التفاعل مع تطبيقات متنوعة باستخدام اختصارات أو إيماءات. تعمل هذه القراءة الصوتية عبر ماك بوك بناءً على الأوامر، لذا من المهم أن تتعلم الأوامر الأساسية، مثل Command-F5، والتي تساعدك على تمكين تطبيق القراءة الصوتية عبر الماك.
لا يعرف العديد من المستخدمين كيفية عمل macOs Voiceover. بمجرد تمكين القراءة الصوتية على الماك، يقوم بفحص العرض وإرسال معلومات حول استخدام البرايل المختصر. بالإضافة إلى ذلك، يمكنك استخدام إيماءات مختلفة لرؤية ما يحدث على الشاشة. يمكنك أيضًا التفاعل مع العناصر باستخدام مفاتيح القراءة الصوتية.
الجزء 2: كيف تبدأ في استخدام MacOs Voiceover؟
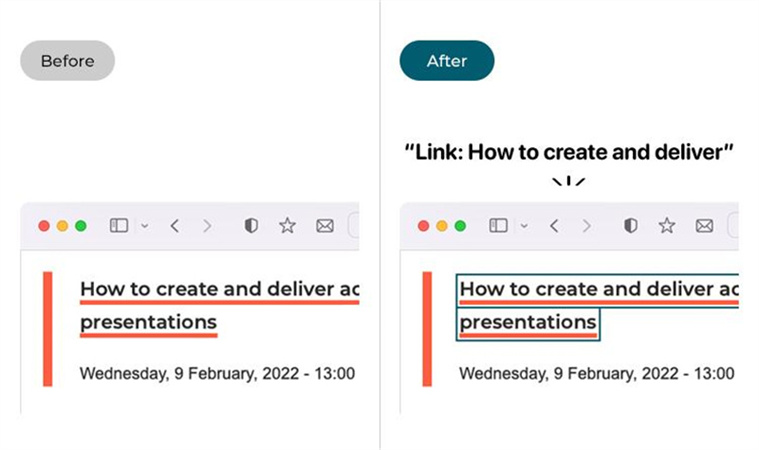
لاستخدام القراءة الصوتية Voiceover macOS، يجب عليك اتباع خطوات مختلفة حيث يعتمد ذلك على الجهاز الذي تستخدمه. لقد ذكرنا أدناه كيفية تشغيل التعليق الصوتي على نظامي التشغيل macOS Ventura وmacOS Monterey.
1. ابدأ الصوت على الماك
- افتح قائمة أبل واختر خيار "إعدادات النظام".
- بعد ذلك ، انقر فوق خيار "إمكانية الوصول" وابحث عن التعليق الصوتي.
- في الخطوة التالية ، انقر فوق "Open Voiceover Training".
- بمجرد أن تكون على شاشة تدريب الصوت، انقر على زر السهم الأيمن واتبع التعليمات التي تظهر على الشاشة.
- افتح قائمة Apple وحدد خيار "إعدادات النظام".
- بعد ذلك ، انقر فوق "إمكانية الوصول" وابحث عن التعليق الصوتي. يمكنك رؤية هذا الخيار على الشريط الجانبي الأيسر.
- انقر على "فتح أداة القراءة الصوتية" على الماك وابحث عن خيار "فئة العرض" واختر الخيارات الصوتية أو البرايل.
2. التنقُّل الأساسي
بمجرد أن تكون قد بدأت القراءة الصوتية على الماك، سيظهر المؤشر على شكل مستطيل داكن. يمكنك استخدام التصفح باستخدام مفاتيح التعديل مثل VO. يمكنك استخدام VO باستخدام CTRL و ALT. فيما يلي، إليكَ الأشياء التي يمكنك القيام بها باستخدام التصفح الأساسي.
- نقل العناصر: إذا كنت ترغب في نقل العناصر في نافذتك، اضغط على مفاتيح VO+يمين أو يسار.
- العناصر المجمعة: إذا كانت العناصر مجمعة، يمكنك الضغط على مفاتيح VO + Shift + السهم لأسفل.
- اختيار العنصر: يمكنك الضغط على مفتاح الفضاء إذا كنت ترغب في اختيار العنصر.
- التبديل بين التطبيقات: للتبديل بين التطبيقات، يمكنك الضغط على مفاتيح Cmd والنقر على مفتاح Tab. إذا كنت ترغب في نقل التطبيقات، اضغط على مفتاح Cmd ثم اضغط على Tab. لإطلاق التطبيق، يمكنك الآن ترك مفتاح Cmd.
- شريط القائمة: للانتقال إلى القائمة، اضغط على مفاتيح VO + M.
هذه بعض الأوامر الشائعة التي يمكنك استخدامها للوصول إلى القراءة الصوتية لنظام الماك. للحصول على مساعدة بالأوامر، يجب عليك الضغط على مفاتيح VO + H H.
3. البداية الصوتية بداية سريعة
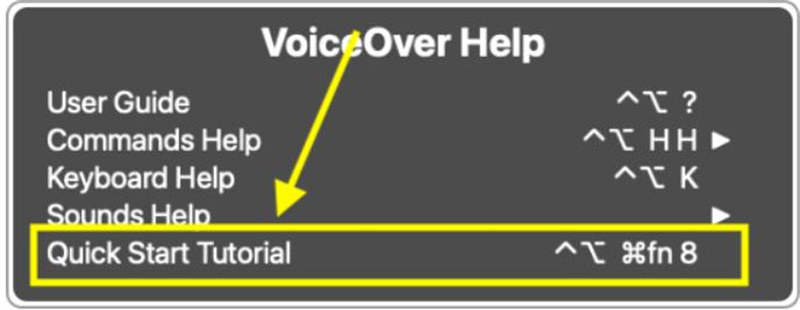
هناك دليل سريع للبدء حيث يمكنك الحصول على مزيد من المعلومات حول القراءة الصوتية. للحصول عليه، اضغط على مفاتيح VO + H، وسيتم فتح القائمة لك. من القائمة ، اختر خيار البدء السريع.
4. فتح الإعدادات
إذا لم تكن راضيًا عن إعدادات القراءة الصوتية في الماك، يمكنك الضغط على الأمر VO + F8 لفتحها. من هناك، يمكنك ضبط الإعدادات حسب احتياجاتك.
5. تغيير إعدادات الكلمات المنطوقة
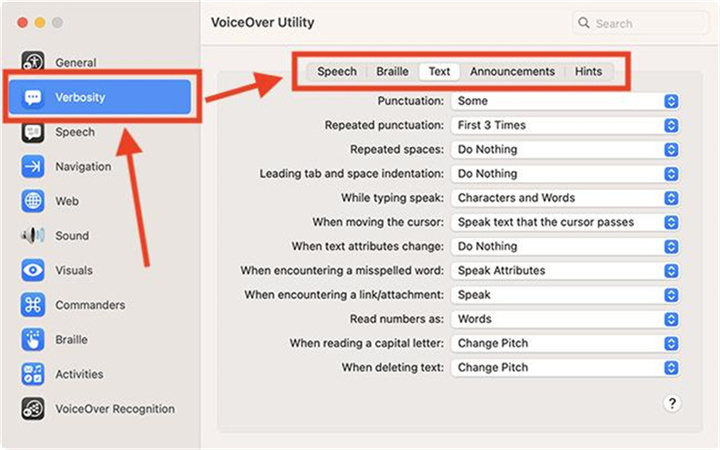
باستخدام القراءة الصوتية، يمكنك الحصول على تفاصيل حول عناصر مختلفة أثناء التنقل. ومع ذلك، بعض الأشخاص لا يصبحوا راضين عن الحصول على كثير من المعلومات على الشاشة، لذلك فمن الفكرة الجيدة تغييرها. القراءة الصوتية تحتوي على خيار الإسهاب من حيث يمكنك تغيير الإعدادات بسهولة: إذا كنت مبتدئًا ولا تعرف كيف يتم ذلك، تحقق من التفاصيل أدناه.
- النطق: من خلال هذا الخيار، يمكنك التحكم في الكلمات المنطوقة وردود الفعل الخاصة بها. إذا كنت ترغب في الحصول على كمية أقل من الكلمات المنطوقة، ضبط الوفرة الافتراضية للنطق على وضع متوسط. إذا كنت ترغب في التحكم في إعدادات العناصر بشكل فردي، اختر خيار الوفرة الإضافية للنطق.
- البرايل: يمكن تعيين هذا الخيار للأشخاص الكفيفين أو ذوي الرؤية المنخفضة. عند النقر على هذا اللسان، يمكن للمستخدمين ضبط شاشات البرايل وتعيينها على وضع منخفض أو عالي.
- النص الصوتي للقراءة الصوتية: من خلال هذا الخيار، يمكنك اختيار كيفية نطق القراءة الصوتية للنص، مثل نوع النص.
- الإعلانات: هذا خيار مهم يتيح لك اختيار الإعلانات التي يمكن للقراءة الصوتية قراءتها بالنسبة لك.
- التلميحات: من خلال هذا الخيار، يمكنك اختيار كيفية قراءة التلميحات.
6. ضبط إعدادات الصوت
مع هذا الخيار ، يمكنك ضبط إعداد صوت VoiceOver. للقيام بذلك، انتقل إلى تفضيلات النظام وابحث عن "المحتوى المنطوق"، ومن هناك، قم بضبط سرعة القراءة الصوتية.
كانت هذه بعض الخطوات الأساسية لاستخدام تطبيق الصوت. يمكنك اتباع هذا الدليل وضبط قراءة الصوت على ماك بوك برو و ماك بوك إير أيضًا. ومع ذلك، إذا كنت ترغب في معرفة المزيد حوله، يمكنك التحقق من هذا الدليل من Apple والحصول على جميع المعلومات الضرورية. هنا ستجد كيفية إيقاف قراءة الصوت على الماك.
نصائح إضافية: HitPaw VoicePea - أفضل أداة لتعديل الصوت على أجهزة الحاسوب والماك.
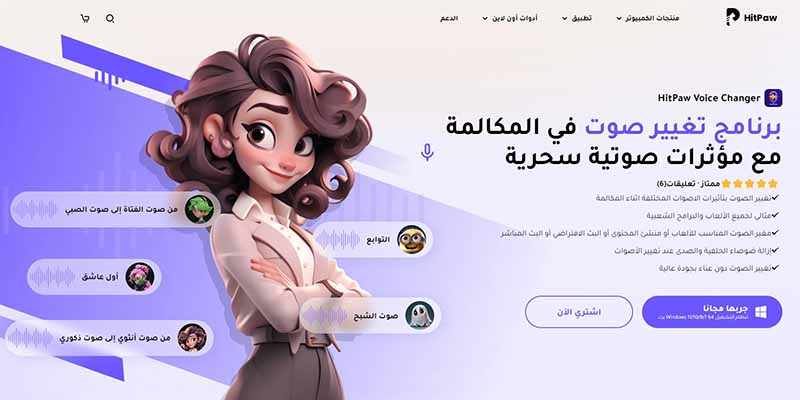
عندما يتعلق الأمر بإنشاء القراءات الصوتية، يستأجر الناس فنانين محترفين وينفقون الكثير من المال لتغيير أصواتهم. ومع ذلك، إذا لم تكن ترغب في ذلك وتبحث عن مغير صوت احترافي لأجهزة الحاسوب و الماك، يمكنك استخدام تطبيق HitPaw VoicePea. إنه تطبيق مغير الأصوات بذكاء اصطناعي يأتي مع ميزات متعددة وواجهة بسيطة لغير المستخدمين المتقنين في التكنولوجيا. يقدم أيضًا ميزات تغيير الصوت في الوقت الفعلي للاعبين والبث عبر الإنترنت وغيرهم. هل تريد معرفة المزيد عن تطبيق HitPaw VoicePea؟ لنناقش ميزاتها الرئيسية.
- باتباع ثلاث خطوات، يمكنك تغيير صوتك إلى أي شخصية.
- استخدمه مع جميع التطبيقات والألعاب والمنصات الشائعة
- جرب ميزة تقليل الضوضاء لإزالة الصدى والضوضاء
- يتوفر أيضًا خيار تغيير الصوت المباشر
- يمكنك تغيير الصوت بسهولة على منصات مشهورة مختلفة، بما في ذلك ديسكورد وزوم وواتس آب وغيرها.
- الواجهة بسيطة وسهلة الاستخدام
الجزء 3: الأسئلة الشائعة عن Voiceover لنظام ماك
س 1. كيفية إيقاف تشغيل Voiceover على الماك؟
ج1. لإيقاف القراءة الصوتية على الماك، حدد قائمة أبل، انقر على إعدادات النظام، واختر خيار الوصول. بعد ذلك، انقر على القراءة الصوتية على اليمين، ومن هناك، قم بتشغيل القراءة الصوتية أو إيقافها. يمكنك أيضًا استخدام المفتاح Command و F5 على لوحة المفاتيح لإيقافها.
س2. كيف يمكنني تشغيل Voiceover على الماك؟
ج2. يمكنك الانتقال إلى قائمة أبل وإعدادات النظام. بعد ذلك، ابحث عن خيار الوصول واختر القراءة الصوتية، والتي يمكنك العثور عليها على الجانب الأيمن. إذا تم إيقافها، انقر عليها مرة أخرى وقم بتشغيلها.
س3. ماذا يفعل Voiceover؟
ج3. يمكنها القيام بأشياء كثيرة مثل قراءة النص على الشاشة بصوت عالٍ، وتوفير معلومات عن الموقع، وشرح وظائف العناصر، والمزيد. يمكنها أيضًا توفير تفاصيل حول الرموز والأزرار والمزيد. يمكن للمستخدمين أيضًا ضبط إعدادات القراءة الصوتية، مثل معدل النطق والارتفاع ومستوى الصوت. يمكنهم أيضًا ضبط الإيماءات والإعدادات الأخرى وفقًا لاحتياجاتهم.
الجزء 4: الخُلاصة
القراءة الصوتية على الماك هو تطبيق رائع ويقدم العديد من الميزات مثل التنقل، وإدخال النص، والتسميات لتعزيز الوصول، والتخصيص، ودعم البرايل، وتصفح الويب والمزيد. يعمل أيضًا مع متصفحات الويب المختلفة ويساعد في جعل تصفح الإنترنت أكثر إمكانية الوصول. يمكنك أيضًا دمجها مع أجهزة أبل أخرى مختلفة.






 HitPaw Univd
HitPaw Univd  HitPaw Screen Recorder
HitPaw Screen Recorder

شارك هذه المقالة:
حدد تقييم المنتج:
محمد أمين
محرر HitPaw
أعمل بالقطعة منذ أكثر من خمس سنوات. دائمًا ما يثير إعجابي عندما أجد أشياء جديدة وأحدث المعارف. أعتقد أن الحياة لا حدود لها لكني لا أعرف حدودًا.
عرض كل المقالاتاترك تعليقا
إنشاء التعليقات الخاص بك لمقالات HitPaw