VLC Upscale: كيفية رفع جودة الفيديو بخطوات مفصلة في عام 2025
سواء كنت تقوم بتصوير فيديو للتسلية مع الأصدقاء أو رفعه على قناتك على يوتيوب ، فإن دقة الفيديو هي ما يجعل الفيديو جيدًا. يمكنك استخدام برنامج تحسين جودة الفيديو لتحويل الفيديو منخفضة الجودة 480p إلى 8k وإثارة إعجاب الجميع على الفور.
إذا كنت ترغب أيضًا في تحويل لقطاتك العادية إلى مقطع مثير للإعجاب وعالي الجودة، فهذه المقالة مناسبة لك. سنخبرك بأفضل الأدوات التي يمكنك استخدامها ونزودك بدليل خطوة بخطوة.
نصيحة إضافية: احصل على أفضل برنامج رفع جودة الفيديو لنظامي التشغيل Windows و Mac
انقر هنا للدخول إلى الموقع الرسمي لبرنامج HitPaw VikPea (الذي كان يعرف سابقًا باسم HitPaw Video Enhancer) أو انقر فوق زر التنزيل أدناه لتثبيت واستخدام أفضل برامج تحسين الفيديو بأمان.يمكنك أيضًا النقر فوق الجزء الرابع لمعرفة المزيد.
الجزء 1. هل VLC يقوم برفع جودة الفيديو؟

في بعض الأحيان، يكون لديك مقطع فيديو تريد الاستمتاع به على شاشة عالية الدقة، ولكن يجب أن تتناسب الجودة معه بشكل أفضل. في هذه الحالات، تحتاج إلى مُحسِّن للفيديو لرفع جودة الفيديو وتتيح لكفي بعض الأحيان ، تريد الاستمتاع بالفيديو على شاشة عالية الدقة ، لكنك تجد أن دقة الفيديو رهيبة. في هذه الحالات ، تحتاج إلى مُحسِّن للفيديو لتحسين جودة الفيديو وتمكينك من الاستمتاع به على شاشتك المفضلة.
لحسن الحظ ، يمكن لبرنامج VLC تحسين جودة الفيديو وهو ليس مجرد مشغل وسائط آخر. إنه يوفر العديد من الميزات التي يمكنك استخدامها لضبط مقاطع الفيديو بك وجعلها تبدو جديدة ومثيرة.
لا تحتاج إلى معرفة تقنية متقدمة لفهم كيفية علم ذلك. كل ما عليك فعله هو اتباع بعض الخطوات البسيطة التي ستمنحك اللقطات التي تريدها بسرعة.
- افتح الفيديو في VLC وانقر فوق ضبط في الأسفل.
- افتح تأثيرات الفيديو واضبط الخيارات مثل السطوع والتباين ونصف القطر وما إلى ذلك.
- اضغط على حفظ لحفظ ومعاينة التغييرات التي أجريتها.
الجزء 2. كيف يمكنني رفع جودة الفيديو في برنامج VLC Media Player؟
كما أوضحنا من قبل، ما عليك سوى اتباع بعض الخطوات البسيطة لترقية VLC لتحسين جودة للفيديو بك. دعنا نناقش هذه الخطوات لمساعدتك في تحقيق القرار المطلوب.
1. قم بتغيير نطاق ألوان الفيديو لرفع جودة الفيديو
إذا كانت ألوان الفيديو الخاص بك تتلاشى، فمن المحتمل أن يكون له علاقة بنطاق الألوان الذي قمت بتعيينه على بطاقة الرسومات الخاصة بك.
إذا كان لديك بطاقة رسومات NVIDIA، فإليك ما تحتاج إلى القيام به للحصول على أفضل إعدادات VLC لترقية 1080p:

- افتح لوحة تحكم NVIDIA.
- اضغط على الإعدادات المتقدمة وحدد موقع الفيديو.
- اضغط على ضبط إعدادات ألوان الفيديو، وانقر فوق علامة الاختيار الموجودة أمام إعدادات NVIDIA، ثم انقر فوق خيارات متقدمة.
- قم بتغيير نطاق الألوان إلى نطاق ديناميكي كامل (0-255) من (16-235) المحدود.
- أعد تشغيل VLC على جهاز الكمبيوتر الخاص بك.
إذا كنت تستخدم بطاقة رسومات Intel HD مدمجة، فافعل ذلك من أجل ترقية VLC:
- افتح خصائص الرسومات عن طريق النقر بزر الماوس الأيمن على جهاز الكمبيوتر الخاص بك.
- انقر فوق إعدادات برنامج التشغيل في أيقونة VIDEO ضمن فئة Input Range.
- اختر النطاق الكامل، والآن كل شيء على ما يرام.
- أعد تشغيل VLC على جهاز الكمبيوتر الخاص بك لتطبيق الإعدادات الجديدة.
2. ضبط إعدادات الإخراج لرفع جودة الفيديو
في بعض الأحيان، لا يعمل ضبط نطاق ألوان الفيديو بشكل صحيح. في هذه الحالة، يمكنك تجربة هذه الخطوة باستخدام VLC عن طريق ضبط إعدادات الإخراج. كل ما عليك فعله هو اتباع بعض الخطوات البسيطة الموضحة أدناه:
- افتح VLC Media Player، وانقر فوق أدوات، واختر التفضيلات.
- اضغط على إظهار الإعدادات وحدد بسيط.
- اضغط على لوحة الفيديو وافتح وحدات الإخراج.
- حدد DirectRaw، وقم بإلغاء استخدام الأجهزة للتحويلات YUV → RGB.
- انقر فوق حفظ وإعادة الفتح.

إذا لم يفلح ذلك، يمكنك تجربة الخطوات التالية لرفع الفيديو بواسطة VLC:
- انقر فوق برنامج OpenGL الثاني ضمن وحدات الإخراج.
- غيّر القياس اللوني النسبي إلى القياس اللوني المطلق أو التشبع ضمن قصد التجسيد لتحويل اللون.
إذا لم يكن الفيديو الخاص بك يحتوي على أفضل مكونات الألوان، فقم بتمكين إضافة هيدر YUV4MPEG2 لتحسين المكونات اللونية وتحسين جودة الفيديو VLC.
- افتح وحدات الإخراج وانقر على إخراج YUV.
- حدد خيار إضافة هيدر YUV4MPEG2.
- اضغط على حفظ وأعد تشغيل VLC لتطبيق الإعدادات بشكل صحيح.
3. استخدم مرشحات VLC لرفع جودة الفيديو
إذا كنت تفكر في تطبيق ترقية VLC على الفيديو الخاص بك، فمن الأهمية بمكان معرفة جميع المرشحات التي يوفرها. يحتوي VLC على العديد من المرشحات التي يمكنها تحويل مظهر مقاطع الفيديو بك على الفور.
يحتوي البرنامج على مجموعتين من المرشحات تسمى أساسية و مؤثرات الفيديو Essential و Video Effects. يأتي السطوع وتدرج الألوان والتباين وما إلى ذلك ضمن التأثيرات الأساسية، بينما تحتوي تأثيرات الفيديو على إعدادات أكثر تعقيدًا مثل علامة تبويب ضبط الألوان وإعدادات الاقتصاص وما إلى ذلك.
لذلك، دعونا نناقش الخطوات التي تحتاج إلى اتباعها لتطبيق هذه المرشحات على مقاطع الفيديو الخاصة بك في VLC:

- افتح الفيديو في VLC.
- حدد الأدوات وافتح التأثيرات والفلاتر.
- افتح تأثيرات الفيديو في نافذة التعديل والتأثيرات المنبثقة.
- قم بتطبيق التأثيرات التي تريدها وانقر فوق إغلاق.
4. قم بزيادة عدد مسارات العمل لجعل الفيديو واضحًا
يمكن للمعالج متعدد النواة أن يحسن بشكل كبير من قدرات تحسين جودة الفيديو لجهاز الكمبيوتر الخاص بك. وهو يدعم فك التشفير متعدد المسارات ولديه سرعات أفضل بكثير من فك الترميز أحادي المسار. يستخدم VLC مسارات صفرية بشكل افتراضي، لذلك يغير عدد المسارات او المعالجات وفقًا للموقف.
تحتاج إلى إضافة مسارين للعمل على الأقل لفك تشفير ملف فيديو بدقة 4k مثل هذا:

- افتح VLC وانقر على Tools → Preference.
- انقر فوق إظهار الإعدادات في أسفل اليسار وانقر فوق الكل.
- انقر فوق السهم الموجود أمام برامج ترميز الفيديو ومن خلال الانتقال أسفل الإدخال / الترميز.
- ابحث عن مربع فك التشفير أسفل برامج ترميز الفيديو وقم بتغيير مسارات العمليات من 0 إلى 2.
- أعد تشغيل VLC لتطبيق التغييرات بشكل صحيح.
5. قم بزيادة قيم ذاكرة التخزين المؤقت للملف لإلغاء تشويش الفيديو
في بعض الأحيان يكون هناك عدم تطابق بين وحدة المعالجة المركزية والذاكرة، مما يؤثر سلبًا على ترقية الفيديو بواسطة VLC إلى 4k، وهو أمر ضروري لتحسين كفاءة النظام وتحقيق نتائج أفضل بدقة 4k.
فيما يلي بعض الخطوات البسيطة للقيام بترقية VLC باستخدام هذه الطريقة:

- افتح VLC وانقر فوق الأداة → التفضيل.
- انقر فوق إظهار الإعدادات في الجزء السفلي الأيسر وانقر فوق الكل.
- افتح Input / codecs وانقر على السهم الموجود أمام Video Codecs.
- افتح المربع خيارات متقدمة على اليمين وقم بتغيير التخزين المؤقت (مللي ثانية) من 300 إلى 10000.
الجزء 3. الأسئلة الشائعة حول رفع جودى الفيديو باستخدام VLC
س1. هل يمكنك زيادة توضيح وجودة الفيديو من 360 بكسل إلى 1080 بكسل؟
ج1. نعم، يمكنك زيادة جودة الفيديو من 360p إلى 1080p باستخدام VLC. ومع ذلك، سيستمر تشغيل الفيديو الخاص بك بدقة 360 بكسل على الرغم من إظهار دقة أعلى لإعدادات VLC للحصول على أفضل جودة للفيديو.
س2. لماذا يتخطى VLC Player؟
ج2. إذا كنت تقوم بتشغيل تنسيق ملف يستخدم للتدفق، مثل أقراص DVD، فقد يتخطاه HD VLC، لأنه يحتاج إلى تخزينها مؤقتًا قبل التشغيل.
الجزء 4. أفضل بديل: كيفية رفع جودة الفيديو إلى 4K باستخدام مُحسِّن الفيديو بالذكاء الاصطناعي؟
ليس هناك من ينكر أن تسويق الفيديو كان في ارتفاع منذ بعض الوقت الى الآن. الصور قوية، لكن مقاطع الفيديو أكثر قوة لجذب الجمهور وتعزيز التواجد عبر الإنترنت لنشاطك التجاري. ومع ذلك، فأنت بحاجة إلى مقاطع فيديو عالية الجودة لتتميز عن باقي المنافسين.
لذلك، تحتاج إلى برنامج لترقية مقاطع الفيديو الخاصة بك إلى دقة أعلى دون عناء. لحسن الحظ، يتوفر أحد هذه البرامج: HitPaw VikPea . إنها واحدة من أفضل أدوات الفيديو عالية المستوى في السوق، وتوفر ميزات مذهلة لتحويل مقاطع الفيديو الخاصة بك.
تأخذ قدرات الذكاء الاصطناعي الخاصة بـ HitPaw VikPea خطوة فوق برامج تحسين الفيديو الأخرى. علاوة على ذلك، يمكنه تحسين مقاطع الفيديو الخاصة بك حتى جودة 8K، وهي ميزة لا تقدمها العديد من منتجات تحسين جودة الفيديو الأخرى. يوفر HitPaw أيضًا وقتك الثمين من خلال السماح لك باستيراد مقاطع فيديو متعددة من خلال المعالجة المجمعة.
ميزات HitPaw VikPea:
- تحسين جودة الفيديو منخفضة الدقة أو المشوشة حتى جودة 8K بالذكاء الاصطناعي.
- إزالة التشويش من الفيديو القديمة وتوضيح الفيديو غير الواضح
- تعمل معالجة الدُفعات على تحسين مقاطع فيديو متعددة في وقت واحد.
- يعالج الفيديوهات بشكل أسرع من معززات الفيديو الأخرى.
خطوات بسيطة لرفع جودة الفيديو باستخدام HitPaw VikPea
-
الخطوة 1. قم بزيارة موقع HitPaw الرسمي لتنزيل البرنامج وتثبيته.
-
الخطوة 2. انقر فوق اختيار ملف أو قم بسحب الفيديو وإفلاته في HitPaw. اختر نموذج AI الذي تريد تطبيقه على الفيديو الخاص بك.

-
الخطوة 3. اختر نموذج AI لتحسين الفيديو الخاص بك.

-
الخطوة 4. انقر فوق معاينة لمعاينة التأثير.

-
الخطوة 5. انقر فوق تصدير لحفظ الفيديو المحرر بمجرد اكتمال العملية.
تعرف على كيفية تحسين الفيديو إلى 4K باستخدام HitPaw AI Video Enhancer من هذا الفيديو:
الجزء 5. الخاتمة
كما قرأت، يمكنك تحسين الفيديو بواسطة VLC إلى 4k. ومع ذلك، فإن لديها بعض العيوب الصارخة التي لا يمكن التغاضي عنها. إذا كنت تريد أفضل تجربة أثناء تحسين مقاطع الفيديو الخاصة بك، فيجب أن يكون HitPaw VikPea هو خيارك الأفضل.
HitPaw VikPea يوفر إمكانات مذهلة للذكاء الاصطناعي لن تجدها في أي مكان آخر. كما أن له واجهة بسيطة تجعله سهلًا على الجميع. علاوة على ذلك، لا تحتاج إلى أي معرفة تقنية حول تحرير الفيديو قبل استخدامه، لذا انطلق وقم بتحسين أكبر عدد تريده من مقاطع الفيديو.





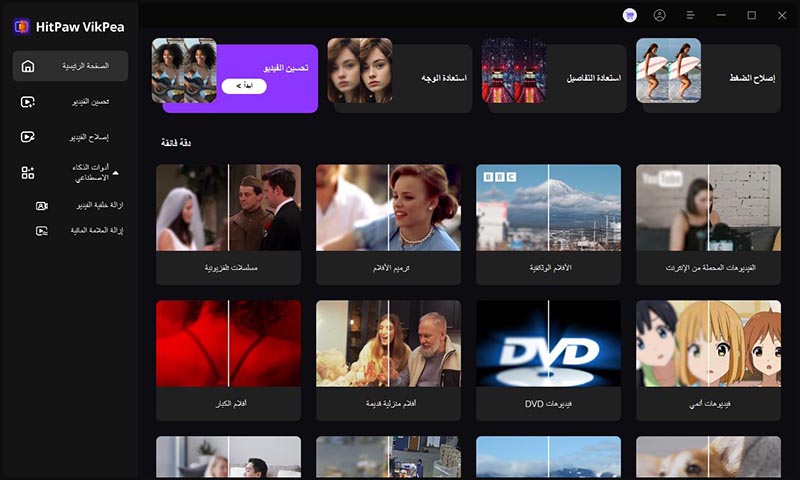
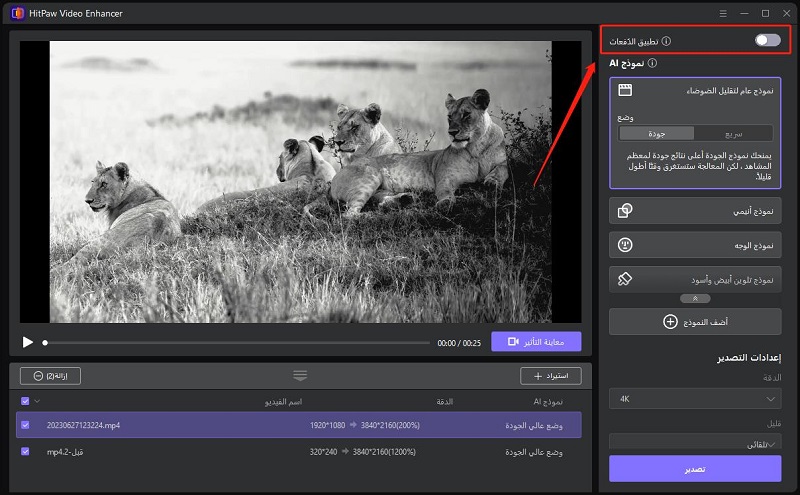
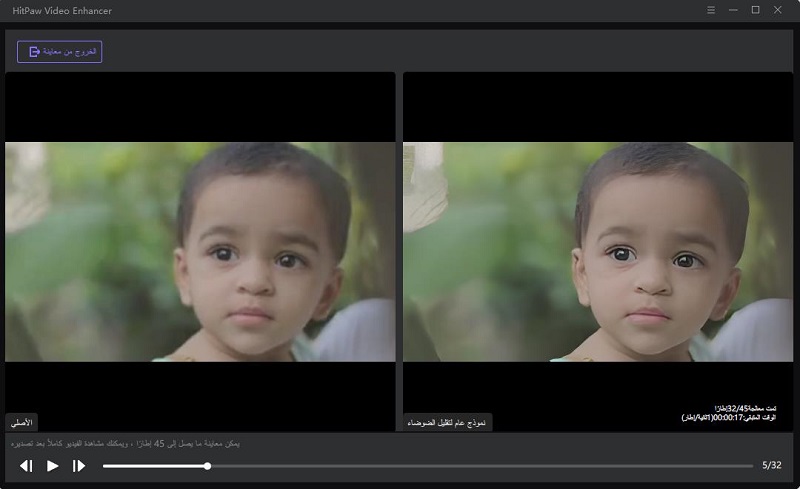


 HitPaw FotorPea
HitPaw FotorPea HitPaw Univd
HitPaw Univd 



شارك هذه المقالة:
حدد تقييم المنتج:
محمد أمين
محرر HitPaw
أعمل بالقطعة منذ أكثر من خمس سنوات. دائمًا ما يثير إعجابي عندما أجد أشياء جديدة وأحدث المعارف. أعتقد أن الحياة لا حدود لها لكني لا أعرف حدودًا.
عرض كل المقالاتاترك تعليقا
إنشاء التعليقات الخاص بك لمقالات HitPaw