البرنامج التعليمي لتحرير الفيديو Moviemator: كيفية البدء
سواء كنت تقوم بإنشاء فيلم مذهل، أو نشر مقاطع فيديو يومية على وسائل التواصل الاجتماعي، أو إنشاء إعلان فيديو تجاري، فإن تحرير الفيديو يعد أداة بالغة الأهمية. هناك الكثير من برامج تحرير الفيديو المتاحة. سنركز هنا على Moviemator Video Editor، وسنقوم بمراجعة وبرنامج تعليمي، ونرشدك حول كيفية إتقان فن تحرير الفيديو.
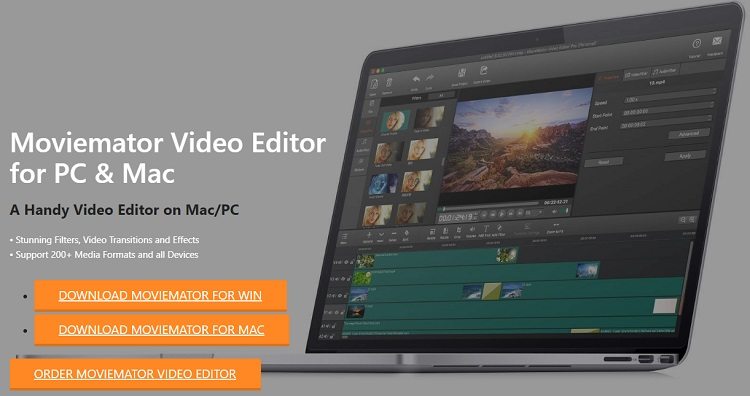
الجزء 1: نظرة عامة موجزة عن محرر الفيديو Moviemator
يعد Moviemator Video Editor برنامجًا متعدد الاستخدامات لتحرير الفيديو وهو خيار سهل الاستخدام وغني بالميزات وبأسعار معقولة لأي شخص يريد تحرير مقاطع الفيديو. أدناه، سنقدمه لك من أربعة جوانب: الميزات والأنظمة المدعومة والأسعار والبرنامج التعليمي لـ Moviemator Video Editor.
- ميزات Moviemator
- وهو يقدم مجموعة واسعة من الميزات، بما في ذلك التشذيب، والاقتصاص، والتقسيم، والتدوير، والدمج، بالإضافة إلى إضافة الترجمة وتراكب الفيديو.
- كما أنه يدعم الرسوم المتحركة للإطار الرئيسي تلقائيًا، مما يسمح للمستخدمين بإنشاء تأثيرات ديناميكية بسهولة.
- البرنامج متوافق مع أكثر من 200 تنسيق بما في ذلك MP4 وMP3 وGIF وحتى مقاطع فيديو بدقة 4K فائقة الدقة.
- الأنظمة المدعومة من Moviemator
- أسعار Moviemator
- البرنامج التعليمي لتحرير الفيديو Moviemator: كيفية استخدامه
وهو متوافق مع كل من أنظمة التشغيل Windows 10/8/7 و64 بت وmacOS 10.10 أو الإصدارات الأحدث.
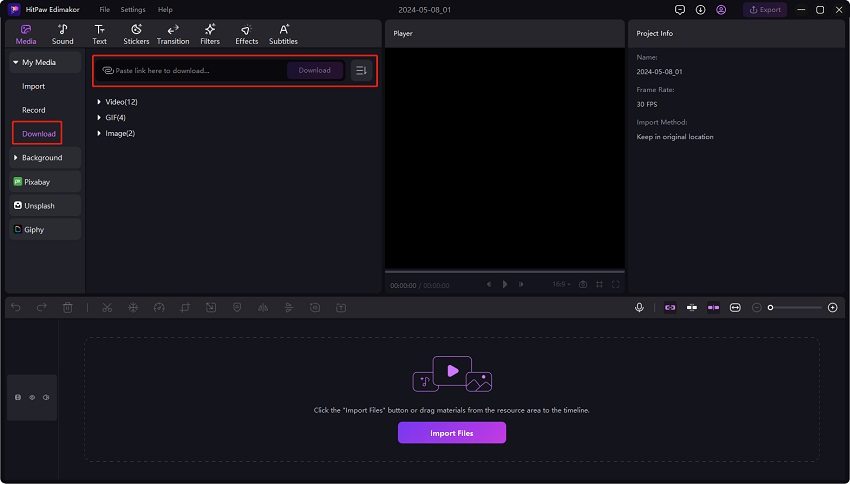
يمكنك استخدام الإصدار المجاني من Moviemator، لكن وظائفه قد تكون محدودة. يمكنك الترقية إلى الإصدار Pro مقابل رسوم لمرة واحدة قدرها 29.95 دولارًا.
بدون التوجيه المناسب، يمكن أن تضيع، حتى لو كان البرنامج يحتوي على واجهة بسيطة للغاية. لنبدأ البرنامج التعليمي لمحرر الفيديو Moviemator.
- 1. انتقل إلى الموقع الرسمي لـ Moviemator، ويمكنك تنزيله على كل من أجهزة الكمبيوتر التي تعمل بنظام Windows وMac. بمجرد تنزيله، قم بتثبيت البرنامج وتشغيله.
- 2. انقر فوق الزر فتح في الزاوية اليمنى العليا لاستيراد مقاطع الفيديو الجاهزة للتحرير.
- 3. جرب وظائف مختلفة مثل إضافة التأثيرات وتقسيم الفيديو وإضافة الصوت والانتقالات وفقًا لتفضيلاتك.

- 4. بمجرد رضاك عن المنتج النهائي، انقر فوق الزر "تصدير" الموجود في شريط الأدوات العلوي. اختر تنسيق الفيديو الذي تريده، والدقة، ونسبة العرض إلى الارتفاع. انقر على تصدير الملف.
الجزء 2: نصائح لتحرير الفيديو بكفاءة باستخدام Moviemator
يبدأ تحرير الفيديو الفعال باستخدام Moviemator بالتحضير الشامل. قبل الغوص في عملية التحرير، يجب عليك قراءة النصائح التالية لضمان سير العمل بسلاسة.
- استعد بجميع المواد الضرورية مثل المخطط التفصيلي واللقطات ومقاطع الفيديو.
- بعد ذلك، استثمر الوقت في التعلم من البرامج التعليمية التفصيلية لـ Moviemator. تساعدك هذه الأدلة على تعظيم ميزاته.
- وأخيرًا، استخدام الاختصارات والتقنيات بطريقة إبداعية. يمكن أن يؤدي ذلك إلى تقليل وقت التحرير بشكل كبير وجعل العملية أكثر متعة.
الجزء 3: أفضل البدائل لمحرر الفيديو MovieMator
لنفترض أن MoveiMator لا يحتوي على أدوات التحرير المناسبة التي تحتاجها، أو أنه لا يدعم جهاز الكمبيوتر الذي يعمل بنظام Windows 11، أو أنك بحاجة إلى أحدث إصداربرنامج تحرير الفيديو المدعم بالذكاء الاصطناعي، لقد وفرنا لك بديلاً قد يحقق جميع المتطلبات. اسمهاHitPaw Edimakor. إنه محرر فيديو يعتمد على الذكاء الاصطناعي ويحتوي على جميع الميزات التي تحتاجها لإنشاء مقاطع فيديو مذهلة وهو سهل الاستخدام للغاية.
الميزات
- مدعوم بالذكاء الاصطناعي: يستخدم تقنية الذكاء الاصطناعي المتقدمة لتوفير ميزات مثل الترجمة التلقائية والنصوص ومولد الفيديو.
- يوفر أدوات دقيقة لقطع الفيديو. يمكنك إضافة تراكبات نصية بأنماط مختلفة وضبط الألوان.
- يأتي مزودًا بملصقات قوية ومرشحات وانتقالات ومكتبة صوت وفيديو وتأثيرات مدمجة.
- فهو يوفر لك الوصول إلى مكتبة الصوت وأوضاع النص والملصقات والمرشحات ومواقع محتوى المخزون مثل Unsplash وGiphy.
- يمكنك التحكم في سرعة الفيديو الخاص بك، مما يجعله بطيئًا أو سريعًا.
- يمكن لمزيل الضوضاء AI التخلص من أي ضجيج في الخلفية.
إذا كنت جديدًا في استخدام Edimakor Video Editor، فاطلع على الدليل أدناه لمعرفة كيفية تحرير مقاطع الفيديو الخاصة بك بسلاسة.
-
الخطوة 1. قم باستيراد الفيديو
قم بتنزيل HitPaw Edimakor وتثبيت البرنامج. انقر على إنشاء فيديو للبدء. لاستيراد ملفات الفيديو الخاصة بك، يمكنك إما سحبها وإسقاطها أو النقر فوق "استيراد الملفات".

-
الخطوة 2. تحرير الفيديو
اسحب مقاطع الفيديو إلى المخطط الزمني ويمكنك البدء في تحرير الفيديو الخاص بك. على سبيل المثال. قص وتقليم المقاطع أو ترتيب تسلسلها.

-
الخطوة 3. أضف المواد والتأثيرات
لجعل الفيديو الخاص بك أكثر جاذبية، تتوفر جميع النصوص والملصقات والمؤثرات الصوتية والانتقالات لإضافتها إلى الفيديو الخاص بك.

-
الخطوة 4. معاينة وتصدير الفيديو
بمجرد الانتهاء من تحرير الفيديو الخاص بك، انقر فوق الزر "تصدير" في الزاوية اليمنى العليا. اختر الإعدادات المطلوبة ثم اضغط على تصدير.

خاتمة
إذا كنت بدأت للتو في تحرير الفيديو، أو كنت تقوم بذلك منذ فترة، فقد تحتاج إلى برنامج أسهل في الاستخدام. محرر فيديو Moviemator و HitPaw Edimakor هي بعض الأدوات الرائعة التي لا تتطلب خبرة في استخدامها. كل ما تحتاجه هو الإبداع لتحويل أفكارك إلى واقع.

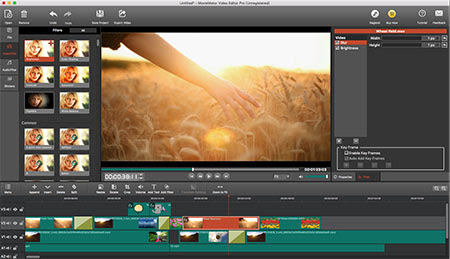




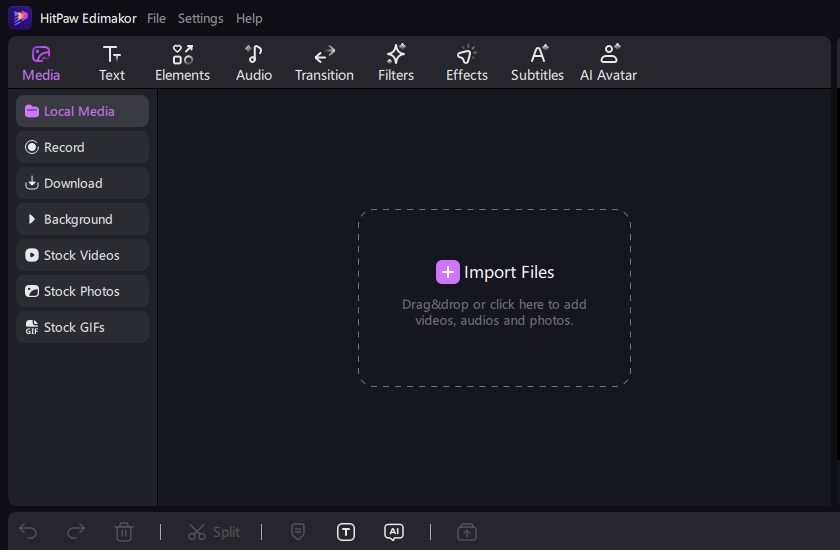
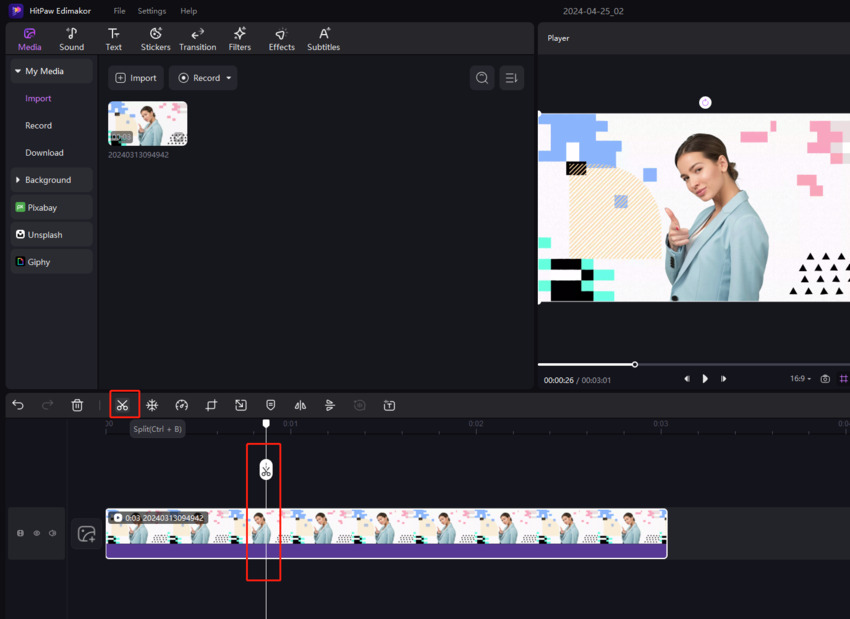
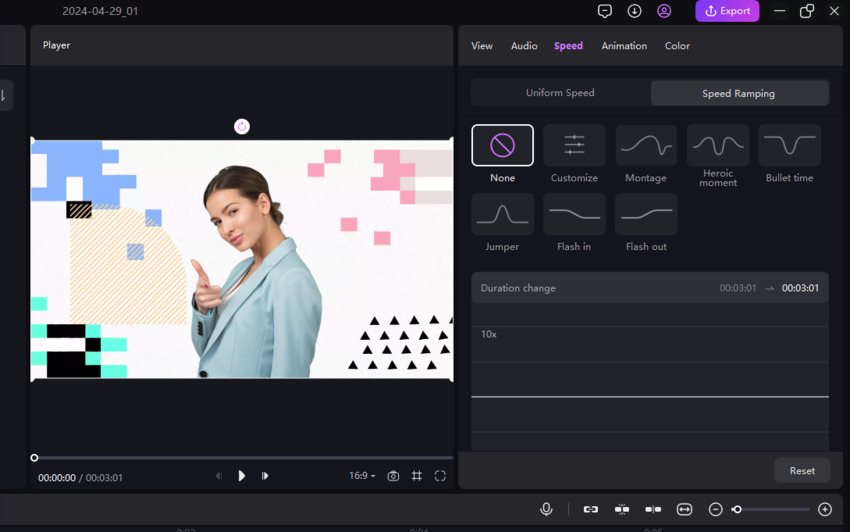

 HitPaw Edimakor
HitPaw Edimakor
شارك هذه المقالة:
حدد تقييم المنتج:
محمد أمين
محرر HitPaw
أعمل بالقطعة منذ أكثر من خمس سنوات. دائمًا ما يثير إعجابي عندما أجد أشياء جديدة وأحدث المعارف. أعتقد أن الحياة لا حدود لها لكني لا أعرف حدودًا.
عرض كل المقالاتاترك تعليقا
إنشاء التعليقات الخاص بك لمقالات HitPaw