كيفية تحسين جودة الفيديو في iMovie-الدليل الكامل
تحسين جودة الفيديو في تطبيق iMovie لأجهزة iPhone هو جزء مهم من إنتاج محتوى جذاب. يمكن للمستخدمين تحويل لقطاتهم إلى مقاطع فيديو ذات جودة احترافية باستخدام ميزات التحرير المتقدمة في iMovie مباشرةً من جهازهم المحمول. ستغطي هذه المقالة كل ما تحتاج إلى معرفته بدءًا من تغيير الدقة ومعدلات الإطارات إلى استخدام أدوات التحرير المتقدمة. تابع للحصول على شرح مفصل حول كيفية زيادة جودة الفيديو باستخدام هذه الأداة المفيدة.
الجزء 1. ما هو iMovie؟
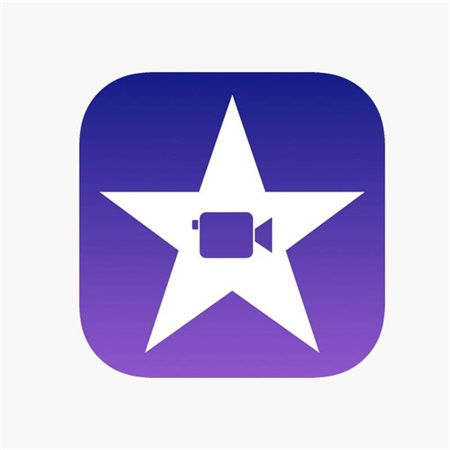
يشير المحترفون إلى iMovie باعتباره محررًا غير خطي. يمكنك استخدام هذا النوع من البرمجيات لتقليم وتحرير الأفلام والموسيقى والرسومات دون تعديل أي من الملفات الأصلية. إنها أدوات فعّالة لصانعي الأفلام وتُستخدم في جميع أفلام هوليوود تقريبًا في الوقت الحالي. نظرًا لأن iMovie مجاني ومماثل لمحررين احترافيين مثل Adobe Premiere Pro و Final Cut ، فإنه مكان رائع للمبتدئين للبدء.
iMovie سهل الاستخدام وبديهي، مثل العديد من المنتجات الأخرى من Apple. صانعوا iMovie يدركون أن ليس لدي الجميع سنوات من الخبرة كمحررين محترفين. هذا لا يعني أنها أداة غير مفيدة. مع قليل من التمارين ، يمكنك ما زالت إنتاج مشاريع باستخدام iMovie ستدهشك.
الجزء 2. كيفية تحسين جودة الفيديو في iMovie على iPhone؟
يمكن للمستخدم تعديل إعدادات الكاميرا على iPhone، مما يمنحه القدرة على تسجيل الأفلام بمجموعة متنوعة من الدقات ومعدلات الإطارات. على سبيل المثال، إذا كان لديك iPhone 8 أو 8 Plus أو iPhone X، يمكنك الوصول إلى إعدادات الكاميرا عبر الانتقال إلى الإعدادات >> الكاميرا >> تسجيل الفيديو، حيث يمكنك ثم اختيار دقة الفيديو ومعدل الإطارات. يمكنك تسجيل مقاطع فيديو بدقة 1080 بكسل HD بمعدل إطارات 30 أو 60 في الثانية، ومقاطع فيديو بدقة 4K بمعدل إطارات 24 أو 30 أو 60 في الثانية، وتسجيلات بطيئة الحركة بدقة 1080 بكسل بمعدل 120 أو 240 إطار في الثانية.
ومع ذلك، فإن تعديل إعدادات الكاميرا على iPhone يؤثر فقط على الأفلام الجديدة التي سيتم تصويرها ولا يؤثر على التسجيلات التي تم حفظها بالفعل في معرض الصور. يمكنك استخدام تطبيقي iMovie أو Video shop على iPhone إذا كنت ترغب في تحرير دقة الفيديو على الجهاز. الخيار الأول هو منتج Apple الخاص به، والخيار الثاني معروف على نطاق واسع بأنه أفضل محرر فيديو للمستخدمين المبتدئين. يجد كل منهما مكانًا خاصًا به. من الصعب قول أي الخيارين هو الأفضل. باستخدام محرر الفيديو الخاص بشركة Apple، وهو iMovie، سنقوم بشرح كيفية تحقيق ذلك اليوم.
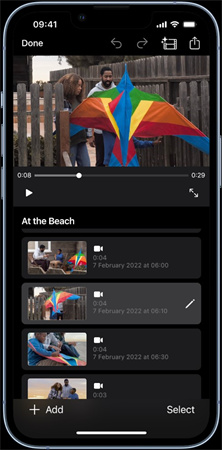
قم بتشغيل تطبيق iMovie على iPhone الخاص بك. يمكنك إنشاء مشروع جديد عن طريق اختيار علامة التبويب "المشروع" في أعلى الشاشة، ثم النقر على علامة الزائد، واختيار "فيلم" من القائمة المنسدلة، ومن ثم لمس الفيديو الذي ترغب في إضافته إلى المشروع، وأخيرًا لمس زر "إنشاء الفيلم" في أسفل الشاشة. إذا كنت ترغب في تعديل الفيديو في هذا الوقت، يمكنك فعل ذلك. بعد الانتهاء، اضغط على أيقونة "تم" في الزاوية اليسرى العليا، ثم اضغط على "مشاركة >>". بعد النقر على "حفظ الفيديو"، سيتم عرض قائمة تتيح لك اختيار حجم التصدير. ستقدم هذه القائمة مجموعة متنوعة من دقات الفيديو والأحجام.
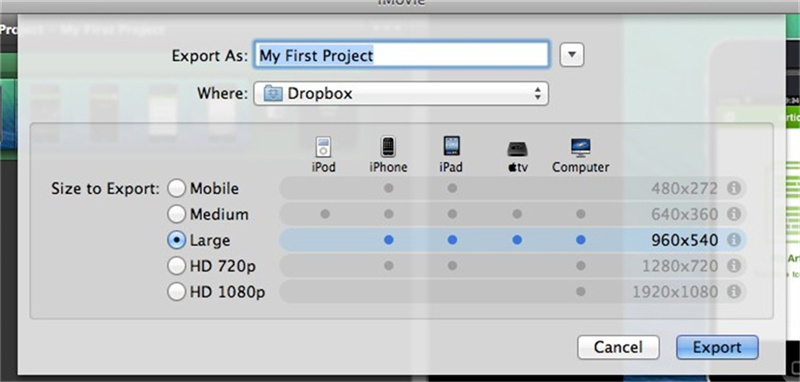
جودة متوسطة هي 360 بكسل، والجودة الكبيرة هي 540 بكسل، والجودة عالية الدقة هي 720 بكسل، والجودة العالية الدقة هي 1080 بكسل. إذا كان الفيديو الذي ترغب في تصديره تم التقاطه بدقة 4K UHD، سترى خيار دقة 4K في قائمة الأحجام المتاحة. حدد حجم الفيديو من هذه القائمة، وسيتم تصدير الفيلم بسرعة إلى مكتبة الصور بمجرد اتخاذ اختيارك.
الجزء 2. كيفية تحسين جودة الفيديو في iMovie على iPhone؟
يمكن للمستخدم تعديل إعدادات الكاميرا على iPhone، مما يمنحه القدرة على تسجيل الأفلام بمجموعة متنوعة من الدقات ومعدلات الإطارات. على سبيل المثال، إذا كان لديك iPhone 8 أو 8 Plus أو iPhone X، يمكنك الوصول إلى إعدادات الكاميرا عبر الانتقال إلى الإعدادات >> الكاميرا >> تسجيل الفيديو، حيث يمكنك ثم اختيار دقة الفيديو ومعدل الإطارات. يمكنك تسجيل مقاطع فيديو بدقة 1080 بكسل HD بمعدل إطارات 30 أو 60 في الثانية، ومقاطع فيديو بدقة 4K بمعدل إطارات 24 أو 30 أو 60 في الثانية، وتسجيلات بطيئة الحركة بدقة 1080 بكسل بمعدل 120 أو 240 إطار في الثانية.
ومع ذلك، فإن تعديل إعدادات الكاميرا على iPhone يؤثر فقط على الأفلام الجديدة التي سيتم تصويرها ولا يؤثر على التسجيلات التي تم حفظها بالفعل في معرض الصور. يمكنك استخدام تطبيقي iMovie أو Video shop على iPhone إذا كنت ترغب في تحرير دقة الفيديو على الجهاز. الخيار الأول هو منتج Apple الخاص به، والخيار الثاني معروف على نطاق واسع بأنه أفضل محرر فيديو للمستخدمين المبتدئين. يجد كل منهما مكانًا خاصًا به. من الصعب قول أي الخيارين هو الأفضل. باستخدام محرر الفيديو الخاص بشركة Apple، وهو iMovie، سنقوم بشرح كيفية تحقيق ذلك اليوم.
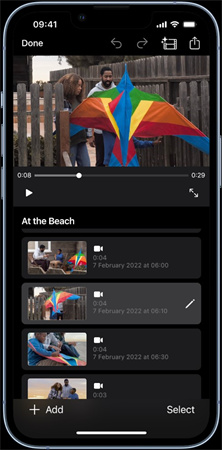
قم بتشغيل تطبيق iMovie على iPhone الخاص بك. يمكنك إنشاء مشروع جديد عن طريق اختيار علامة التبويب "المشروع" في أعلى الشاشة، ثم النقر على علامة الزائد، واختيار "فيلم" من القائمة المنسدلة، ومن ثم لمس الفيديو الذي ترغب في إضافته إلى المشروع، وأخيرًا لمس زر "إنشاء الفيلم" في أسفل الشاشة. إذا كنت ترغب في تعديل الفيديو في هذا الوقت، يمكنك فعل ذلك. بعد الانتهاء، اضغط على أيقونة "تم" في الزاوية اليسرى العليا، ثم اضغط على "مشاركة >>". بعد النقر على "حفظ الفيديو"، سيتم عرض قائمة تتيح لك اختيار حجم التصدير. ستقدم هذه القائمة مجموعة متنوعة من دقات الفيديو والأحجام.
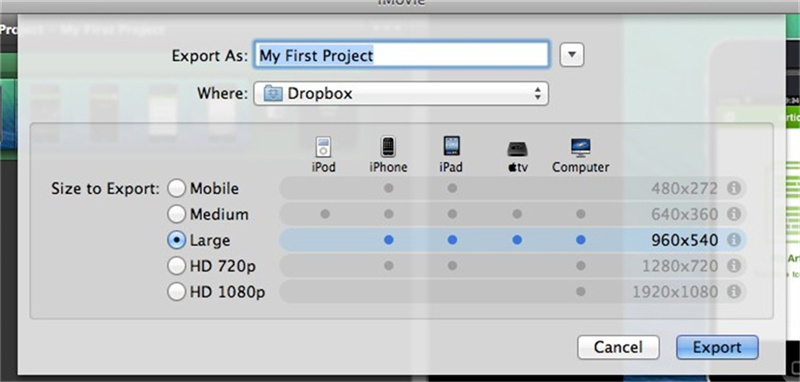
جودة متوسطة هي 360 بكسل، والجودة الكبيرة هي 540 بكسل، والجودة عالية الدقة هي 720 بكسل، والجودة العالية الدقة هي 1080 بكسل. إذا كان الفيديو الذي ترغب في تصديره تم التقاطه بدقة 4K UHD، سترى خيار دقة 4K في قائمة الأحجام المتاحة. حدد حجم الفيديو من هذه القائمة، وسيتم تصدير الفيلم بسرعة إلى مكتبة الصور بمجرد اتخاذ اختيارك.
الجزء 3. نصائح احترافية: بديل لتحسين جودة الفيديو بدلاً من iMovie
برنامج HitPaw VikPea هو برنامج تحسين جودة الفيديو الأكثر توصية. يستخدم خوارزمية الذكاء الاصطناعي لتحسين جودة الفيديو وقد قام بإصدار الإصدار الأحدث الذي أضاف نماذج جديدة مثل نموذج تداخل الإطارات ونموذج التثبيت.
برنامج تحسين جودة الفيديو HitPaw VikPea هو الذي يتم التوصية به بشدة. يعمل على تحسين الجودة العامة للأفلام باستخدام خوارزمية الذكاء الاصطناعي، وقد قام بنشر الإصدار الأحدث الذي يتضمن عدة نماذج جديدة، مثل نموذج تداخل الإطارات ونموذج التثبيت. يستخدم عملية تكبير الدقة للحد من الضوضاء في الخلفية من أجل إنتاج أفلام سلسة وواضحة وحادة. إحدى المزايا الملحوظة لـ HitPaw هي تطبيق هذه التقنية.
ميزات برنامج HitPaw VikPea
يسمح بالعديد من الدفعات في نفس الوقت
يتيح لك تحرير فيلم SD الخاص بك في العديد من الدفعات في نفس الوقت.
نقرة واحدةيمكنك تقليل الضبابية بنقرة واحدة دون الحاجة إلى معرفة أو خبرة متخصصة.
توفير الوقتيمكنك إزالة الضوضاء وتنظيم مقالاتك في غضون ثوانٍ مع هذه الأداة.
عند استخدام HitPaw لتحسين جودة مقاطع الفيديو الخاصة بك، ستتم إرشادك خلال سلسلة من الخطوات الحاسمة التي، عند استخدامها بشكل جماعي، تضمن أن محتواك سيؤدي إلى مستوى التميز الذي يمكنه تحقيقه. يتم توضيح كل مرحلة بالتفصيل في الفقرات التالية:
خطوات استخدام برنامج HitPaw VikPea
الخطوة 1. تنزيل وتثبيت:ابدأ بزيارة موقع HitPaw الرسمي وقم بتنزيل برنامج Video Enhancer. اتبع التعليمات التي تظهر على الشاشة لتثبيته.
انتقل إلى موقع الفيديو الخاص بك وقم بسحبه وإسقاطه ببساطة إلى واجهة HitPaw بالنقر على "اختيار ملف". تسهل هذه التقنية سلسلة إجراءات تحميل الفيديو الخاص بك لتحسينه.
الخطوة 2. استيراد الفيديو الخاص بك:انقر على زر "اختيار ملف" لاستيراد الفيديو من YouTube الذي ترغب في تحسينه.

الخطوة 3. اختيار خيارات التحسين:اعتمادًا على احتياجات الفيديو الخاص بك، اختر الخيارات المناسبة لتحسينه. سواء كان ذلك بزيادة دقة الفيديو، أو تثبيت لقطات الفيديو المتزلزلة، أو تحسين ديناميات الألوان، فإن HitPaw لديها ما تحتاجه.

الخطوة 4. معاينة وحفظ:قبل حفظ الفيديو المحسّن، استخدم ميزة المعاينة للتحقق من التحسينات. إذا كنت راضيًا، انقر على زر "تصدير" لحفظ الفيديو الخاص بك.

سوف تتمكن من الاستفادة القصوى من ميزات HitPaw وزيادة الجودة العامة لمحتوى الفيديو الخاص بك إذا اتبعت هذه التعليمات البسيطة وأصبحت على دراية بها. يقدم HitPaw حلاً فعالًا وفعالًا لتطوير أفلام رائعة ستبقي جمهورك مشدودًا، سواء كنت ترغب في تحسين الصوت أو الصور أو الجودة العامة لإنتاجك.
الجزء 4. الأسئلة الشائعة حول كيفية تحسين جودة الفيديو في iMovie
السؤال 1. هل يمكنك إصلاح الفيديو الغامض على iMovie؟
الجواب 1. فيديو غامض يمكن إصلاحه إذا كانت المشكلة ناجمة عن ضغط الفيديو الرقمي لملف الفيديو، أو فساد الفيديو بسبب هجوم الفيروس، أو تنزيل أو نقل الملف غير المناسب، وما إلى ذلك. إذا كانت هذه حالتك، يمكنك أيضًا حل المشكلة باستخدام تطبيق تحسين الفيديو.
السؤال 2. لماذا جودة الفيديو منخفضة على iMovie؟
الجواب 2.
مشكلة فقدان جودة الفيديو الذي تم تصديره من iMovie لها أسباب متعددة. تشمل بعض هذه الأسباب:
1. يستخدم iMovie تقنية AIC لضغط وتحويل المدخلات، مما يؤدي إلى فقدان الجودة.
2. اختيار الخيار الخاطئ للتصدير يمكن أن يسبب جودة فيديو غير ممتازة.
3. رفع الفيديو إلى YouTube من iMovie يؤدي إلى سوء الجودة بسبب ضغط الفقد التلقائي ومستويات الضغط في YouTube.
4. إذا فقد الفيديو الذي تم تصديره من iMovie جودته بعد الترقية إلى macOS Sierra أو الإصدارات اللاحقة، فقد يكون السبب في ذلك مشكلات التوافق مع iMovie 9.
5. جودة الصوت الممتازة في مشروع iMovie قد تتدهور بعد التصدير أو المشاركة بسبب مشاكل في موجات الصوت في المسار الصوتي.
السؤال 3. ما هي أفضل جودة فيديو لـ iMovie؟
الجواب 3. iMovie تدعم مجموعة واسعة من دقات الفيديو ومعدلات الإطار، مما يتيح لك اختيار الإعدادات المثلى لاحتياجاتك الفريدة. على سبيل المثال، إذا كنت ترغب في الحصول على أقصى جودة ودقة، اختر فيلم 4K (3840x2160 بكسل) بمعدل 60 إطارًا في الثانية. يمنحك ذلك وضوحًا استثنائيًا وتفاصيل ممتازة، مما يجعله مناسبًا للمشاريع المحترفة أو تلك المخصصة للشاشات الكبيرة. ومع ذلك، قد تؤدي استخدام دقات ومعدلات إطار أعلى إلى ملفات أكبر حجمًا وقد تتطلب تقنية أكثر قوة للتحرير والتشغيل بسلاسة.
الاستنتاج
على الرغم من أنه يمكنك تصحيح الفيديو الغامض، يجب أن تركز أثناء إنتاج الفيديو للحصول على جودة جيدة من البداية. ولكن إذا حصلت على فيديو غامض، فجرب بالتأكيد برنامج تحسين جودة الفيديو HitPaw لتحسين جودة الفيديو.









 HitPaw FotorPea
HitPaw FotorPea HitPaw Univd
HitPaw Univd 
شارك هذه المقالة:
حدد تقييم المنتج:
محمد أمين
محرر HitPaw
أعمل بالقطعة منذ أكثر من خمس سنوات. دائمًا ما يثير إعجابي عندما أجد أشياء جديدة وأحدث المعارف. أعتقد أن الحياة لا حدود لها لكني لا أعرف حدودًا.
عرض كل المقالاتاترك تعليقا
إنشاء التعليقات الخاص بك لمقالات HitPaw