كيفية وضع مقطعي فيديو جنبًا إلى جنب؟ أفضل الحلول والخطوات هنا!

قد يحتاج منشئو أو محللو الفيديو إلى وضع مقاطع الفيديو جنبًا إلى جنب لأسباب مختلفة. قد يكون أحد الأسباب هو مقارنة جودة مقطعي الفيديو لتحديد أيهما أفضل ؛ قد يكون سبب آخر هو البحث عن أوجه التشابه والاختلاف. يمكن حماية مقاطع الفيديو على الإنترنت بموجب حقوق النشر. قد تحتاج إلى وضع مقطعي فيديو جنبًا إلى جنب لتأكيد ما إذا تم انتهاك حقوق الطبع والنشر للفيديو الخاص بك. قد ترغب أيضًا في وضع مقاطع الفيديو جنبًا إلى جنب أثناء العروض التقديمية حتى تتمكن من الإشارة إلى الملاحظات المهمة.
الجزء 1: كيفية وضع مقطعي فيديو جنبًا إلى جنب iMovie
iMovie هو مشغل الوسائط الرسمي لشركة Apple. وهي متوفرة على أجهزة Mac و iPhone. يأتي iMovie أيضًا مع العديد من ميزات تحرير الفيديو التي يمكنك استخدامها. تساعد إحدى هذه الميزات المستخدمين على وضع مقاطع الفيديو جنبًا إلى جنب.
كيفية استخدام iMovie لوضع مقاطع الفيديو جنبًا إلى جنب على Mac
يُعرف أيضًا وضع مقاطع الفيديو جنبًا إلى جنب بإنشاء شاشة مقسمة. استخدم الخطوات التالية لإنشاء شاشة منقسمة على جهاز Mac باستخدام iMovie.
- 1.افتح iMovie على جهاز Mac الخاص بك. اسحب مقاطع الفيديو وأسقطها في الجدول الزمني.
- 2.انتقل إلى الزاوية العلوية اليسرى لرؤية إعدادات التراكب. اختر خيار جنبًا إلى جنب.
- 3.استخدم أداة الاقتصاص للتكبير والتصغير على جانبي مقاطع الفيديو المقسمة.
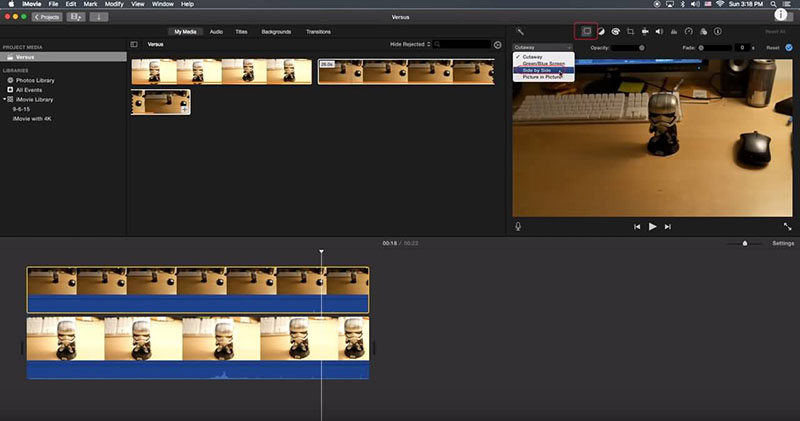
كيفية استخدام iMovie لوضع مقاطع الفيديو جنبًا إلى جنب على جهاز Mac (لإصدارات iMovie الأقدم من الإصدار 10)
- 1.افتح iMovie على جهاز Mac الخاص بك. اسحب مقاطع الفيديو وأسقطها على الخط الزمني. وتأكد من وضع الفيديو فوق الآخر.
- 2.انتقل إلى الزاوية العلوية اليسرى لرؤية إعدادات التراكب. من القائمة المنسدلة ، انقر فوق خيار Split Screen.
- 3.يجب أن تشاهد كلا المقطعين يلعبان جنبًا إلى جنب في نافذة العارض. الآن ، استخدم أداة الاقتصاص للتكبير والتصغير أو اختيار المواقع الدقيقة لتشغيل مقاطع الفيديو المقسمة. باستخدام iMovie ، يمكنك إضافة انتقالات وتعديل المدة أيضًا.
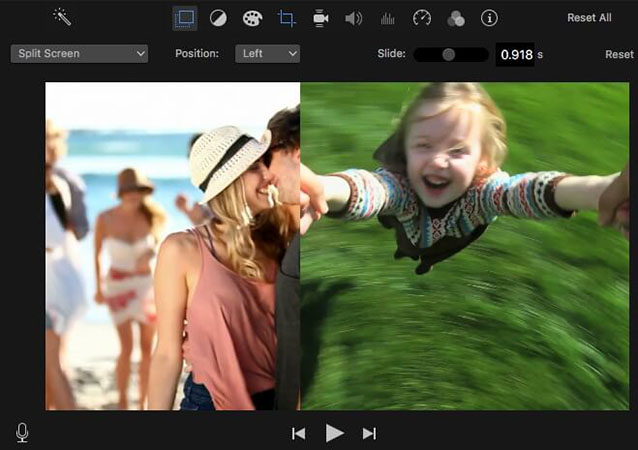
الجزء 2: كيفية نشر مقطعي فيديو جنبًا إلى جنب على Facebook
يتيح Facebook للمستخدمين نشر مقاطع فيديو متعددة على الجدول الزمني الخاص بهم واستوديو Creator Studio. اتبع الخطوات أدناه لإضافة مقاطع فيديو جنبًا إلى جنب على Facebook.
- 1.انقر فوق تحميل مقاطع الفيديو في علامة التبويب الصفحة الرئيسية.
- 2.اختر تحميل مقاطع فيديو متعددة.
- 3.حدد مقاطع الفيديو التي تريد إضافتها. سيخبرك مربع منبثق بتقدم عملية التحميل. بعد اكتمال التحميل ، يمكنك تحرير مقاطع الفيديو قبل نشرها أو مشاركتها على صفحتك أو مخططك الزمني.
- 4.اختر الصفحة أو الجدول الزمني الخاص بك لتحميل مقاطع الفيديو.
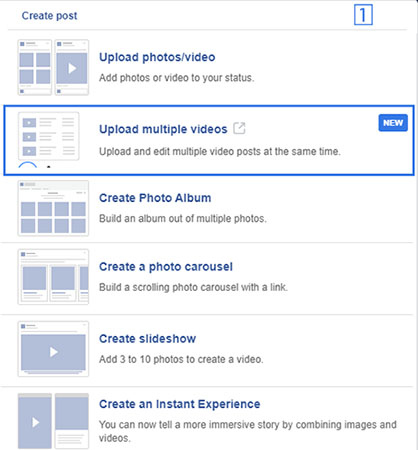
الجزء 3: كيفية وضع مقطعي فيديو جنبًا إلى جنب على iPhone
يعمل iMovie أيضًا على أجهزة Apple iPad و iPhone. وبالتالي ، يمكنك وضع مقطعي فيديو جنبًا إلى جنب باستخدام iMovie على جهازي Apple.
- 1.قم بتشغيل تطبيق iMovie من iPhone أو iPad. ثم حدد وظيفة "إنشاء مشروع".
- 2.أضف المقطعين واحدًا تلو الآخر.
- 3.انقر فوق علامة القطع وحدد وظيفة وضع الانقسام. يجب أن تشاهد مقاطع الفيديو تلعب جنبًا إلى جنب. يمكنك أيضًا تغيير اتجاه مقاطع الفيديو.
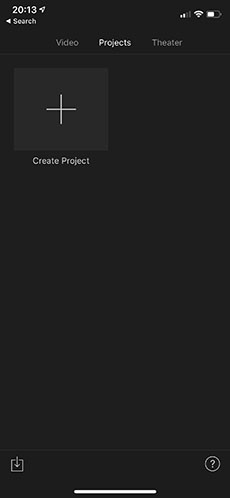
الجزء 4: أفضل 5 برامج تحرير فيديو منقسمة الشاشة
1. Adobe Premiere Pro
يعد Adobe Premiere Pro أحد أفضل أدوات تحرير الفيديو الاحترافية التي يمكنك العثور عليها. يستخدم بعض المصورين السينمائيين في هوليوود هذا البرنامج لتحرير معظم مقاطع الفيديو الخاصة بهم والحصول على نتائج ممتازة. يمكنك استخدام Adobe Premiere Pro لوضع مقطعي فيديو جنبًا إلى جنب إذا اتبعت الخطوات أدناه.
- 1.أضف مقطعي الفيديو اللذين تريد العمل بهما في نفس الوقت على المخطط الزمني.
- 2.قم بقص المقاطع حتى تحصل على المواصفات التي تريدها.
- 3.قم بإيقاف تشغيل أهم مقاطع الفيديو حتى تتمكن من العمل على مقاطع الفيديو واحدًا تلو الآخر.
- 4.استخدم أدوات التكبير والتصغير للحصول على الفيديو الذي يلبي توقعاتك.
- 5.كرر الخطوات السابقة لكل مقطع ضمن المخطط الزمني.
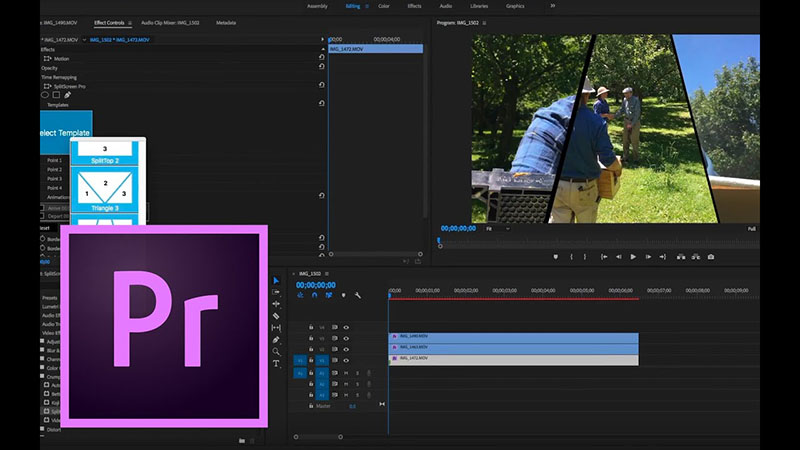
السلبيات:
- متطلبات النظام عالية.
- يقتصر الاستخدام المجاني على فترة تجريبية مدتها 30 يومًا.
- يحتاج المستخدمون إلى تدريب خاص لاستخدام هذه الأداة.
2. Shotcut
Shotcut هي أداة تحرير فيديو مجانية مفتوحة المصدر تدعم أنظمة Linux و Mac و Windows. تتضمن مجموعة أدوات تحرير الفيديو الخاصة به ميزة تقسيم الشاشة التي تتيح للمستخدمين تشغيل مقاطع الفيديو جنبًا إلى جنب. اتبع الخطوات أدناه لاستخدام ميزة تقسيم الشاشة Shotcut.
- 1.افتح Shotcut ، قم باستيراد مقاطع الفيديو المستهدفة إلى حاوية الوسائط وتحميل أحدها إلى المخطط الزمني.
- 2.انقر فوق Ctrl + I لإضافة مقطع فيديو آخر أو إزالة الفيديو السابق.
- 3.حدد الفيديو الأول الذي تم تحميله على المخطط الزمني. قص الفيديو وضعه في المكان المطلوب.
- 4.كرر الخطوات السابقة للفيديو الآخر.
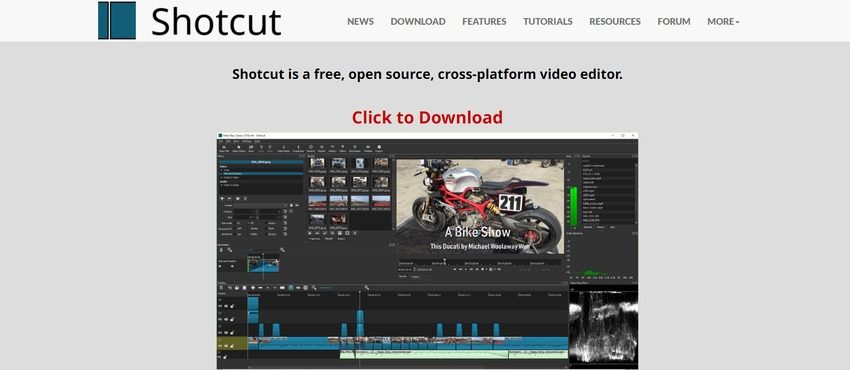
السلبيات:
- قد تبدو المشاريع الأولية ضعيفة ، لكن هذا سيتحسن مع إتقان البرنامج.
- يمكن أن يسمح Shotcut بتشغيل أكثر من مقطعي فيديو في وقت واحد. يمكن أن تخلق مشروع أخرق.
3. DaVinci Resolve
هذه أداة شائعة أخرى لتحرير الفيديو في مرحلة ما بعد الإنتاج. يأتي في النسخة المجانية والمدفوعة. يدفع المستخدمون رسوم اشتراك لمرة واحدة لمواصلة استخدام الإصدار المدفوع من أدوات تحرير الفيديو في DaVinci Resolve.
- 1.اسحب مقاطع الفيديو وأسقطها على الجدول الزمني تحت مسارات مختلفة.
- 2.اختر ميزة تقسيم الشاشة.
- 3.استخدم صورة الاقتصاص والتكبير لتغيير حجم الفيديو.
- 4.ابحث عن الموقع المفضل لكل مقطع فيديو وقم بإصلاحه هناك.
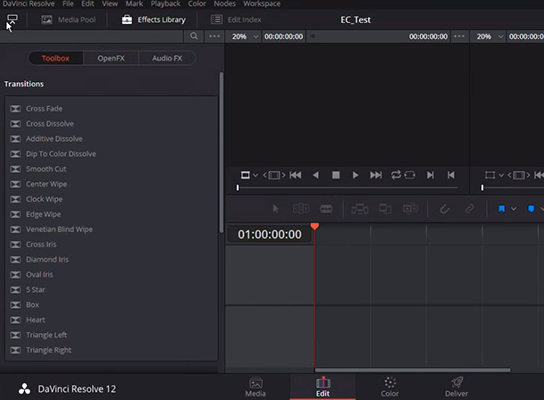
السلبيات:
- رسوم الاشتراك في النسخة المدفوعة مرتفعة نسبيًا.
- قد يجد المستخدمون الجدد أن الواجهة محيرة.
4. Fastreel
كما يوحي اسمها ، Fastreel عبارة عن نظام أساسي لتحرير الفيديو عبر الإنترنت يهدف إلى مساعدة المستخدمين على ضبط مقاطع الفيديو الأولية بسرعة لتتوافق مع معايير الجودة. يمكن لـ Fastreel قص مقاطع الفيديو وتقليمها وتدويرها ودمجها وتقسيمها. استخدم الخطوات أدناه لإنشاء مقاطع فيديو جنبًا إلى جنب على Fastreel.
- 1.قم بزيارة منصة Fastreel ذات الشاشة المنقسمة.
- 2.اختر نموذجًا يطابق عدد مقاطع الفيديو التي تريد إضافتها جنبًا إلى جنب.
- 3.انقر فوق تحميل الملفات للحصول على مقاطعك على النظام الأساسي.
- 4.كتم الصوت إذا كنت ترغب في ذلك.
- 5.انقر فوق تصدير لمشاهدة مقاطع الفيديو المقسمة وحفظها في نموذج واحد.
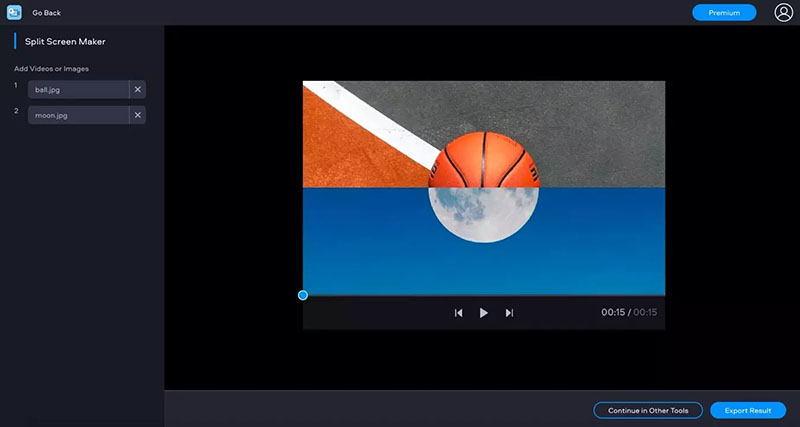
السلبيات:
- تأتي مقاطع الفيديو المحفوظة بعلامة مائية ما لم تدفع مقابل الاشتراك الأسبوعي.
- أنت بحاجة إلى اتصال إنترنت قوي.
5. Kapwing
Kapwing هي أداة ممتعة لتحرير الفيديو عبر الإنترنت. إنه مجاني للاستخدام ويسمح بتحويل الوسائط إلى تنسيقات متعددة. اتبع الخطوات أدناه لإنشاء فيديو مقسم باستخدام Kapwing.
- 1.قم بزيارة منصة Kapwing عبر الإنترنت ذات الشاشة المنقسمة.
- 2.قم بتحميل مقاطع الفيديو التي تريد استخدامها.
- 3.انقر فوق "استبدال" في المقاطع الفارغة لتحميل المقاطع (واحد لكل مقطع). استمر حتى يتم تحميل المقاطع الفارغة عليها.
- 4.استخدم أدوات التكبير والتصغير لضبط المقاطع لتناسب تفضيلاتك.
- 5.انقر فوق تم ونشر لعرض المقاطع كمقاطع فيديو مقسمة إلى شاشة.
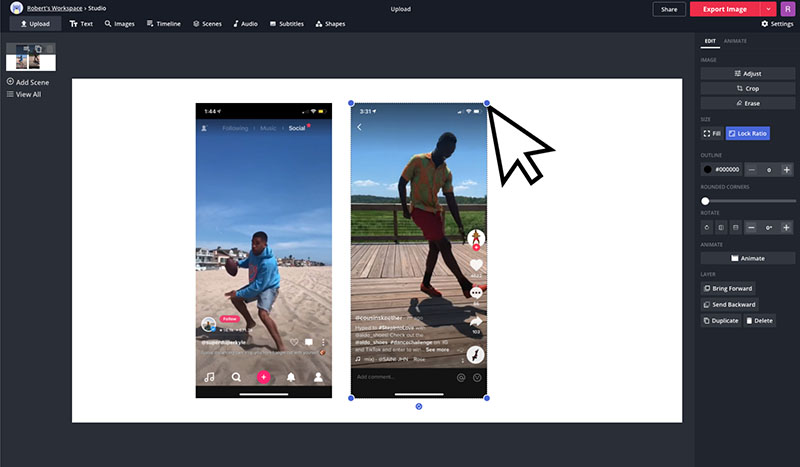
السلبيات:
- يجب عليك التسجيل وتسجيل الدخول قبل استخدام Kapwing لتجنب وجود علامة مائية على الفيديو الخاص بك.
- يمكن أن تكون عملية التحميل بطيئة للغاية.
الجزء 5: أفضل محرر فيديو لوضع مقاطع الفيديو جنبًا إلى جنب
عندما يتعلق الأمر بسهولة الاستخدام والوظائف الكاملة ، فإن HitPaw Edimakor يقف بشكل منفصل. بفضل ميزات تحرير الفيديو الشاملة ، يمكنك بسهولة اقتصاص مقاطع الفيديو وتغيير حجمها وتقسيمها وتكبيرها. لذلك يمكن أيضًا وضع مقاطع الفيديو جنبًا إلى جنب بسهولة في HitPaw Edimakor. الآن ، دعنا نعرف المزيد عنها.
ميزات برنامج HitPaw Edimakor:
- يسمح لك بقص مقاطع الفيديو واقتصاصها وتقسيمها وتكبيرها وعكسها.
- يمكن لمحرر الفيديو متعدد الإمكانات تحرير مقاطع الفيديو والصوت والصور.
- يغير بسهولة سرعة أو عتامة مقاطع الفيديو الخاصة بك.
- يضيف النصوص والموسيقى والملصقات والانتقالات والمرشحات.
خطوات لوضع مقاطع الفيديو جنبًا إلى جنب في HitPaw Edimakor:
- 1.قم بتثبيت البرنامج من موقعه الرسمي أو فقط انقر فوق الزر أدناه.
- 2.افتح هذا التطبيق ، وانقر على سحب الملفات وإفلاتها هنا واسحبها إلى مسارات مختلفة.
- 3.انقر فوق أيقونة Crop لتخصيص مقياس مقاطع الفيديو. ثم اضغط على زر موافق.
- 4.اضبط موضع مقاطع الفيديو ، وانقر فوق رمز التشغيل لمعاينة الفيديو. إذا كنت راضيًا عن ذلك ، فانقر فوق الزر "تصدير" لحفظه.
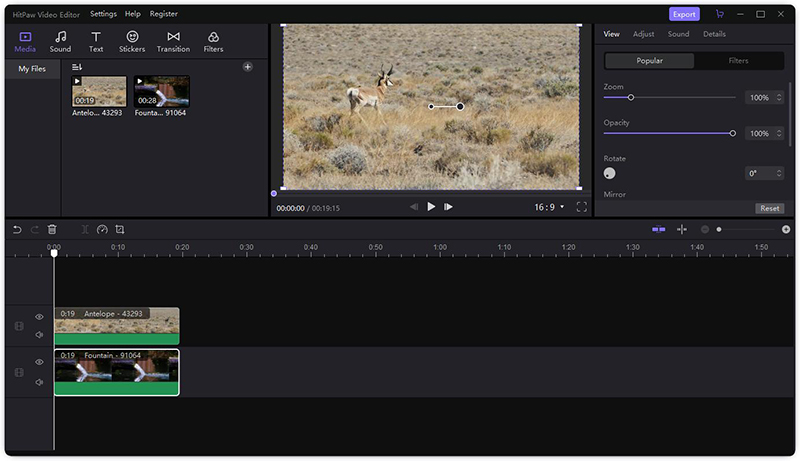
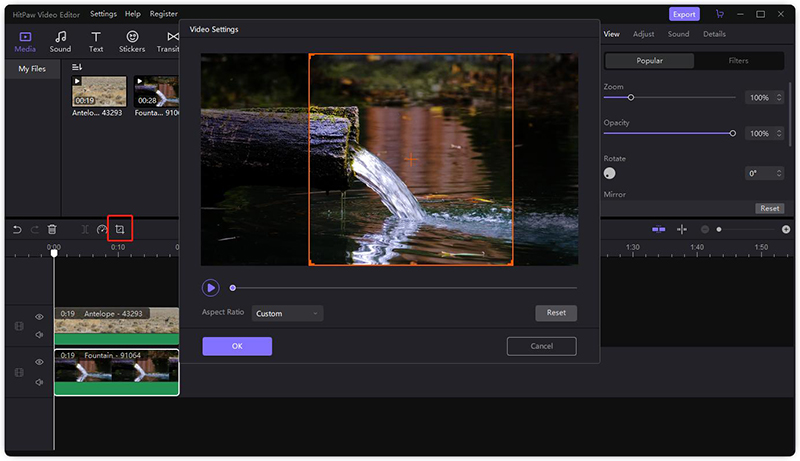
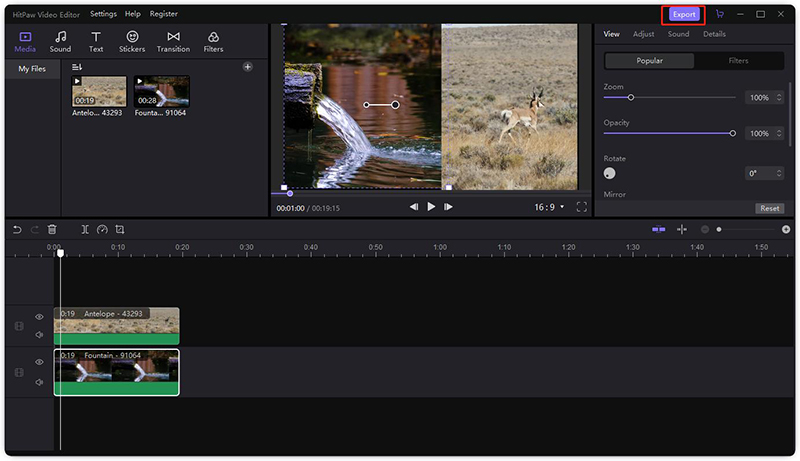
الخاتمة
مهما كان هدفك ، فإن وضع مقطعي فيديو جنبًا إلى جنب هو نشاط مثير للاهتمام عند استخدام الأدوات المناسبة. ضع في اعتبارك استخدام أي من الإصدارات المجانية أو المدفوعة من برنامجنا الموصى به لوضع مقطعي فيديو جنبًا إلى جنب. إذا كنت تريد محرر فيديو سهل الاستخدام مع وظائف كاملة ، فنحن نوصي بشدة HitPaw Edimakor.
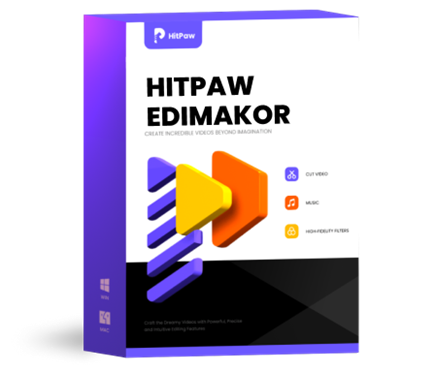



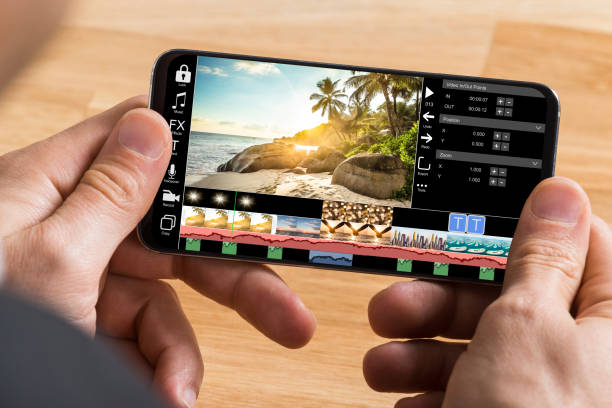
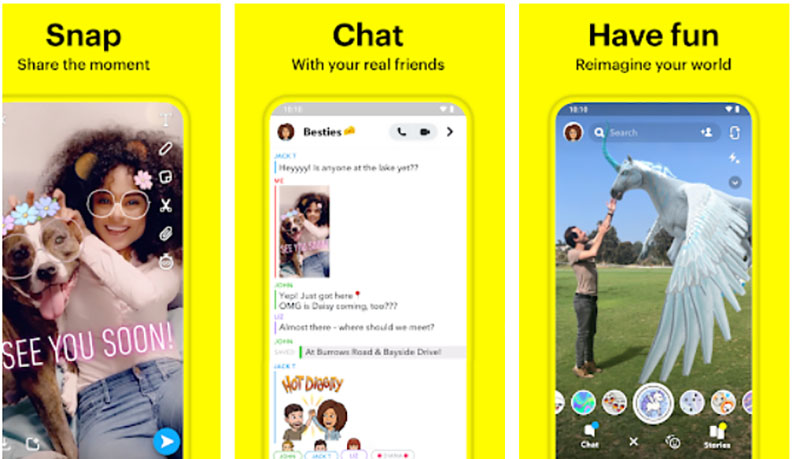

انضم إلى المناقشة وشارك بصوتك هنا
اترك تعليقا
قم بإنشاء تعليقك على مقالات HitPaw