كيفية إضافة الانتقالات في برامج تحرير الفيديو بأنظمة ويندوز
هل تريد أن تجعل مقاطع الفيديو الخاصة بك آسرة من خلال إضافة انتقالات لافتة للنظر؟ لا تبحث بعد الآن لأن هذه المقالة تحتوي على كل ما تحتاج لمعرفته حول انتقالات برامج تحرير الفيديو بأنظمة ويندوز.
تؤدي إضافة انتقالات إلى مقطع فيديو إلى جعله أكثر تشويقًا وجاذبية لجمهورك. الانتقالات هي أفضل طريقة للانتقال من مشهد إلى آخر بسلاسة كما أنها تعطي مظهرًا حيويًا لمشروعك.
لكن السؤال يبقى: كيف تضيف انتقالات في برامج تحرير الفيديو بأنظمة ويندوز؟ لحسن الحظ، يعد تطبيق تحرير الفيديو من Microsoft أسهل مما تعتقد ولا تستغرق العملية برمتها بضع دقائق. علاوة على ذلك، سنرشدك أيضًا إلى بديل مثالي لبرامج تحرير الفيديو بأنظمة ويندوز التي يمكنها نقل مقاطع الفيديو الخاصة بك إلى مستوى آخر. دون تضييع المزيد من الوقت، لنبدأ الشرح.
الجزء الأول: ما هي الانتقالات في محرر فيديو Microsoft
Windows Movie Maker هو محرر Microsoft المدمج الذي يسمح للمستخدمين بتحرير وإنشاء وكذلك نشر ملف الإخراج مباشرة على وسائل التواصل الاجتماعي ومنصات مشاركة الفيديو الأخرى. يأتي محملاً مسبقًا بعدد غير قليل من الانتقالات لإنشاء تأثيرات بصرية جذابة في مشروع الفيديو الخاص بك.
من الجدير بالذكر أن انتقالات محرر فيديو Windows ليست ذات مظهر احترافي ولكنها لا تزال تساعدك في تحقيق الغرض. ضمن الأدوات> الرسوم المتحركة، سترى مكتبة ضخمة من الانتقالات المضمنة والتي تظهر في فئات مختلفة.
تمامًا كما تشير الأسماء، تعرض هذه الفئات انتقالات ذات صلة. يمكنك إجراء عمليات التلاشي والانتقال، والمسح، والذوبان، وما إلى ذلك، والتي تنتقل مباشرة من مشهد إلى آخر. هذه الانتقالات ليست سريعة بما يكفي في الحركة مثل ما تتوقعه من محرر محترف ولكن هذا ما تحصل عليه مجانًا.
الجزء الثاني: كيفية إضافة انتقالات في محرر الفيديو الخاص بويندوز 10
تعد إضافة انتقالات في محرر فيديو Microsoft مهمة بسيطة ومباشرة. بدون الخوض في أي عملية تقنية، يمكنك إنشاء مشاريع فيديو مذهلة مع انتقالات. قد تكون التحولات التي يوفرها محرر الفيديو الخاص بويندوز 10 أقل ولكن تطبيقها على أي فيديو يتم بمجرد بضع نقرات.
إليك كيفية استخدام Windows Movie Maker هذا لإضافة انتقالات:
- قم بتشغيل Windows Movie Maker على جهاز الكمبيوتر الخاص بك. قم باستيراد الفيديو الذي تريد تحريره وإفلاته في المخطط الزمني.
الآن، انتقل إلى Tools> Animations، وسيعرض البرنامج العديد من انتقالات محرر فيديو Microsoft على الشاشة. ضع الماوس على انتقال لمعاينته.

اختر الانتقال المفضل لديك واسحبه وأسقطه إلى النقطة التي تريد أن يظهر فيها. على مقطع الفيديو.

اضبط مدة الانتقال وفقًا لمتطلباتك. أخيرًا، احفظ المشروع على جهاز الكمبيوتر الخاص بك.

هذه هي الخطوات لتوضيح كيفية إضافة انتقالات في محرر فيديو Microsoft. ومع ذلك، فإنه يحتوي أيضًا على بعض الحدود.
حدود وعيوب برنامج تحرير الفيديو بويندوز:
فيما يلي الجوانب السلبية الرئيسية لبرنامج تحرير الفيديو بويندوز:
- تبدو واجهته قديمة وعفا عليها الزمن.
- يدعم فقط عدد قليل من صيغ الفيديو.
- يحتوي فقط على عدد قليل من الانتقالات غير الآسرة.
- الحركة داخل الانتقالات محدودة.
لهذا السبب، يفضل العديد من المستخدمين استخدام محرر فيديو احترافي للحصول على تأثيرات انتقالية أفضل للفيديو. لا تقلق لأننا سنناقش محرر فيديو مختص في القسم التالي.
الجزء الثالث: أفضل بديل لإجراء الانتقالات بسهولة بدلاً من محرر الفيديو الخاص بويندوز
عندما يتعلق الأمر بأفضل بديل لـ Windows Video Editor، فإن HitPaw Edimakor ينفرد بشكل رائع. يفتح عالمًا جديدًا تمامًا من تحرير الفيديو للمستخدمين. بصرف النظر عن تقديم جميع الانتقالات التي يقدمها محرر الفيديو الخاص بويندوز، فإنه يوفر مكتبة ضخمة من تأثيرات تحويل الفيديو المثيرة التي لا بد أن تجذب جمهورك.
عندما يتعلق الأمر بالميزات القوية، وسهولة الاستخدام، والتوافق مع تنسيقات الفيديو المتعددة، فإن HitPaw Edimakor يتميز في هذا الأمر. علاوة على ذلك، فإن HitPaw Edimakor سهل التثبيت والاستخدام للغاية وحتى المستخدمين لأول مرة لا يواجهون أي مشكلة أثناء تطبيق تأثيرات الانتقال.
مع الميزات الممتازة التي يقدمها بهذا السعر المنخفض، فإن HitPaw Edimakor هو أفضل خيار لك دون أي تفكير.
ميزات محرر الفيديو HitPaw:
فيما يلي بعض الميزات الجديرة بالملاحظة لهذه الأداة الرائعة:
- أطنان من انتقالات ومرشحات الفيديو المذهلة.
- العديد من ملصقات الخروج.
- يحتوي على جميع أدوات تحرير الفيديو الأساسية مثل القص والتعديل والتقريب والدوران والفصل والعكس.
- سهولة تحرير الفيديو متعدد الطبقات.
- الجدول الزمني المبتكر والدقيق.
- صوت وصورة منفصلان.
- قم بإنشاء صورة في وضع الصورة.
- تغيير خلفية الفيديو.
- طن من أدوات تحرير الصور والصوت.
- قم بتغيير الفيديو إلى أي تنسيق بما في ذلك GIF.
- أضف نصًا وموسيقى خلفية من أي نوع.
- تصدير بدقة 4K.
- واجهة سهلة الاستخدام.
خطوات تنفيذ الانتقالات في HitPaw Edimakor:
تحقق بنفسك من مدى سهولة تطبيق الانتقالات في HitPaw Edimakor:
- بعد تنزيل HitPaw Edimakor، قم بتشغيله على جهاز الكمبيوتر الخاص بك.
على واجهته الرئيسية، انقر فوق "+" لاستيراد ملفات الوسائط التي تريد تحريرها. اسحب الفيديو وأفلته في المخطط الزمني.

الآن، انقر فوق التبويب الأساسي ثم حدد الانتقالات في علامة التبويب العلوية. سترى الكثير من الانتقالات المذهلة. انقر فوق أي انتقال لمعاينته. اسحبه إلى أي مكان في المقطع حيث تريد. يمكنك ضبطه بين مقطعين وكذلك داخل مقطع.

لا يزال بإمكانك إضافة نصوص وملصقات وفلاتر والمزيد لإتقان الفيديو الخاص بك. إذا تم كل شيء، فانقر فوق تصدير في علامة التبويب العلوية ، واختر تنسيق الإخراج ودقة الوضوح ، واضغط على موافق لحفظه على جهاز الكمبيوتر الخاص بك.

هذا هو مدى سهولة تطبيق انتقالات الفيديو وجعل مقاطع الفيديو الخاصة بك تبدو رائعة للغاية وجذابة.
الخلاصة
في الختام، توضح هذه المقالة أن إضافة انتقالات إلى مقطع فيديو مهمة مباشرة باستخدام محرر الفيديو الخاص بويندوز- لكن لها بعض القيود. إذا كنت تريد أفضل تطبيقات انتقال الفيديو وأكثرها اتساعًا، فقم بتثبيت HitPaw Edimakor.
مع تثبيت هذه الأداة على جهاز الكمبيوتر الخاص بك، يكون تطبيق الانتقالات على أي فيديو على بعد نقرات قليلة. بالإضافة إلى ذلك، فهو محرر فيديو كامل الميزات ويقدم الكثير من ميزات التحرير الأساسية والمتقدمة بسعر متوفر.
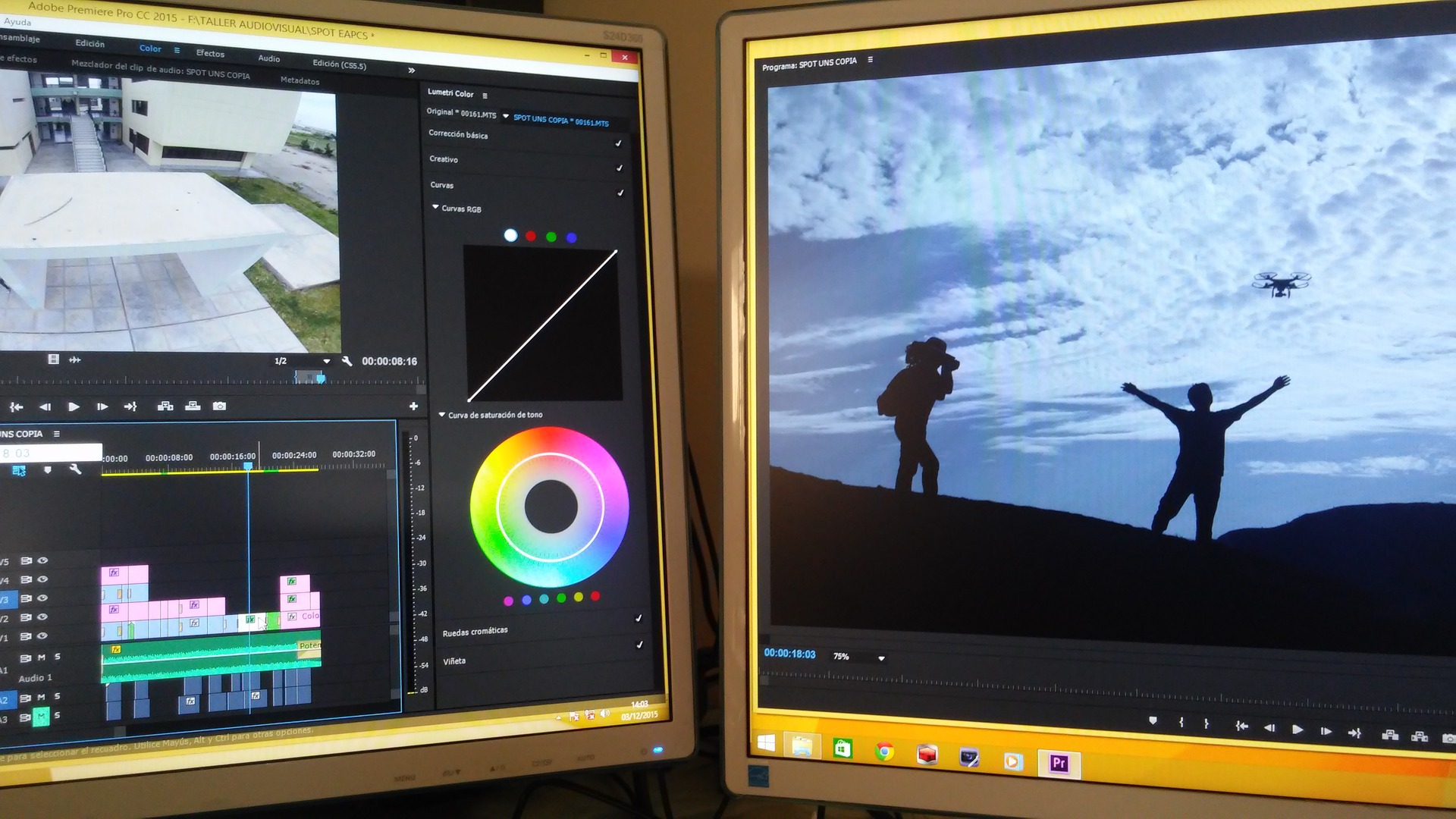


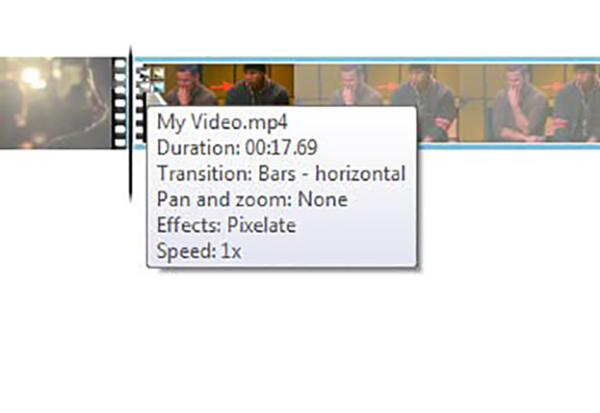

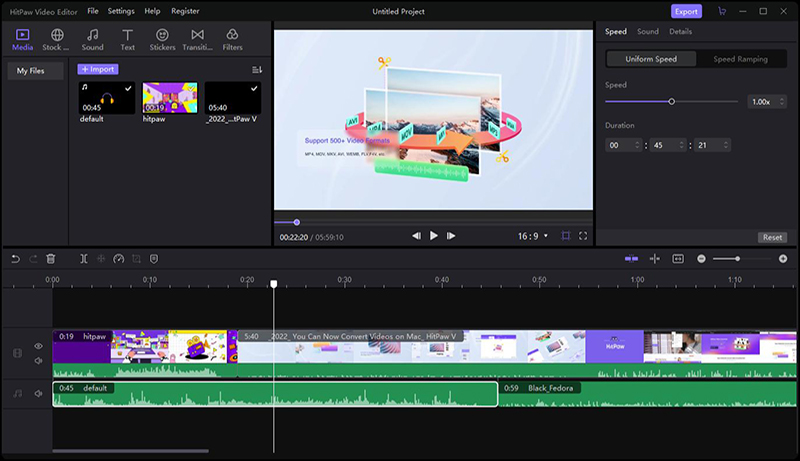
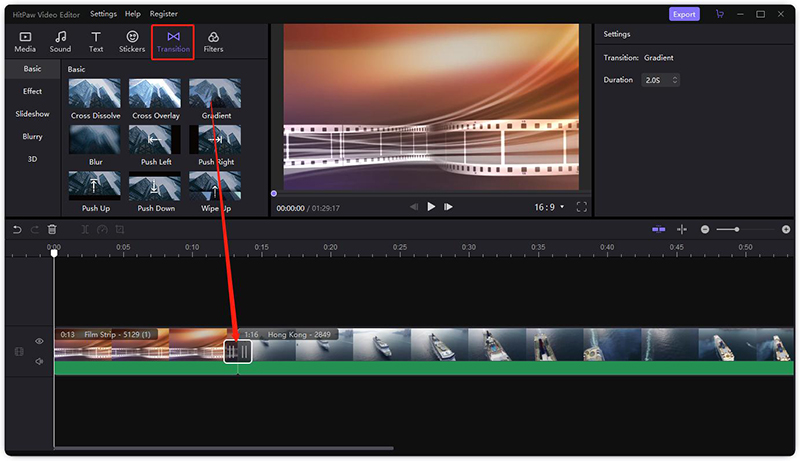
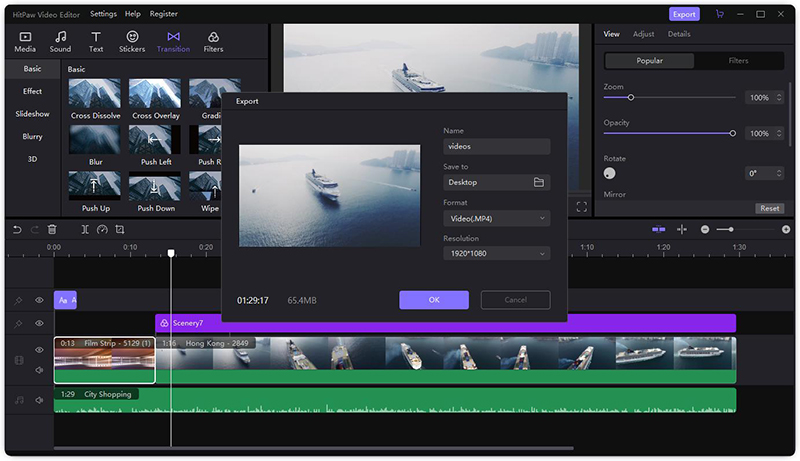



انضم إلى المناقشة وشارك بصوتك هنا
اترك تعليقا
قم بإنشاء تعليقك على مقالات HitPaw