كيفية إصلاح برنامج DaVinci Resolve لعدم استيراد ملفات الوسائط
لا أحد يحبها عندما لا تعمل التكنولوجيا بالطريقة التي ينبغي لها. إذا وجدت نفسك تقول ، "لماذا لا يمكنني استيراد MP4 إلى دافينشي ريزولف؟" أنت محظوظ لأن هذه المقالة ستكون بمثابة دليلك لحل هذه المشكلة الشائعة.
دافينشي ريزولف هو برنامج تحرير فيديو قوي يدعم مجموعة رائعة من التنسيقات ، بما في ذلك MP4. ومع ذلك ، حتى إذا كنت تستخدم تنسيقًا مدعومًا ، فقد لا تزال تجد نفسك عالقًا في خطأ استيراد. لا تقلق ، على الرغم من ذلك - سنوضح لك كيفية صقل مهاراتك في تحرير الفيديو وتشغيل الأشياء. في هذه المقالة ، سوف نستكشف لماذا لا يمكنك استيراد MP4 إلى دافينشي ريزولف ونزودك بكل النصائح والحيل التي تحتاجها لبدء مشروعك وتشغيله.
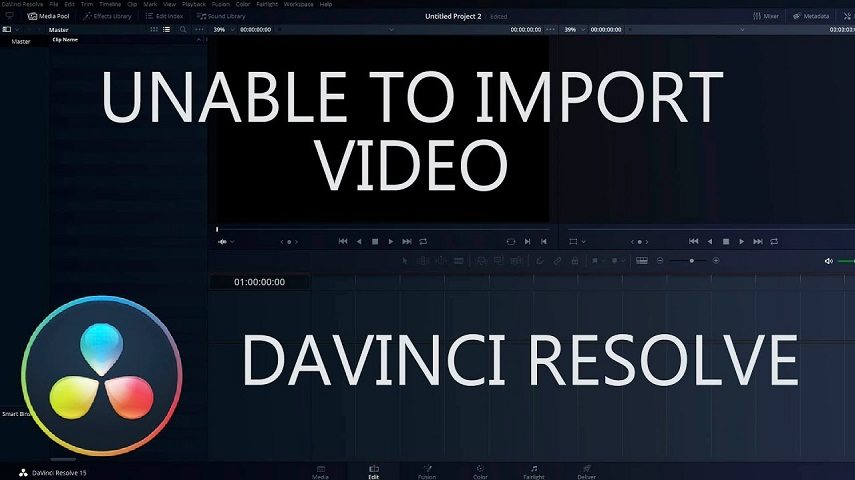
أفضل النصائح
لدى مشغلات الفيديو المختلفة متطلبات مختلفة لتنسيقات الفيديو، أو عندما لا يمكن تشغيل بعض تنسيقات الفيديو على بعض الأجهزة، يلزم تحويل تنسيق الفيديو. يعد برنامج HitPaw Univd أحد أفضل برامج تحويل صيغ الفيديو.

الجزء 1: لماذا لا يمكنني استيراد MP4 إلى دافينشي ريزولف؟
ليس هناك ما هو أكثر إحباطًا من مشكلة تقنية لا يمكنك حلها. إذا لم يستورد دافينشي ريزولف ملف MP4 ، فمن المحتمل أن يكون ذلك بسبب إحدى المشكلات التالية:
1. تنسيق الملف غير مدعوم
إذن ، ما هي تنسيقات الفيديو المدعومة من دافينشي ريزولف؟ يدعم دافينشي ريزولف مجموعة كبيرة من تنسيقات الملفات ، لكنه لن يستورد جميع ملفات MP4. للتأكد من توافق ملفك ، تحقق جيدًا من تنسيق الملف وبرامج ترميز الصوت / الفيديو.
2. ملف MP4 تالف
أحد الأسباب الأكثر شيوعًا لعدم قيام دافينشي ريزولف باستيراد أخطاء الفيديو هو ملف MP4 قديم أو تالف. يمكنك التحقق من الملف الخاص بك عن طريق تشغيله في برنامج آخر. إذا لم يتم تشغيل الملف ، فقد يكون تالفًا.
3. ملف MP4 كبير جدًا
سبب شائع آخر لأخطاء الاستيراد هو أن ملف MP4 كبير جدًا بالنسبة إلى دافينشي ريزولف.
يمكنك محاولة تقليل حجم الملف عن طريق ضغطه باستخدام برنامج ضغط الفيديو.
4. دافينشي ريزولف غير محدث:
في بعض الحالات ، قد يتسبب إصدار قديم من دافينشي ريزولف في حدوث أخطاء استيراد. تأكد من تثبيت أحدث إصدار من البرنامج على جهاز الكمبيوتر الخاص بك. لذا ، إذا كنت تتساءل لماذا لا يمكنني استيراد MP4 إلى دافينشي ريزولف ، فقد تكون الإجابة بسيطة مثل تحديث برنامجك.
الجزء 2: كيفية إصلاح دافينشي ريزولف لن يستورد أخطاء الفيديو
لحسن الحظ ، هناك العديد من الخطوات التي يمكنك اتخاذها لحل مشكلة عدم قيام دافينشي ريزولف باستيراد أخطاء الفيديو.
الطريقة 1. استيراد الوسائط إلى دافينشي ريزولف بالطريقة الصحيحة
ليس سراً أن دافينشي ريزولف هو برنامج تحرير فيديو قوي ، لكن العديد من المستخدمين لا يدركون أن تجربة المستخدم الخاصة به ليست دائمًا بديهية. إذا لم تكن معتادًا على البرنامج ، فمن المهم معرفة كيفية استيراد الوسائط بشكل صحيح.
هنا كيفية القيام بذلك:
- قم بتشغيل دافينشي ريزولف وانتقل إلى ملف> استيراد ملف> استيراد الوسائط
- حدد الملف الذي تريد استيراده وانقر فوق فتح
- ستظهر الوسائط المستوردة في نافذة تجمع الوسائط
يمكنك أيضًا سحب الملفات وإفلاتها مباشرةً في نافذة تجمع الوسائط. اختر الملفات التي تريد استيرادها ، ثم اسحبها وأفلتها في تجمع الوسائط.
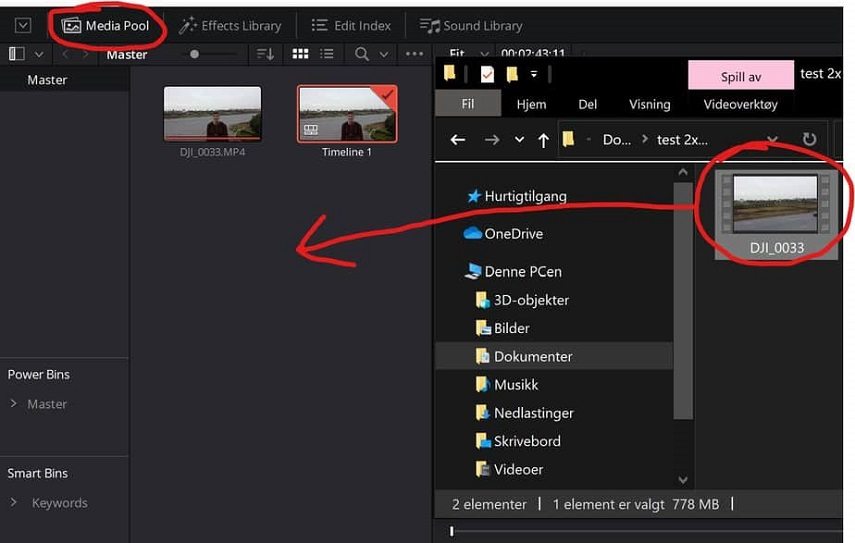
وهذا كل شيء - لقد قمت باستيراد الوسائط الخاصة بك إلى دافينشي ريزولف بالطريقة الصحيحة!
الطريقة 2. برنامج الترميز MP4 غير معروف لدافينشي ريزولف التنسيق المتوافق
بغض النظر عن مدى دقة اتباعك للخطوات المذكورة أعلاه ، فقد تظل بعض ملفات MP4 غير متوافقة مع دافينشي ريزولف. يحدث هذا عادةً بسبب برنامج ترميز غير متوافق.
إذا كان هذا يبدو وكأنه مشكلتك ، فلا تقلق - يمكنك بسهولة تحويل الملف إلى تنسيق متوافق مع دافينشي ريزولف. للقيام بذلك ، هناك العديد من محولات الفيديو في السوق. ومع ذلك ، عند اختيار واحد ، نوصي بشدة باستخدام HitPaw Univd (HitPaw Video Converter).
HitPaw Univd هو محول فيديو سهل الاستخدام يسمح لك بتحويل مقاطع الفيديو الخاصة بك بسرعة وسهولة إلى تنسيقات مدعومة من دافينشي ريزولف. لا يقتصر الأمر على سهولة استخدامه فحسب ، بل إنه يوفر أيضًا مجموعة من الميزات التي تجعله متميزًا عن المحولات الأخرى.
إليكم سبب تميزه عن الآخرين:
الميزات البارزة لمحول الفيديو HitPaw
- تحويل الفيديو إلى أكثر من 1000 تنسيق وجهاز.
- دفعة معالجة الفيديو دون فقدان الجودة.
- 120x تحويل أسرع للفيديو.
- يقوم الذكاء الاصطناعي بنسبة 100٪ بإزالة الأصوات من الموسيقى والحصول على المسار الآلي.
- إنشاء ملفات GIF وميزات غنية بالفيديو / الصور.
كيفية تحويل الفيديو ل دافينشي ريزولف
-
الخطوة 1. قم بتنزيل HitPaw Univd وقم بتثبيته على جهاز الكمبيوتر الخاص بك.
-
الخطوة 2. قم بتشغيل البرنامج وانقر فوق إضافة ملف> إضافة فيديو لاستيراد ملف (ملفات) الفيديو الذي تريد تحويله.

-
الخطوه 3. حدد دافينشي ريزولف من تنسيقات الإخراج المدعومة بالنقر فوق الخيار "تحويل الكل إلى". يمكنك هنا تحديد تنسيق MOV أو MP4.

-
الخطوه 4. بعد تحديد التنسيق ، يرجى النقر فوق أيقونة تحرير لفتح تفضيلات التنسيق ، وتحديد برنامج ترميز H.264 أو برنامج ترميز ProRes من خيارات الترميز المنسدلة.

-
الخطوه 5. احفظ التغييرات وانقر فوق الزر "تحويل الكل" لبدء تحويل الفيديو لبرنامج دافينشي ريزولف.

بمجرد اكتمال التحويل ، افتح دافينشي ريزولف واستورد ملف الفيديو المحول.
وهذا كل ما في الأمر! باستخدام HitPaw Univd ، يمكنك بسهولة تحويل ملفات MP4 إلى تنسيقات متوافقة مع دافينشي ريزولف. بالإضافة إلى ذلك ، فإنه يوفر مجموعة من الميزات الأخرى التي تجعله خيارًا رائعًا لأي مشروع تحرير فيديو. لذا ، لماذا لا تجربها اليوم؟
الطريقة 3. إصلاح دافينشي ريزولف لا يمكنه استيراد الوسائط على ماك
عند استخدام إصدار دافينشي ريزولف الذي تم تنزيله من متجر التطبيقات ، قد يواجه بعض مستخدمي ماك خطأً يمنعهم من استيراد الوسائط. من المحتمل أن سبب هذه المشكلة هو امتيازات الوصول للتطبيق.
إذا كان الأمر كذلك ، فإليك كيفية إصلاحه:
- 1. افتح قائمة أبل وحدد تفضيلات النظام
- 2. انقر فوق الأمان والخصوصية
- 3. اختر علامة التبويب "الخصوصية" ، ثم انقر فوق "إمكانية الوصول"
- 4. تحقق من تمكين دافينشي ريزولف في قائمة التطبيقات
- 5. إذا لم يكن كذلك ، فانقر فوق الرمز + ، وحدد دافينشي ريزولف وانقر فوق فتح
- 6. الآن ، يجب أن تكون قادرًا على استيراد الوسائط إلى دافينشي ريزولف دون أي مشاكل.
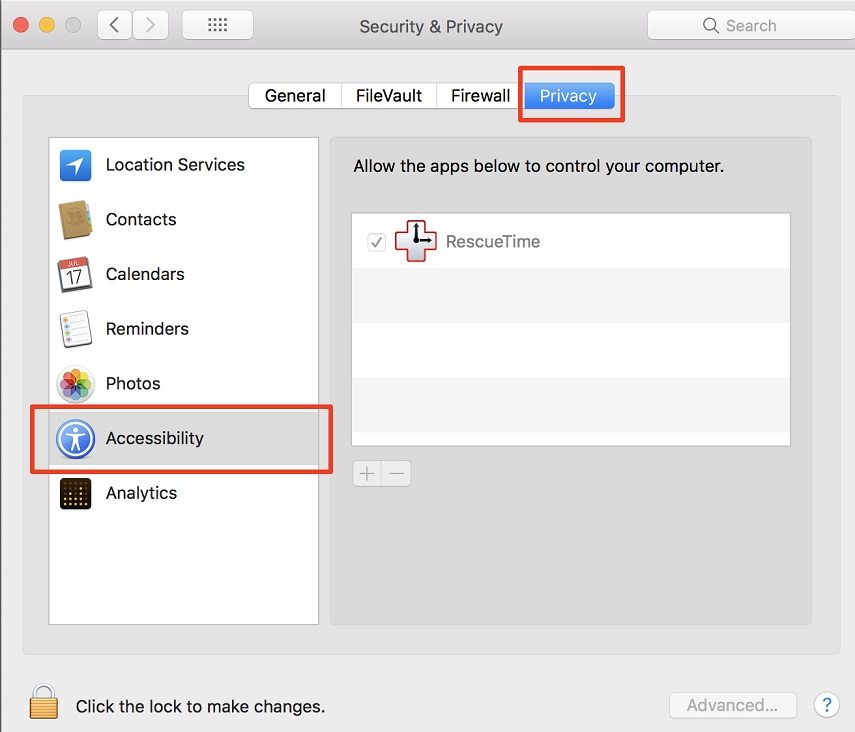
نصائح
ومع ذلك ، إذا كنت لا تزال تواجه مشكلة في استيراد الوسائط إلى دافينشي ريزولف ، فقد تحتاج إلى تنزيل أحدث إصدار من دافينشي ريزولف من الموقع الرسمي. في بعض الحالات ، تحدث هذه المشكلة بسبب إصدار قديم من التطبيق. عن طريق تنزيل أحدث إصدار ، يمكنك التأكد من تحديث جميع الميزات والمكونات الضرورية. وبهذا ، ستتمكن من استيراد الوسائط إلى دافينشي ريزولف دون أي مشكلة.
خاتمة
بغض النظر عن المشكلة التي تواجهها مع دافينشي ريزولف ، هناك طريقة لإصلاحها. في هذه المقالة ، مررنا بثلاث من أكثر المشكلات شيوعًا وقدمنا إرشادات خطوة بخطوة حول كيفية حلها.
إذا كنت تواجه مشكلة في استيراد الوسائط ، فإن شحذ الفيديو دافينشي ريزولف أو دافينشي ريزولف لن يستورد ملفات الفيديو. نوصي بشدة بتجربة HitPaw Univd (HitPaw Video Converter). إنها طريقة سريعة وسهلة لتحويل مقاطع الفيديو الخاصة بك إلى تنسيقات مدعومة من دافينشي ريزولف ، بالإضافة إلى مجموعة من الميزات الأخرى التي يمكن أن تنقل مشاريع تحرير الفيديو الخاصة بك إلى المستوى التالي.
جربه اليوم وابدأ في الاستمتاع بفوائد دافينشي ريزولف! حظا طيبا وفقك الله!





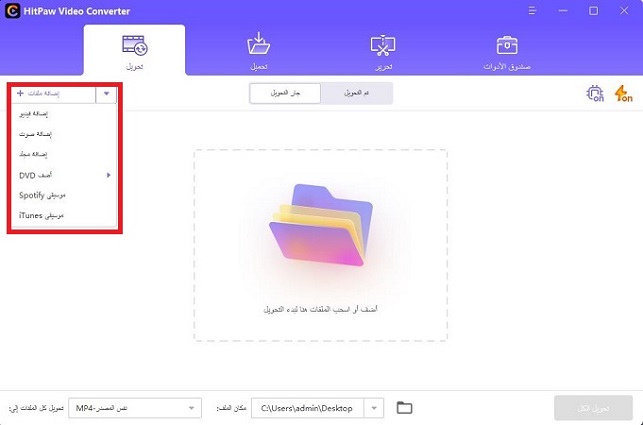
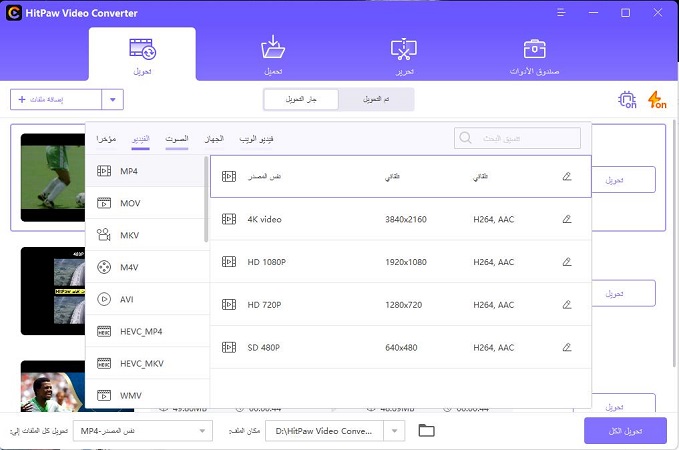
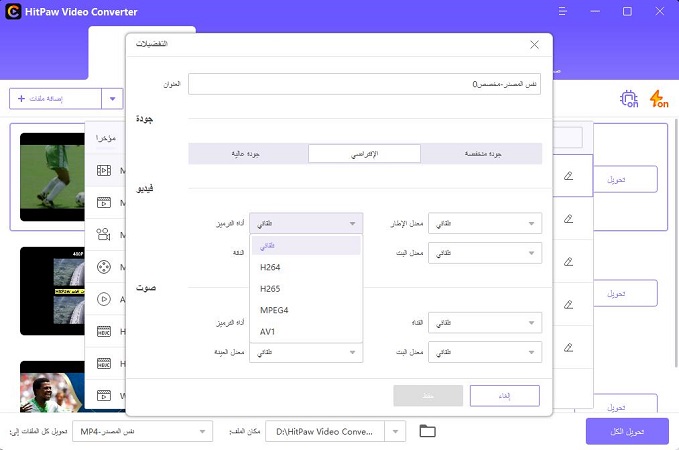


 HitPaw FotorPea
HitPaw FotorPea HitPaw VikPea
HitPaw VikPea
شارك هذه المقالة:
حدد تقييم المنتج:
محمد أمين
محرر HitPaw
أعمل بالقطعة منذ أكثر من خمس سنوات. دائمًا ما يثير إعجابي عندما أجد أشياء جديدة وأحدث المعارف. أعتقد أن الحياة لا حدود لها لكني لا أعرف حدودًا.
عرض كل المقالاتاترك تعليقا
إنشاء التعليقات الخاص بك لمقالات HitPaw