[الدليل الكامل] كيفية القيام بالصوت على شرائح جوجل
أصبحت العروض التقديمية عبر الإنترنت وسيلة اتصال سائدة في عصرنا الرقمي الحديث. يبرز "Google Slides" باعتباره منصة مفضلة لإعداد عروض شرائح مبهرة بتصميمها البديهي وقدراتها الصديقة للفريق.
على الرغم من أن إدراج النصوص والصور يساهم بشكل كبير في نقل المعلومات، إلا أن إضافة التعليق الصوتي يحوّل عرضك التقديمي إلى تجربة جذابة وتفاعلية.
عند انتهاء هذا البرنامج التعليمي، ستمتلك المهارات والموارد الأساسية لإتقان فن التعليق الصوتي بسلاسة على "Google Slides".
الجزء 1. ما هو التعليق الصوتي على Google Slides؟
يشير التعليق الصوتي على "Google Slides" إلى إضافة تعليق صوتي مسجل ليرافق شرائح العرض التقديمي الخاصة بك. يتيح لك تقديم توضيحات، وتعليقات، أو معلومات إضافية بتنسيق صوتي، مما يعزز التوصيل العام لعرضك التقديمي.
1. ما هو Google Slides؟
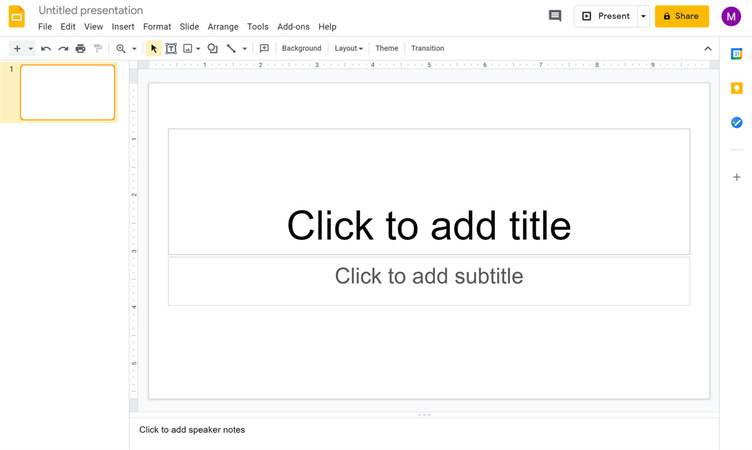
طورته Google كجزء من حزمة G Suite لزيادة الإنتاجية، "Google Slides" هو برنامج عرض تقديمي قائم على السحابة يتيح للمستخدمين إنشاء وتعديل وتقديم عروض شرائح عبر الإنترنت مصممة لمجموعة من الاستخدامات.
سواء كان ذلك للعروض المهنية أو الموارد التعليمية أو المشاريع التعاونية، تعتبر هذه المنصة أداة متعددة الاستخدامات قادرة على تحقيق أهداف متنوعة.
2. ما هو التعليق الصوتي؟
يشير التعليق الصوتي إلى تقنية السرد أو تقديم التعليقات بالأصوات، عادة في الإنتاجات الفيديوية، العروض التقديمية، أو التسجيلات الصوتية.
يتضمن استخدام الكلمة المنطوقة لنقل المعلومات والعواطف أو إعطاء التعليمات لتعزيز فهم المشاهد وجذبهم.
في سياق "Google Slides"، يُستخدم التعليق الصوتي لإضافة تعليق صوتي يرافق كل شريحة.
الجزء 2. كيفية إضافة التعليق الصوتي على "Google Slides"؟
تُطبق هذه التعليمات على أجهزة الكمبيوتر التي تعمل بنظامي التشغيل Windows و Mac باستخدام "Google Slides" كتطبيق ويب.
- 1. افتح مشروعك على "Google Slides".
- 2. انتقل إلى الشريحة التي ترغب في إضافة الصوت إليها.
3. انقر على علامة التبويب "Insert" في أعلى الشاشة. اختر "Audio" من القائمة المنسدلة.

- 4. اختر ملف الصوت الخاص بك (.mp3 أو .wav).
5. انقر على "Select" لتأكيد اختيارك.

- 6. ستظهر رمز مكبر الصوت على الشريحة، مما يشير إلى أن تمت إضافة الصوت.
7. اختياري: قم بتخصيص إعدادات الصوت عن طريق اختيار خيارات التنسيق عند تحديد رمز المكبر، مثل التشغيل التلقائي أو التكرار.

- 8. أثناء وضع العرض، انقر ببساطة على رمز المكبر للتشغيل أو اتبع أي إعدادات قمت بتطبيقها للتشغيل التلقائي.
الجزء 3. أفضل بديل للتعليق الصوتي على "Google Slides"
على الرغم من أن "Google Slides" يوفر بعض الإمكانيات الصوتية، قد تحتاج في بعض الأحيان إلى أداة أكثر قوة توفر ميزات إضافية ومرونة. وهنا يأتي دور HitPaw Edimakor.
HitPaw Edimakor هو برنامج تحرير فيديو شامل يسمح لك ليس فقط بتحرير وتحسين مقاطع الفيديو الخاصة بك، بل يتضمن أيضًا وظيفة قوية للنص إلى كلام.مع هذه الميزة القادمة (التي سيتم إطلاقها مع الإصدار القادم)، ستحصل على صوت جذاب ذو جودة عالية باستخدام إدخال النص.
وفيما يلي أهم ميزات HitPaw Edimakor:
- تحويل النص المكتوب بسهولة إلى كلام واقعي باستخدام تقنية الذكاء الاصطناعي المتقدمة
- قص وتقليم ودمج أو ضبط مقاطع الفيديو/الصوت لإنشاء عروض تقديمية سلسة بانتقالات احترافية
- تحسين الفيديوهات عن طريق إضافة ملصقات ونصوص ومرشحات وتراكبات وتأثيرات إبداعية أخرى
- واجهة سهلة الاستخدام تجعل من السهل على المبتدئين والمحترفين التنقل واستخدام البرنامج بكفاءة
- استيراد/تصدير الفيديوهات بتنسيقات مختلفة، بما في ذلك MP4 وMOV وAVI وWMV لضمان التوافق عبر منصات مختلفة
وفيما يلي خطوات تحرير الفيديو باستخدام HitPaw Edimakor:
الخطوة 1: حمل وقم بتشغيل HitPaw Edimakor على جهاز الكمبيوتر الخاص بك.
الخطوة 2: استورد ملفات الفيديو الخاصة بك عن طريق النقر على زر "Import" أو سحبها وإفلاتها في واجهة البرنامج.

- الخطوة 3: بمجرد استيراد الفيديوهات الخاصة بك، اسحبها إلى الجدول الزمني بالترتيب الذي ترغب في ظهورها في الفيديو النهائي المحرر.
الخطوة 4: لإجراء التحريرات، استخدم أدوات التحرير المختلفة المقدمة من HitPaw Edimakor:

Trim: قُص أجزاء غير مرغوب فيها من الفيديو عن طريق تحديد نقاط البداية والنهاية المطلوبة.
Split: قسّم الفيديو إلى مقاطع صغيرة متعددة للحصول على تحرير أكثر دقة أو إعادة ترتيب.
Merge: دمج اثنين أو أكثر من الفيديوهات بسلاسة في ملف واحد.
Crop & Resize: ضبط حجم الإطار وقص أي أجزاء غير ضرورية من الفيديو.
الخطوة 5: اعاين الفيديو المحرر في الوقت الحقيقي للتأكد من أن جميع التغييرات تلبي توقعاتك. عندما تكون راضيًا عن التحريرات، انقر على "Export" لحفظ/تصدير الفيديو المحرر النهائي على جهازك.

الجزء 4. أسئلة شائعة حول كيفية إضافة التعليق الصوتي على "Google Slides"
س1. هل يحتوي Google Slides على أمر صوتي؟
ج1. نعم، يدعم Google Docs وGoogle Slides ميزة تمكنك من إملاء النص باستخدام صوتك بدلاً من الكتابة. تسمح لك هذه القدرة بالتحدث وتحويل كلامك تلقائيًا إلى نص داخل المستند أو الملاحظات الصوتية.
س2. هل من السهل إجراء التعليق الصوتي؟
ج2. نعم، يمكن أن يكون إجراء التعليق الصوتي سهلاً نسبيًا، خاصة باستخدام الأدوات والموارد المناسبة. بالرغم من أنه قد يتطلب المزيد من التدريب والاهتمام بالتفاصيل للحصول على نتيجة احترافية، فإن العملية ذاتها سهلة التنفيذ.
س3. هل يمكنني تسجيل نفسي على Google Slides؟
ج3. لا، لا يحتوي Google Slides على ميزة مدمجة لتسجيل نفسك مباشرة داخل التطبيق. ومع ذلك، يمكنك استخدام برامج أو أدوات تسجيل صوتية خارجية جنبًا إلى جنب مع Google Slides لالتقاط صوتك ثم دمج هذا التسجيل الصوتي في عرضك التقديمي.
الختام
إضافة التعليقات الصوتية إلى العروض التقديمية يمكن أن يعزز بشكل كبير تأثيرها وجذب الجمهور. في حين يقدم "Google Slides" بعض الإمكانيات الصوتية، إلا أن الأدوات البديلة مثل HitPaw Edimakor توفر ميزات إضافية ومرونة لإنشاء تعليقات صوتية عالية الجودة احترافية.
مع وظيفة النص إلى كلام القادمة لHitPaw Edimakor ومجموعة واسعة من أدوات التحرير، يمكنك تحويل النص إلى كلام واقعي، وتخصيص الفيديو بالتأثيرات والتراكبات، وقص ودمج المقاطع، وأكثر من ذلك. واجهته البديهية تجعله مناسبًا للمستخدمين من جميع المستويات.


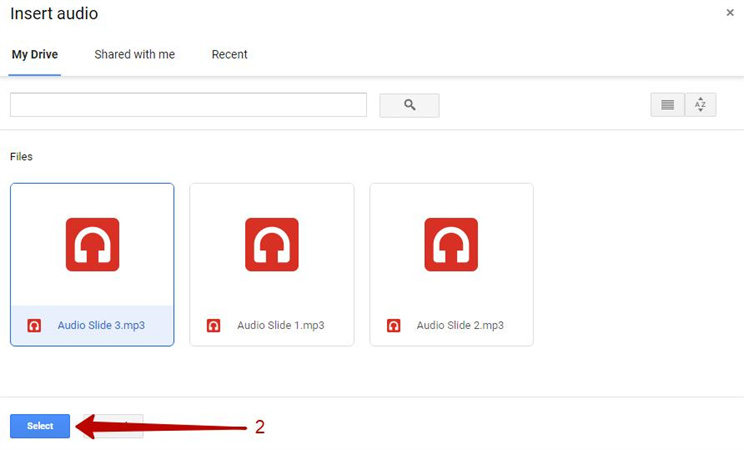
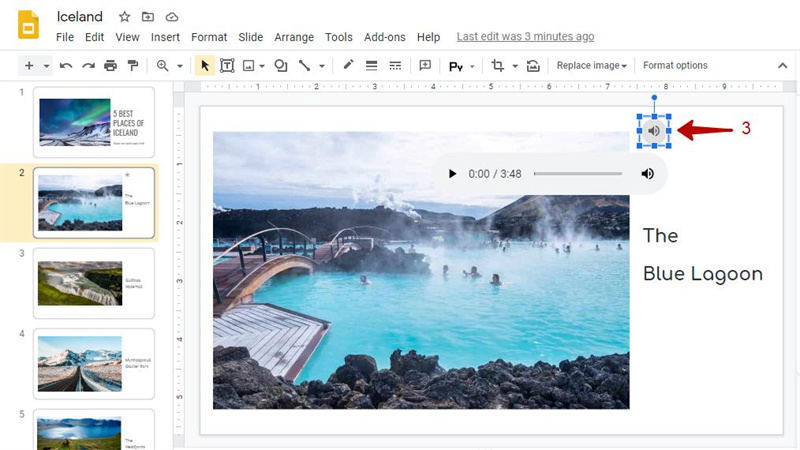





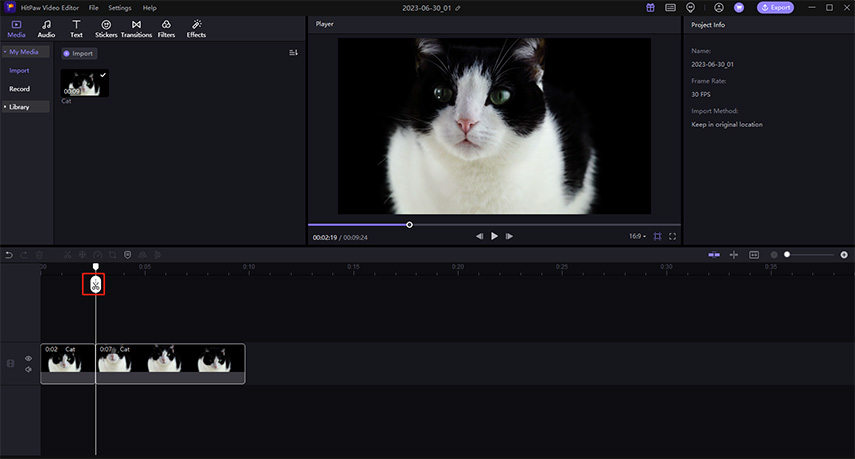
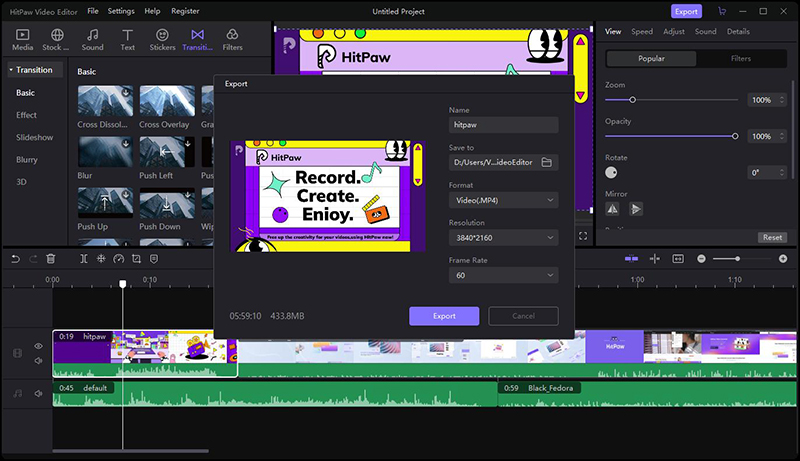
 HitPaw Univd
HitPaw Univd  HitPaw VikPea
HitPaw VikPea

شارك هذه المقالة:
حدد تقييم المنتج:
محمد أمين
محرر HitPaw
أعمل بالقطعة منذ أكثر من خمس سنوات. دائمًا ما يثير إعجابي عندما أجد أشياء جديدة وأحدث المعارف. أعتقد أن الحياة لا حدود لها لكني لا أعرف حدودًا.
عرض كل المقالاتاترك تعليقا
إنشاء التعليقات الخاص بك لمقالات HitPaw