[أحدث 2025] كيفية تغبيش الفيديو في CapCut بخطوات سهلة مجانا
CapCut هو أحد هذه التطبيقات التي اكتسبت شعبية وتلبية الطلب على أدوات تحرير قوية وسهلة الاستخدام ، أحد الأسئلة التي تثار بشكل متكرر بين مستخدمي Capcut هو كيفية طمس مقطع فيديو في Capcut.
يمكن أن يكون هذا مفيدًا بشكل خاص في المواقف التي قد لا يكون فيها محتوى الفيديو مناسبًا لجميع الجماهير أو عندما تريد حماية خصوصية أفراد معينين في الفيديو. سواء كنت مدون فيديو أو صانع محتوى ، فإن تعلم كيفية جعل مقطع فيديو ضبابيًا على CapCut يمكن أن يكون مهارة قيمة. في هذه المقالة ، سنوجهك خلال عملية تغبيش الفيديو الخاص بك باستخدام CapCut ، ونقدم لك بعض النصائح المفيدة على طول الطريق.
الجزء 1. كيفية تغبيش الخلفية في فيديو CapCut؟
لا يقتصر التقاط مقطع فيديو جميل على الهدف في التركيز البؤري فحسب ، بل يتعلق أيضًا بالخلفية خلفه. يمكن أن يؤدي عدم وضوح الخلفية إلى إنشاء مظهر سينمائي أكثر احترافًا لمقاطع الفيديو الخاصة بك ، وتعد CapCut أداة ممتازة لتحقيق هذا التأثير. في هذا الجزء ، سنوجهك عبر الخطوات الخاصة بكيفية تغبيش الفيديو في CapCut ، حتى تتمكن من إبراز مقاطع الفيديو الخاصة بك عن البقية.
- الخطوة 1. قم بتنزيل CapCut وتشغيله
- الخطوة 2. استيراد الفيديو الذي تريد طمسه
- الخطوة 3. اختر تأثير التمويه
- الخطوة 4. إزالة التأثيرات من الجدول الزمني
- الخطوة 5. ضبط خلفية الفيديو
- الخطوة 6. تصدير الفيديو النهائي
انقر نقرًا مزدوجًا لتشغيل CapCut. يمكنك تسجيل الدخول باستخدام Facebook أو Google.
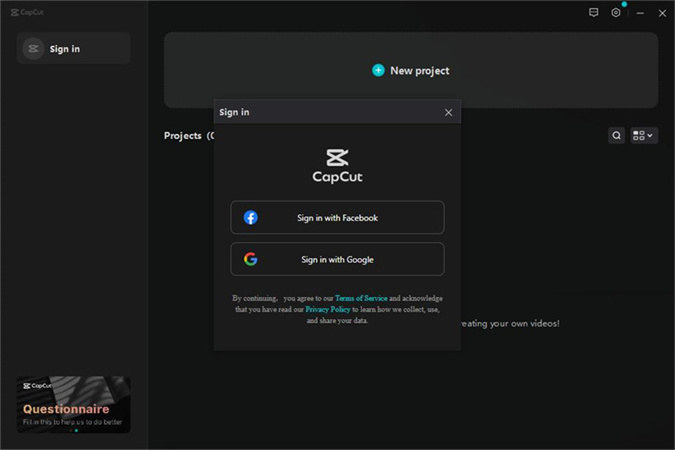
انقر فوق مشروع جديد للمتابعة ، ثم اكتب الزر "استيراد" لإضافة مقاطع الفيديو للاستمرار في تمويه الفيديو في CapCut.
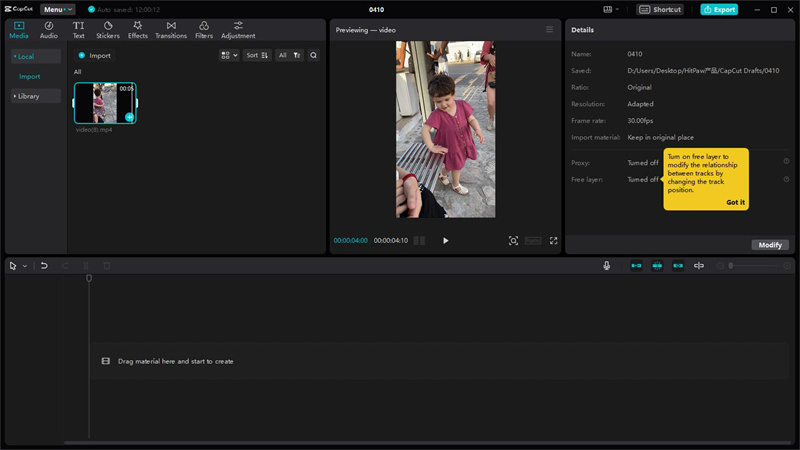
ابدأ في الإنشاء بعد سحب الفيديو إلى المخطط الزمني.يمكنك العثور على مجموعة متنوعة من تأثيرات التمويه في تأثيرات الفيديو وكذلك ضبط مستوى التمويه في العمود الأيمن. ثم انقر فوق تصدير.
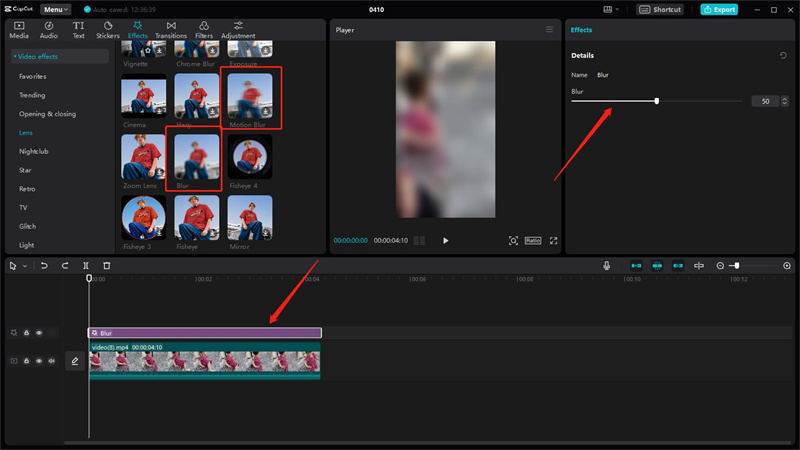
بعد تصدير هذا الفيديو غير الواضح إلى جهاز الكمبيوتر الخاص بك ، ارجع إلى صفحة CapCut الرئيسية وقم بإزالة الفيديو والتأثيرات من المخطط الزمني.
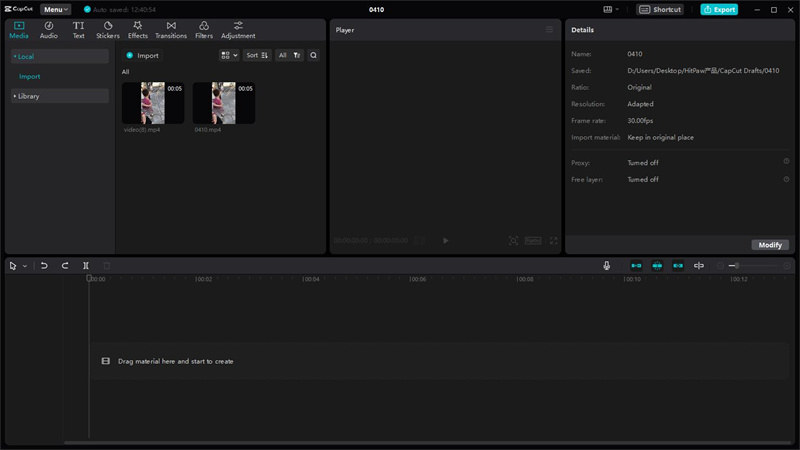
قم باستيراد الفيديو المموه الذي تم تصديره في الخطوة السابقة إلى الوسائط واسحبه إلى المخطط الزمني. ثم قم بسحب وإفلات الفيديو الأصلي على المخطط الزمني أعلى الفيديو المموه. انقر فوق الفيديو الأصلي ، ثم انقر فوق قسم "قطع" على الجانب الأيمن من الصفحة الرئيسية وحدد Auto Cutout.
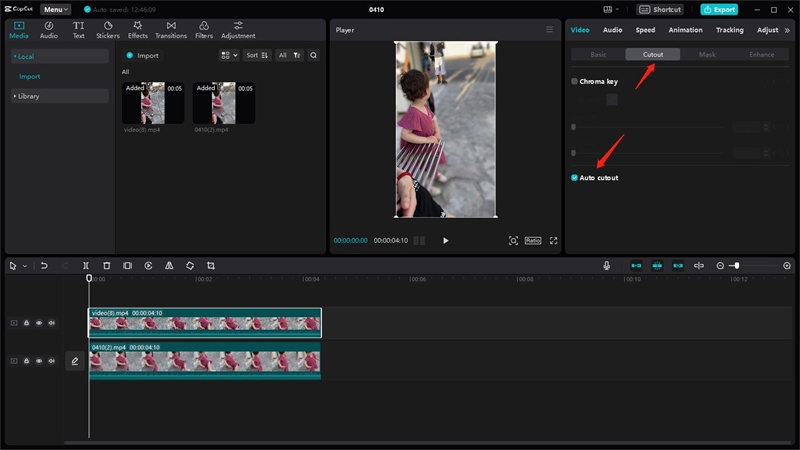
بعد اكتمال المعالجة ، يمكنك أن ترى أنه تمت إزالة خلفية الفيديو ويتم الاحتفاظ بالجزء الرأسي الذي تم التعرف عليه فقط.
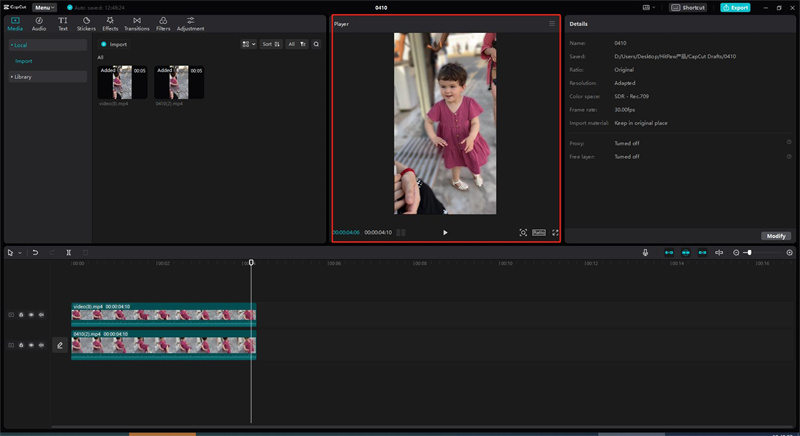
الجزء 2. كيفية تغبيش الوجه في الفيديو باستخدام CapCut؟
قد ترغب أحيانًا في طمس جزء معين من الفيديو. يمكن تحقيق ذلك بسهولة باستخدام CapCut عن طريق إضافة طبقة تراكب الفيديو وطمسها. ضع في اعتبارك استخدام هذه التقنية لتغبيش الوجه في CapCut أو منطقة أخرى محددة من الفيديو الخاص بك. يمكن أن تساعدك هذه الخطوات التفصيلية بالتأكيد في كيفية طمس الوجه على CapCut.
- الخطوة 1. استيراد الفيديو الذي تريد طمسه
- الخطوة 2. انقر فوق تأثيرات واختر تأثير التمويه
- الخطوة 3. استيراد الفيديو المعدل مرة أخرى
- الخطوة 4. حدد شكل القناع الذي تختاره
ضع مقطع الفيديو الخاص بك في التسلسل الزمني بعد تحميله.
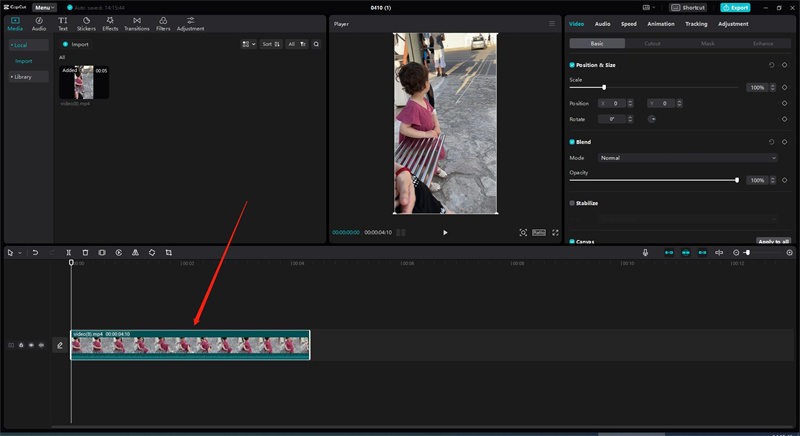
اسحب تأثير التمويه الذي تختاره على الجدول الزمني وانقر على تصدير.
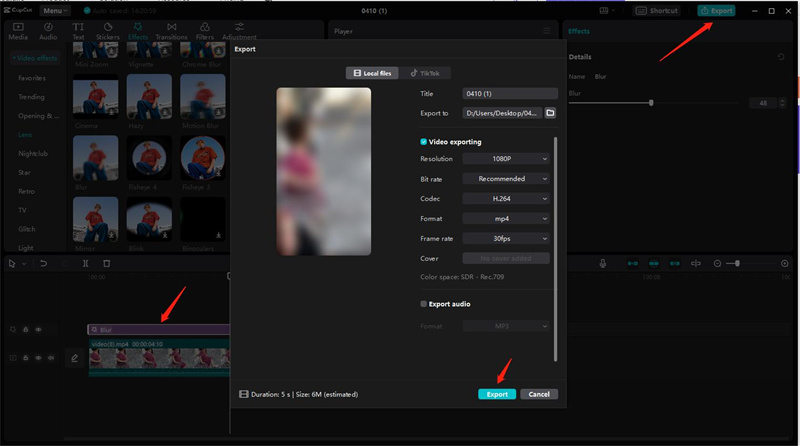
قم بإزالة تأثير التمويه ووضع ملف التمويه الذي تم تصديره مسبقًا أعلى الفيديو الأصلي.
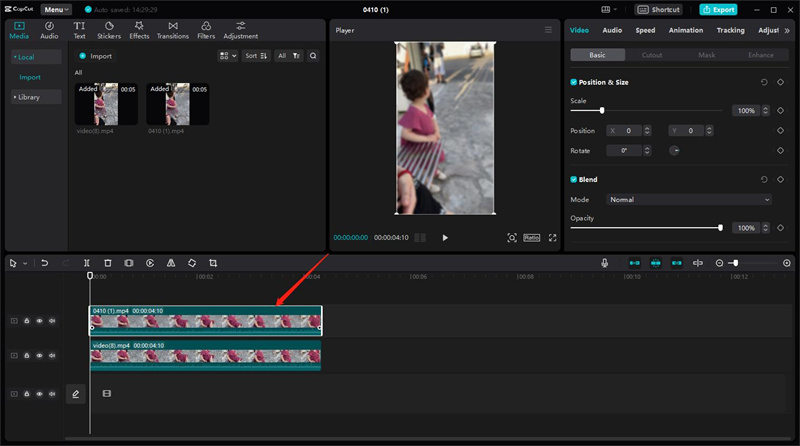
حدد شكل القناع وفقًا لشكل الكائن المراد طمسه ، ويمكنك تغيير موضع الشكل وحجمه باستخدام التدرج والحجم.

الجزء 3. كيفية تغبيش خلفية الفيديو في CapCut على هاتفك؟
هل تبحث عن برنامج يغبش الفيديو؟
حول كيفية تغبيش الخلفية على CapCut ، يمكن لتطبيق CapCut للهاتف المحمول مساعدتك بسهولة في تغبيش خلفيات الفيديو ، والتي تشبه إلى حد كبير برنامج CapCut لسطح المكتب.
- الخطوة 1: قم بتنزيل CapCut وحدد مشروع جديد ، وحدد فيديو لاستيراد الجدول الزمني.
- الخطوة 2: انقر فوق الزر Effect وحدد تأثير التمويه الذي يناسبك.
- الخطوة 3: ارجع إلى الجدول الزمني وانقر فوق الزر Overlay ثم حدد الفيديو الأصلي وأضفه كطبقة تراكب.
- الخطوة 4: حدد الفيديو الأصلي على الجدول الزمني واسحب لأسفل لتحديد الزر "قص".
- الخطوة 5: حدد خيار إزالة الخلفية.
- الخطوة 6: انتظر حتى تنتهي المعالجة ، انقر فوق زر التشغيل ، يمكنك معاينة الفيديو غير الواضح والتصدير.
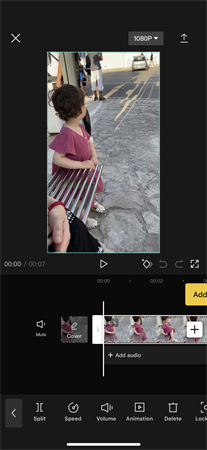
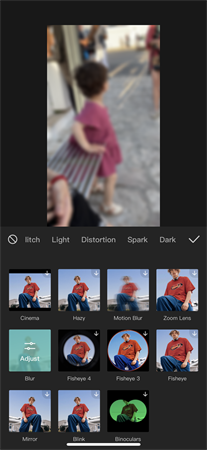
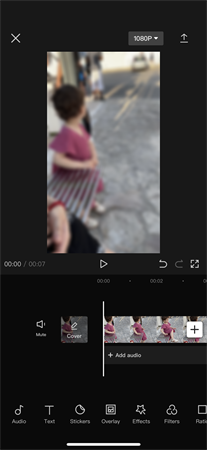
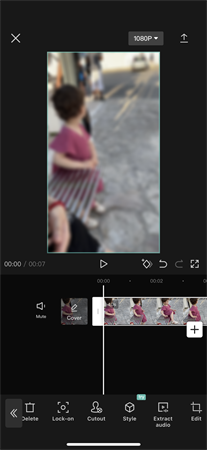
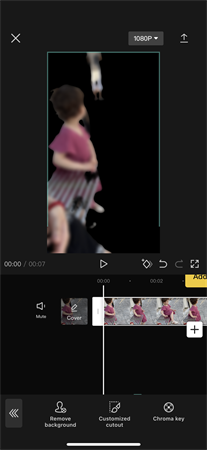
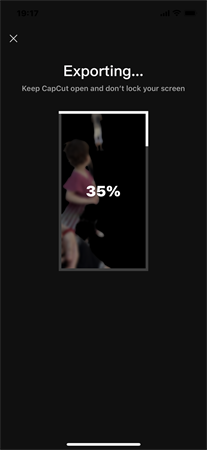
الجزء 4. نصائح احترافية: أدوات مفيدة لإزالة الخلفية من تغبيش الفيديو في CapCut
عندما يتعلق الأمر بإنتاج الفيديو ، والخلفيات غير الواضحة ، فهناك حالات قد لا يكون فيها ذلك كافيًا.في مثل هذه الحالات ، يمكن أن تكون أداة إزالة عناصر الفيديو من الأصول القيمة في مرحلة ما بعد الإنتاج.
HitPaw VikPea (الذي كان يعرف سابقًا باسم HitPaw Video Enhancer) يمكنه إزالة العناصر غير المرغوب فيها وإنشاء فيديو أكثر صقلًا واحترافية ، ويمكن أن يساعدك بسهولة في إزالة الخلفيات في ثوانٍ ، ويمكنك التصدير إلى الشاشة الخضراء والخلفيات الشفافة.
- اصنع خلفية فيديو مصقولة بدلاً من مجرد تغبيش الخلفية
- أداة سهلة الاستخدام وبديهية التشغيل وسهلة الاستخدام
- إزالة الخلفية غير المرغوب فيها في ثانيتين
- معاينة تأثير مقاطع الفيديو المعالجة المجانية
- عرض الفيديو السريع والتصدير السريع
سمات:
- الخطوة 1. التنزيل والتثبيت
- الخطوة 2. استيراد الفيديو
- الخطوة 3. اختر وضع تعبئة الخلفية
- الخطوة 4. معاينة وتصدير فيديو الشاشة الخضراء
قم بتنزيل HitPaw VikPea على جهاز الكمبيوتر الخاص بك.
لتحميل الفيديو الذي تريد تطبيق تأثيرات الشاشة الخضراء منه ، انقر فوق "تحديد ملف". بدلاً من ذلك ، يمكنك فقط إفلات الفيديو في مربع التعديل.
>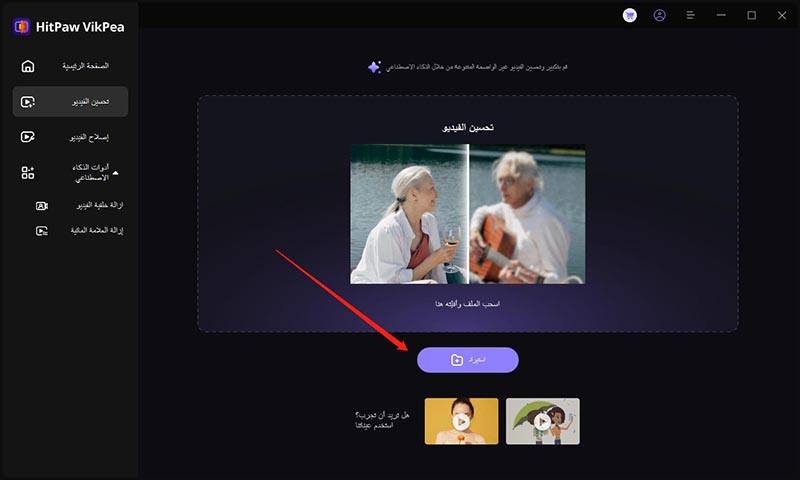
اختر وضع ملء الخلفية الذي تحتاجه في HitPaw VikPea.
ملء الشاشة الخضراء: سيحتوي الفيديو المصدر على الأجزاء المفقودة مملوءة بشاشة خضراء.
علاوة على ذلك ، يمكنك أيضًا تجربة وظيفة الشفافية: ستصبح خلفية الفيديو الخاص بك شفافة.

معاينة تأثير الإزالة وتصدير الفيديو إلى جهاز الكمبيوتر الخاص بك.

الجزء 5. الأسئلة الشائعة حول طمس فيديو CapCut
1. هل تمويه رأسي على CapCut؟
يجب عليك أولاً تحضير واستيراد مقاطع الفيديو الخاصة بك إلى Capcat. ثم انتقل إلى التأثيرات. بعد ذلك ، حدد تأثيرات الفيديو. ثم انتقل إلى التفاصيل. انتقل إلى التفاصيل في هذه الصفحة لتحديد التمويه الرأسي.
2. أين هو تأثير التمويه على CapCut؟
إذا كنت تستخدم إصدارًا مختلفًا ، فيمكنك العثور على تأثيرات Blur مختلفة في خيار Blur المنفصل.إذا كنت تستخدم إصدارًا أقدم ، يمكنك العثور على تأثيرات Blur مختلفة في Trending وباقي الخيارات.
خاتمة
في الختام ، تعمل هذه المقالة على إصلاح الجزء الخاص بكيفية طمس الفيديو في Capcut. ويقدم Capcut طرقًا مختلفة لتغبيش الفيديو ، بما في ذلك GAUSSIAN Blur و Mos AIC BLUR وتأثيرات Pixly Blur. هذه الخطوات التفصيلية تجعل فيديو Capcut Blur يصبح سهلاً.
بصرف النظر عن CapCut ، يعد HitPaw VikPea (الذي كان يعرف سابقًا باسم HitPaw Video Enhancer) أداة قوية أخرى يمكن للمستخدمين استخدامها لتحقيق أهداف تحرير الفيديو الخاصة بهم.يمكن للمستخدمين بسهولة إزالة الكائنات أو الخلفيات غير المرغوب فيها من مقاطع الفيديو الخاصة بهم ، مما يسمح بمظهر أنظف وأكثر احترافية.






 HitPaw Univd
HitPaw Univd  HitPaw Watermark Remover
HitPaw Watermark Remover 


شارك هذه المقالة:
حدد تقييم المنتج:
محمد أمين
محرر HitPaw
أعمل بالقطعة منذ أكثر من خمس سنوات. دائمًا ما يثير إعجابي عندما أجد أشياء جديدة وأحدث المعارف. أعتقد أن الحياة لا حدود لها لكني لا أعرف حدودًا.
عرض كل المقالاتاترك تعليقا
إنشاء التعليقات الخاص بك لمقالات HitPaw