دليل شامل لإضافة الترجمة في كانفا (2025)
عند العمل على مقاطع قصيرة أو عروض تقديمية، قد ترغب في إضافة مقاطع تلقائية في Canva لجعل المحتوى مفهومًا للجميع. على الرغم من أن إضافة الترجمات التلقائية في Canva يعد أسلوبًا جيدًا، إلا أن هناك طريقة بديلة لإنجاز المهمة بمزيد من الدقة. يغطي هذا الدليل كلا الطريقتين، ويمكنك اختيار الطريقة التي تريد استخدامها بعد الاطلاع على كل منهما.
الجزء الأول: ما هو Canva؟
على الرغم من أن Canva لا يحتاج إلى مقدمة اليوم، إلا أنه بالنسبة لأولئك الجدد في صناعة الوسائط المتعددة، فهو بوابة إلكترونية غنية جدًا بالقوالب لكل الأغراض تقريبًا. سواء أكان الأمر يتعلق بعروض PowerPoint التقديمية، أو تصميمات الشهادات والجوائز، أو الصور المصغرة على YouTube، أو بطاقات الأعمال أو بطاقات التهنئة، فإن Canva لديه كل ما يناسب الجميع. بالإضافة إلى ذلك، يستخدم تطبيق الويب الذكاء الاصطناعي لأتمتة العديد من المهام، مما يوفر لك الوقت، وتعد التسميات التوضيحية التلقائية من Canva واحدة منها.
الجزء 2: الدليل الكامل حول كيفية إضافة التسميات التوضيحية التلقائية في Canva [خطوة بخطوة]
ستتعلم في هذا القسم كيفية إضافة التسميات التوضيحية التلقائية في Canva. العملية خطوة بخطوة موضحة أدناه:
ملاحظة:اعتمادًا على نوع الصوت واللغة التي يستخدمها ملف الوسائط الخاص بك، قد يستغرق Canva بعض الوقت لإنشاء التسميات التوضيحية قبل إضافتها إلى الفيديو.
- استخدم متصفح الويب المفضل لديك لتسجيل الدخول إلى حسابك في Canva
- افتح المشروع بمقطع فيديو أو صوت (أو قم بتحميل مقطع فيديو جديد تريد إضافة تسميات توضيحية إليه)
- انقر لتحديد الفيديو في نافذة المعاينة
- انقر على أيقونة المزيد من شريط الأدوات العائم الذي يظهر في الأعلى
- انقر فوق إظهار التسميات التوضيحية من القائمة
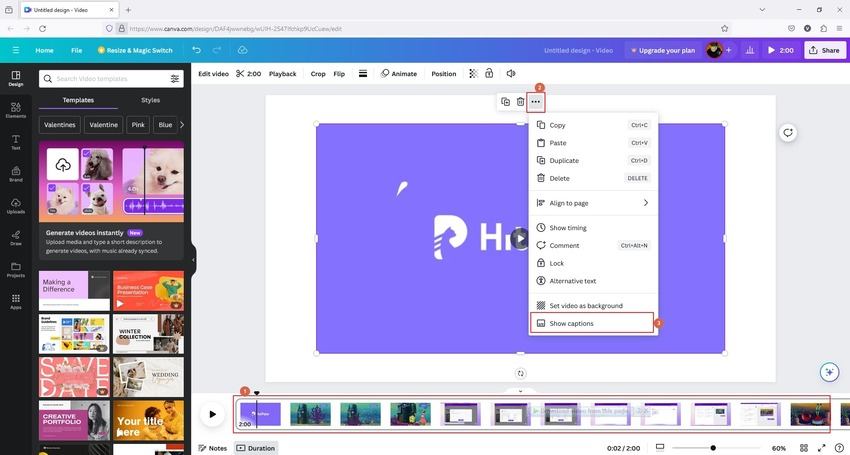
الجزء 3: أفضل بديل Canva لإضافة التسميات التوضيحية التلقائية إلى مقاطع الفيديو (مستحسن)
على الرغم من أن ميزة التسمية التوضيحية التلقائية في Canva تقوم بالمهمة بشكل صحيح تقريبًا، إلا أنها قد لا تعمل دائمًا. حتى لو كان الأمر كذلك ورأيت الترجمة، فقد لا تكون دقيقة كما ينبغي. وأيضًا، بعد إضافة التسميات التوضيحية، لا يسمح لك Canva حتى بتنزيل مقاطع الفيديو باستخدامها، ويمكنك فقط عرض النص داخل البوابة. ولزيادة الطين بلة، نظرًا لأن Canva عبارة عن أداة قائمة على الويب، فليس لديك الكثير من التحكم في كيفية استجابتها لمدخلاتك. ولهذا السبب تحتاج إلى برنامج يمنحك المزيد من الخيارات لإنتاج مخرجات مخصصة وفقًا لمعايير الصناعة.
أحد هذه التطبيقات التي تحدد جميع المربعات هو HitPaw Edimakor. HitPaw Edimakor هو تطبيق سطح مكتب متاح لأجهزة الكمبيوتر التي تعمل بنظامي التشغيل Mac وWindows، مما يمنحك نطاقًا أوسع لإمكانية الوصول. تشتمل الأداة على مولد فيديو يعمل بالذكاء الاصطناعي وكاتب سيناريو ومسجل شاشة يتم التحكم فيه يدويًا للتأكد من دقته. بالإضافة إلى ذلك، تساعدك محولات تحويل النص إلى كلام ومن الكلام إلى نص على إضافة تعليقات صوتية وتسميات توضيحية يتم إنشاؤها تلقائيًا إلى مقاطعك للجمهور العالمي. مع كل هذه الميزات، باستخدامHitPaw Edimakor يعد ذلك أكثر ملاءمة عند مقارنته بإضافة التسميات التوضيحية التلقائية في Canva.
يمكنك التعرف على عملية إضافة ترجمات تلقائية للمقاطع باستخدام HitPaw Edimakor باتباع الإرشادات الواردة أدناه:
-
الخطوة 1: أضف الفيديو المصدر إلى الجدول الزمني لمحرر الفيديو HitPaw Edimakor
قم بتشغيل HitPaw Edimakor وانقر فوق "إنشاء فيديو" على الواجهة الأولية. انقر فوق "استيراد الملفات" في Media Bin في نافذة محرر الفيديو وقم باستيراد الفيديو المصدر إلى البرنامج. بعد ذلك، اسحب المقطع من Media Bin إلى المخطط الزمني في الجزء السفلي من الواجهة.


-
الخطوة 2: إنشاء التسميات التوضيحية تلقائيًا
انتقل إلى الترجمة من شريط الأدوات القياسي الموجود أعلى النافذة. انقر على مسار الوسائط في المخطط الزمني. انقر لتحديد زر الراديو "المقطع المحدد" في مربع الترجمة التلقائية. بعد ذلك، انقر فوق "الترجمة التلقائية" لإنتاج ترجمات للفيديو تلقائيًا.

-
الخطوة 3: تنسيق الترجمة والتصدير
بمجرد أن يضيف HitPaw Edimakor ترجمات إلى المخطط الزمني، انقر فوق أي مقطع تسمية توضيحية واستخدم خيارات التنسيق الموجودة على اليمين لضبط مظهر النص. يمكنك أيضًا النقر داخل حقل النص لتحرير المحتوى لفهم أفضل.

اختياريًا، استخدم خيارات التنسيق الموجودة على اليمين لتنسيق الترجمات المصاحبة لتتوافق مع تفضيلات الموضوع الخاص بك. انقر فوق الزر تشغيل ضمن نافذة المعاينة لمراجعة المخرجات المتوقعة، ثم انقر فوق تصدير.

اختياريًا، استخدم خيارات التنسيق الموجودة على اليمين لتنسيق الترجمات المصاحبة لتتوافق مع تفضيلات الموضوع الخاص بك. انقر فوق الزر تشغيل ضمن نافذة المعاينة لمراجعة المخرجات المتوقعة، ثم انقر فوق تصدير.

الجزء 4: الأسئلة الشائعة حول التسميات التوضيحية التلقائية أو الترجمة في Canva
س 1. هل يمكنني تنزيل تصميمات Canva مع التسميات التوضيحية؟
ج 1. للاسف لا. في وقت كتابة هذه السطور، يمكنك مشاهدة مقاطع الفيديو ذات التسميات التوضيحية فقط على بوابة الويب Canva ولا يمكنك تنزيلها لمشاهدتها في وضع عدم الاتصال.
س 2. هل يمكنني تعديل التسميات التوضيحية التي تم إنشاؤها تلقائيًا على Canva؟
ج 2. لا، لا يمكنك ذلك. نظرًا لأن Canva يُنشئ الترجمات تلقائيًا، فإنه لا يسمح لك بتعديلها يدويًا.
س 3. ما هي اللغات التي يمكن الوصول إليها للتسميات التوضيحية التلقائية؟
ج 3. في الوقت الحالي، يدعم Canva اللغات الصينية (المبسطة)، والإنجليزية (الولايات المتحدة/بريطانيا/أستراليا)، والفرنسية (الكندية)، والفرنسية، والألمانية، والإندونيسية، والإسبانية، والتايلاندية، والبرتغالية، والعربية، واليابانية، والإيطالية، والتركية.
الجزء 5: نصيحة إضافية: كيفية إضافة التسميات التوضيحية في Canva يدويًا
إذا فشلت التسميات التوضيحية التلقائية في Canva لسبب ما، ولم تكن ترغب في استخدام أداة تابعة لجهة خارجية أيضًا، فيمكنك إضافة الترجمة يدويًا. اتبع الخطوات الموضحة أدناه لإضافة التسميات التوضيحية يدويًا إلى مقطع فيديو في Canva:
-
الخطوة 1: تقسيم المقطع
افتح مشروع الفيديو الخاص بك في Canva، ثم ضع رأس التشغيل (Scrubber) في المخطط الزمني بالإطار الذي تريد ظهور التسمية التوضيحية فيه. انقر بزر الماوس الأيمن فوق المخطط الزمني وانقر فوق "تقسيم الصفحة" من قائمة السياق.

-
الخطوة 2: إضافة ترجمات يدويا
انقر لتحديد مقطع الفيديو الذي قمت بتقسيمه. انقر فوق أداة النص من الجزء الأيمن وانقر فوق شريط النص قليلاً من النص الأساسي واسحبه إلى اللوحة القماشية. حرك إطار النص لتغيير موقعه على الشاشة. بعد ذلك، قم بتحرير النص واستخدم خيارات التنسيق في الأعلى لتعديل مظهره كما هو مطلوب.

-
الخطوة 3: أكمل الفيلم
كرر العملية المذكورة أعلاه لإضافة ترجمات لجميع المشاهد الموجودة في الفيديو.
خاتمة
لا تعد ميزة الترجمة التلقائية من Canva ميزة سهلة الاستخدام حيث لا يمكنك تصدير مقاطع فيديو تحتوي على تسميات توضيحية، ولا يمكنك تجربتها إلا أثناء مشاهدة الفيديو داخل البوابة. أفضل طريقة للتغلب على هذا القيد هي استخدام أداة ترجمة تلقائية مخصصة مثل HitPaw Edimakor التي تتيح لك أيضًا تصدير مقاطع الفيديو مع التسميات التوضيحية لمشاهدتها في وضع عدم الاتصال، مما يلغي الحاجة إلى إضافة التسميات التوضيحية التلقائية في Canva.





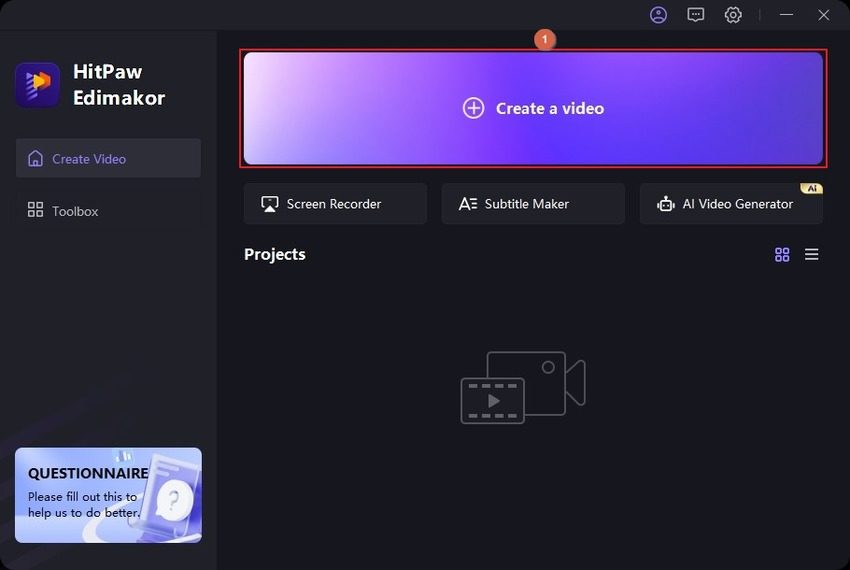
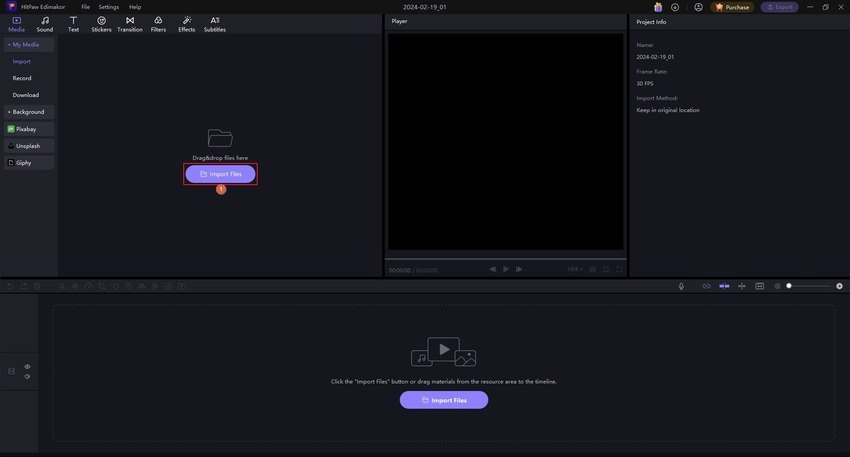
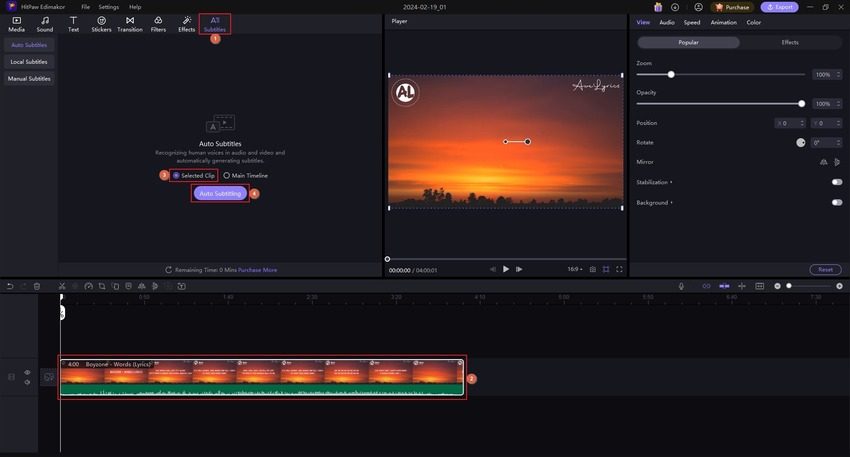
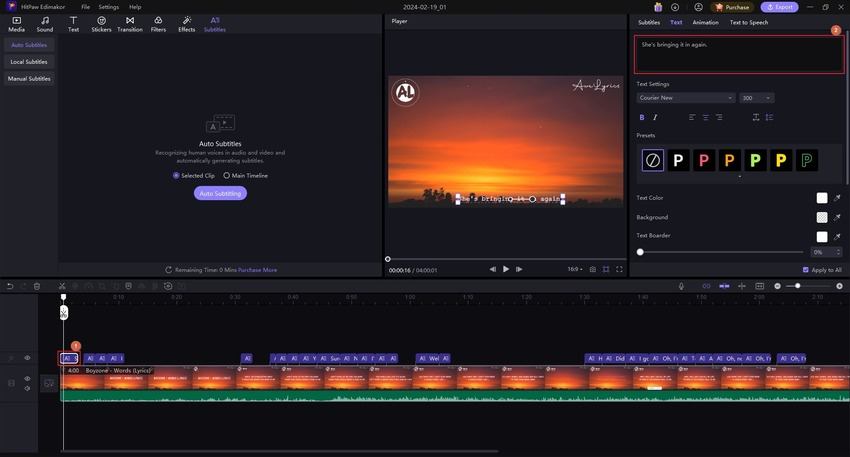
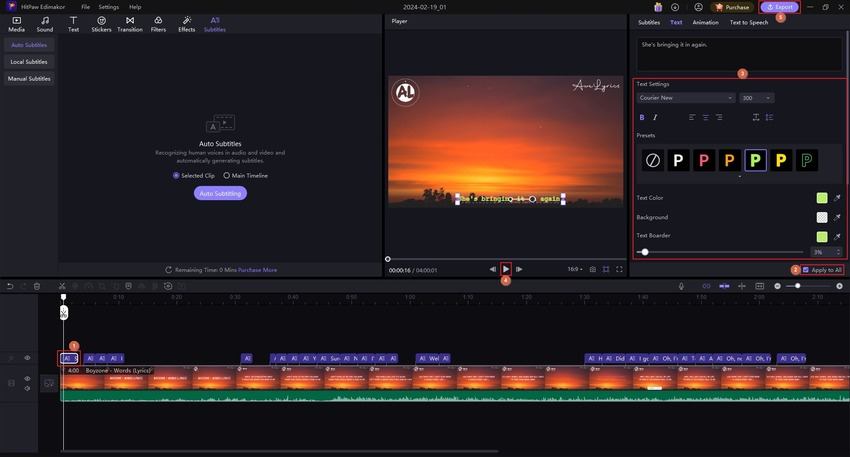
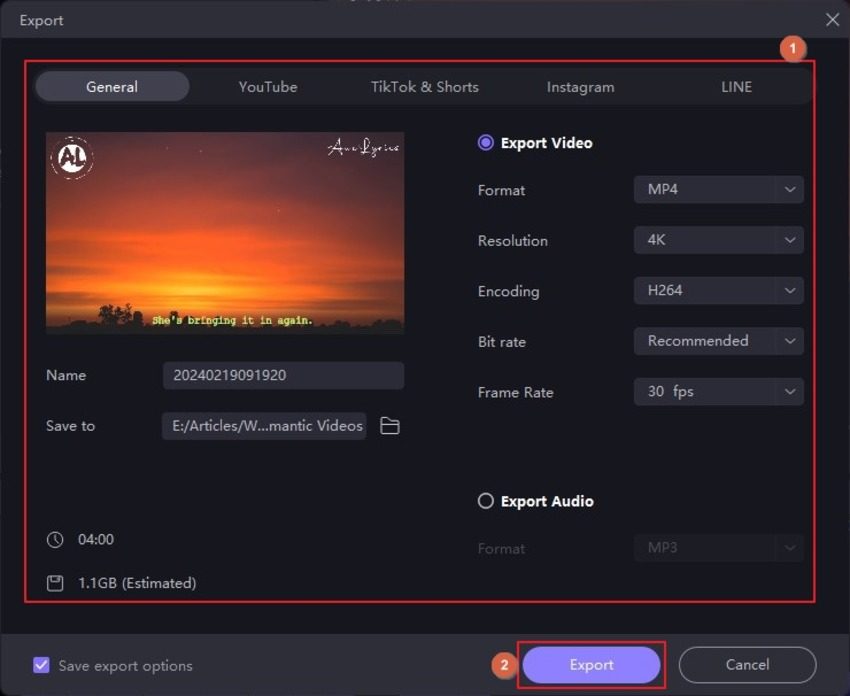
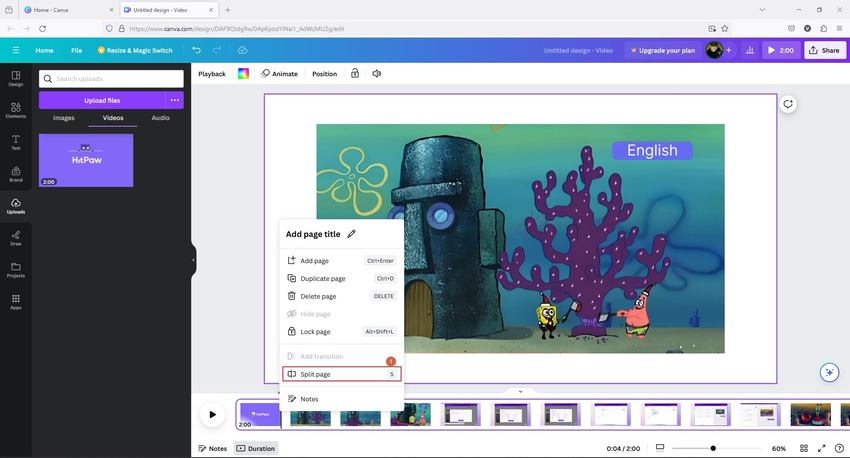
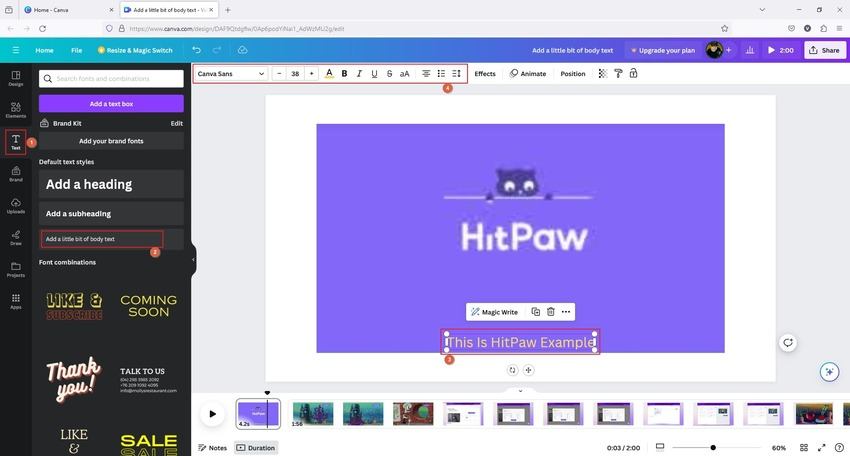
 HitPaw Edimakor
HitPaw Edimakor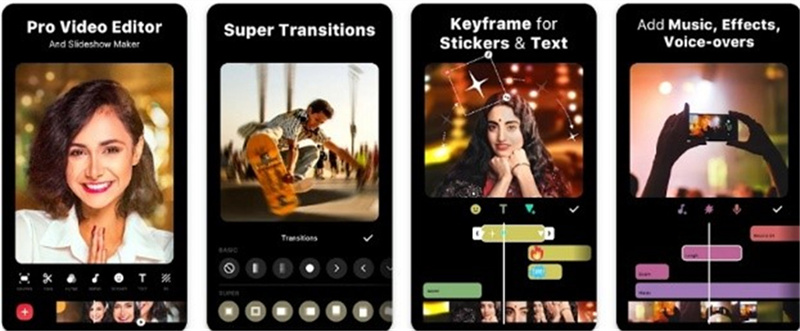


شارك هذه المقالة:
حدد تقييم المنتج:
محمد أمين
محرر HitPaw
أعمل بالقطعة منذ أكثر من خمس سنوات. دائمًا ما يثير إعجابي عندما أجد أشياء جديدة وأحدث المعارف. أعتقد أن الحياة لا حدود لها لكني لا أعرف حدودًا.
عرض كل المقالاتاترك تعليقا
إنشاء التعليقات الخاص بك لمقالات HitPaw