أفضل الحلول لإزالة الاهتزاز من الفيديو للآيفون: دليل شامل
هل تعاني من اهتزاز في مقاطع الفيديو التي تلتقطها بهاتف الآيفون؟ لا داعي للقلق! في هذا الدليل، نقدم لك أفضل الحلول والبرامج لإزالة الاهتزاز وتحسين جودة الفيديو بسهولة. سنشرح كيفية استخدام تطبيقات مثل CapCut لإصلاح اهتزاز الفيديو بخطوات بسيطة. سنستعرض مميزات وعيوب كل برنامج، مع تقديم خطوات مفصلة مدعومة بالصور لكل مرحلة من مراحل الإصلاح. وإذا كنت تبحث عن حل احترافي على الحاسوب، سنقدم لك برنامج HitPaw VikPea الذي يستخدم تقنيات الذكاء الاصطناعي لتحسين جودة الفيديوهات بشكل مذهل. تابع معنا لتكتشف كيفية حل مشكلة الاهتزاز في مقاطع الفيديو وتحويلها إلى مقاطع احترافية تستحق المشاركة.
الجزء 1. أفضل برامج إزالة الاهتزاز من الفيديو للايفون والأندرويد
يعاني الكثير، هواة أو محترفين، من مشكلة الاهتزاز في مقاطع الفيديو بهاتف الآيفون، مما يؤثر سلبًا على جودتها. لحسن الحظ، هناك العديد من الحلول المتاحة لإصلاح هذه المشكلة بسهولة. وفي هذا المقال، سنقدم لك دليلًا شاملًا حول كيفية إزالة الاهتزاز من مقاطع الفيديو باستخدام برامج مثل CapCut وYouCam video Editor.
1. CapCut
يدور التطبيق حول تحرير الصور وإنشاء مقاطع فيديو قصيرة لمشاركتها على فيسبوك وإنستجرام. يُعد أداة مثالية للمستخدمين حول العالم لإنشاء محتوى جذاب وفريد. يوفر أدوات متنوعة لتحرير الصور والفيديوهات، وإنتاج مقاطع قصيرة بسهولة. كان التطبيق في البداية لمستخدمي iOS فقط، والآن متاح لمستخدمي الأندرويد أيضًا. يمكنك استخدامه على الحاسوب عبر الموقع الرسمي، مما يتيح تحرير الصور والفيديوهات بسهولة. يتميز بإصلاح اهتزاز الفيديو على هواتف الآيفون، مما يجعله خيارًا ممتازًا.
خطوات إصلاح اهتزاز الفيديو على تطبيق CapCut
-
الخطوة 1: حمِّل تطبيق CapCut من متجر التطبيقات.

-
الخطوة 2: افتح التطبيق وانقر على "مشروع جديد" (New Project).
-
الخطوة 3: اختر الفيديو المراد تعديله من مكتتك.

-
الخطوة 4: في شاشة التحرير، انقر على الفيديو وحدِّد "تثبيت الاهتزاز" (Stabilize).

-
الخطوة 5: اختر التثبيت التلقائي أو إعدادات متقدمة، ثم اضغط "تطبيق" (Apply).
-
الخطوة 6: اعرض الفيديو واضغط "استخراج" (Export) لحفظه إذا كنت راضيًا عن النتيجة.
الإيجابيات
- واجهة مستخدم بسيطة وسهلة الاستخدام.
- أدوات تحرير متقدمة.
- مؤثرات بصرية وصوتية متنوعة.
- إمكانية العمل على عدة مسارات دفعة واحدة.
السلبيات
- النسخة المجانية تحتوي على إعلانات مزعجة.
- بعض الميزات تتطلب اتصالًا بالإنترنت، مما قد يكون غير ملائم في بعض الحالات.
- قد يواجه المستخدمون مشاكل تقنية مثل التوقف المفاجئ للتطبيق أثناء الاستخدام.
- لا يدعم بعض تنسيقات الفيديو.
2. YouCam video Editor؟
تطبيق YouCam هو أداة قوية لتحرير الفيديو تتيح تحسين جودة الفيديوهات بسهولة. يتميز بقدرته على إصلاح مشكلة الاهتزاز، مما يضمن فيديوهات أكثر سلاسة واستقرارًا. يتيح التطبيق إزالة الضوضاء البصرية، تصحيح الألوان، وتحسين الإضاءة، مما يعزز الجودة العامة للفيديوهات. بفضل واجهته السهلة، يمكن للمبتدئين تحقيق نتائج احترافية. يعتبر YouCam خيارًا مثاليًا لتحسين مقاطع الفيديو بسرعة وفعالية.

خطوات إصلاح اهتزاز الفيديو على تطبيق YouCam video Editor:
- افتح تطبيق YouCam video Editor.
- حدد الفيديو المطلوب من مكتبة مقاطع الفيديو.
- انقر على زر تحرير الفيديو للدخول إلى أدوات التحرير.
- ابحث عن أداة تثبيت اهتزاز الفيديو من قائمة الأدوات.
- انقر على أداة تثبيت الفيديو وقم بتطبيق التعديلات. انتظر حتى يتم معالجة الفيديو.
- اعرض نتائج التحرير للتأكد من إزالة الاهتزاز.
- إذا كانت النتيجة مرضية، احفظ التعديلات واستخرج الفيديو النهائي إلى مكتبتك.
الإيجابيات
- يتميز التطبيق بإصلاح اهتزاز الفيديوهات لجعلها أكثر سلاسة واستقرارًا.
- يمتاز بواجهة سهلة الاستخدام، مناسبة للمبتدئين والمحترفين.
- يحتوي على مكتبة كبيرة من المؤثرات البصرية والصوتية.
- يحصل التطبيق على تحديثات منتظمة تضيف ميزات جديدة وتحسن الأداء.
السلبيات
- يستهلك التطبيق موارد كبيرة، مما يؤثر على أداء الأجهزة ذات المواصفات المنخفضة.
- الإصدار المجاني يحتوي على إعلانات مزعجة.
- الأدوات المتقدمة متاحة فقط في النسخة المدفوعة.
- بعض الميزات تتطلب اتصالًا بالإنترنت.
- قد لا يدعم التطبيق بعض تنسيقات الفيديو النادرة، مما يتطلب تحويلها قبل التحرير.
3. Video Shake Correction
تطبيق Video Shake Correction هو أداة متقدمة لتحسين جودة الفيديوهات بإزالة الاهتزازات غير المرغوبة أثناء التصوير. يعتمد على تقنيات تحليل الحركة والتثبيت الرقمي لتحويل الفيديو المهتز إلى فيديو سلس وثابت. يتميز بقدرته على التعرف على الأنماط الاهتزازية وتصحيحها تلقائيًا، مما يجعله مثاليًا لصانعي المحتوى والمصورين الراغبين في تقديم فيديوهات عالية الجودة وخالية من التشويش. يساعد التطبيق في تحسين الفيديوهات الملتقطة بواسطة الهواتف الذكية أو الكاميرات غير الاحترافية، مما يجعله أداة لا غنى عنها لكل من يسعى لتحسين جودة محتواه البصري.
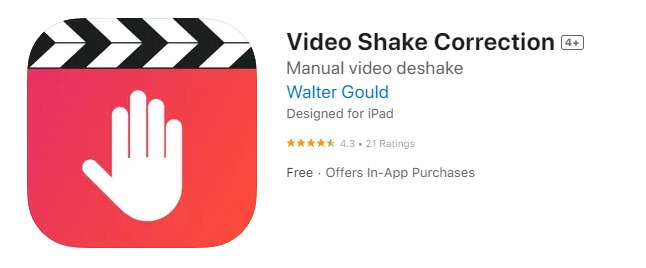
خطوات إصلاح اهتزاز الفيديو على تطبيق Video Shake Correction:
- زر الموقع الرسمي للبرنامج وحمل النسخة المتوافقة مع نظام التشغيل.
- اتبع تعليمات التثبيت حتى يكتمل التثبيت بنجاح.
- افتح برنامج Video Shake Correction.
- انقر على "استيراد" واختر الفيديو المراد إصلاحه.
- ابحث عن أداة "Stabilize" في واجهة البرنامج وانقر عليها.
- ضبط إعدادات التصحيح حسب احتياجاتك، أو استخدم الإعدادات الافتراضية.
- انقر على "تطبيق" لبدء عملية التصحيح وانتظر حتى تكتمل.
- عاين الفيديو، وإذا كنت راضيًا، انقر على "حفظ".
- اختر تنسيق الملف والموقع لحفظ الفيديو واضغط "حفظ".
الإيجابيات
- يستخدم خوارزميات متقدمة لتصحيح الاهتزازات تلقائيًا، لضمان نتائج دقيقة.
- يدعم العديد من تنسيقات الفيديو لتلبية احتياجات المستخدمين.
- يتميز بواجهة بسيطة وسهلة الاستخدام للمبتدئين.
- يوفر معالجة سريعة لتقليل وقت إنتاج الفيديوهات.
السلبيات
- البرنامج قد يكون مكلفًا، خاصةً مع الحاجة لترخيص أو اشتراك.
- يتطلب معالجة عالية، مما قد يؤثر على أداء الجهاز.
- واجهة المستخدم بسيطة، لكن تعلم الإعدادات قد يحتاج وقتًا.
- قد لا يتوافق البرنامج مع جميع الفيديوهات أو الكاميرات.
الجزء 2. أفضل برنامج إزالة الاهتزاز من الفيديو للكمبيوتر
يعتبر HitPaw VikPea (الذي كان يعرف سابقًا باسم HitPaw Video Enhancer) من أقوى برامج إزالة الاهتزاز من الفيديو، حيث يستخدم تقنيات الذكاء الاصطناعي لتحسين جودة مقاطع الفيديو بشكل متميز. يتميز بقدرته على إصلاح الاهتزاز، إزالة الضوضاء، وتعزيز الوضوح تلقائيًا وفعّالية. بفضل واجهته البسيطة وسهلة الاستخدام، يمكن للمستخدمين من جميع المستويات تحسين مقاطع الفيديو دون الحاجة لمهارات تقنية متقدمة. يعتمد على تقنيات متقدمة لتحليل ومعالجة كل إطار من الفيديو، مما يضمن نتائج احترافية. كما يدعم مجموعة واسعة من تنسيقات الفيديو ويوفر خيارات تخصيص متقدمة لضبط مستوى التحسين حسب الحاجة.
خطوات حول كيفة إصلاح الاهتزاز بمقطع الفيديو باستخدام التطبيق: HitPaw؟
-
الخطوة 1: تنزيل وتثبيت البرنامج.
قم بتحميل برنامج HitPaw VikPea من الموقع الرسمي وتثبيته على جهازك، وبمجرد اكتمال التثبيت، قم بفتح البرنامج.
-
الخطوة 2: تحديد الوضع المناسب.
حدد الوضع المناسب لإصلاح الفيديو من بين الخيارات المتاحة في البرنامج، هنا سترى مجموعة من سيناريوهات الفيديو التالفة، مثل إصلاح صوت الفيديو، أو إصلاح فقدان شاشة الفيديو، أو تصحيح الفيديو، وما إلى ذلك.

-
الخطوة 3: إضافة ملف الفيديو التالف.
انقر لتصفح المجلدات، أو قم بسحب وإسقاط ملف (ملفات) الفيديو إلى الإطار لإصلاح مقاطع الفيديو التالفة. وتدعم وظيفة إصلاح الفيديو أيضًا المعالجة المجمعة.

-
الخطوة 4: بدء عملية الإصلاح.
بمجرد تحديد الوضع المناسب، انقر على زر "ابدأ الإصلاح" الموجود في الزاوية اليمنى السفلية لبدء عملية الإصلاح، وسيقوم البرنامج بتحليل الملف التالف وبدء عملية الإصلاح تلقائيًا.

-
الخطوة 5: اكتمال الإصلاح.
بعد اكتمال عملية الإصلاح، ستظهر لك نافذة تعرض الفيديو بعد إصلاحه. انقر على زر "تصدير" لاختيار مكان حفظ الفيديو على جهازك.

الجزء 3. الأسئلة الشائعة حول ازالة اهتزاز الفيديو
س1. هل يمكن إصلاح الفيديوهات القديمة المهتزة؟
ج1. نعم، يمكن معالجة الفيديوهات القديمة باستخدام برامج متقدمة مثل HitPaw VikPea التي تعتمد على الذكاء الاصطناعي. تعمل هذه التقنيات على تحليل كل إطار من الفيديو مهما كان قديماً، لكن النتائج تعتمد على جودة الفيديو الأصلي - كلما كانت الدقة أعلى (1080p فما فوق)، زادت فرصة الحصول على نتيجة مقبولة.
س2. كيف أمنع الاهتزاز عند التصوير بالآيفون؟
ج2. لتفادي الاهتزاز أثناء التصوير، أولاً فعّل "وضع السينما" من إعدادات الكاميرا. ثانياً، استخدم حامل ثلاثي الأرجل صغير مثل طراز DJI OM 6. ثالثاً، خفّض دقة الفيديو إلى 1080p في الظروف ذات الإضاءة الضعيفة. أخيراً، اتبع تقنيات التصوير الصحيحة مثل إسناد المرفقين إلى جسمك والتنفس ببطء أثناء التسجيل.
الخُلاصَة
تعد برامج تثبيت الفيديو لأجهزة iPhone أدوات أساسية لأي شخص يتطلع إلى تحسين جودة مقاطع الفيديو الخاصة به بسهولة وفعالية. باستخدام تطبيقات مثل CapCut وYouCam video Editor، وبرامج مثل Video Shake Correction، يمكنك التخلص من الاهتزازات غير المرغوب فيها بخطوات بسيطة وسهلة. بالإضافة إلى ذلك، يقدم برنامج HitPaw VikPea (الذي كان يعرف سابقًا باسم HitPaw Video Enhancer) حلولاً متقدمة لأجهزة الحاسوب، وذلك باستخدام تقنيات الذكاء الاصطناعي لتحقيق نتائج مذهلة. استمتع بتجربة تحرير فيديو احترافية، وقم بتحويل لقطاتك المهتزة إلى محتوى آسر يستحق المشاركة مع الآخرين.

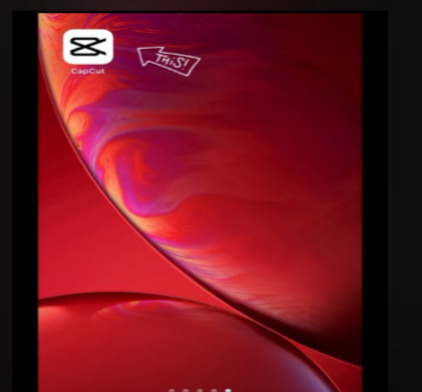
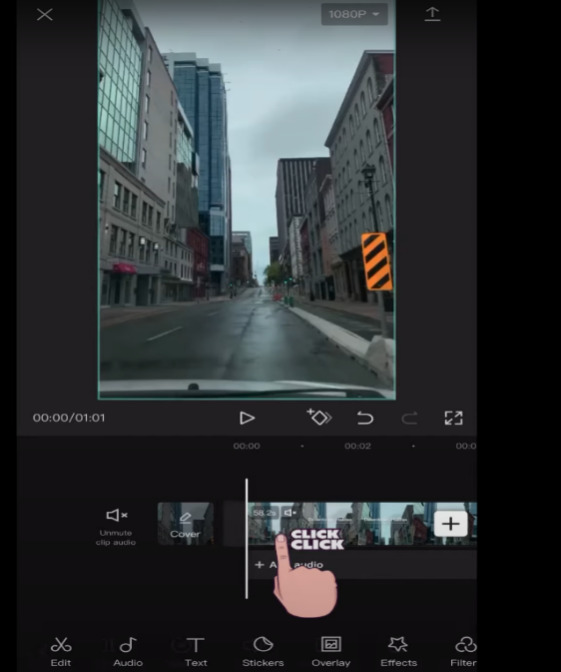
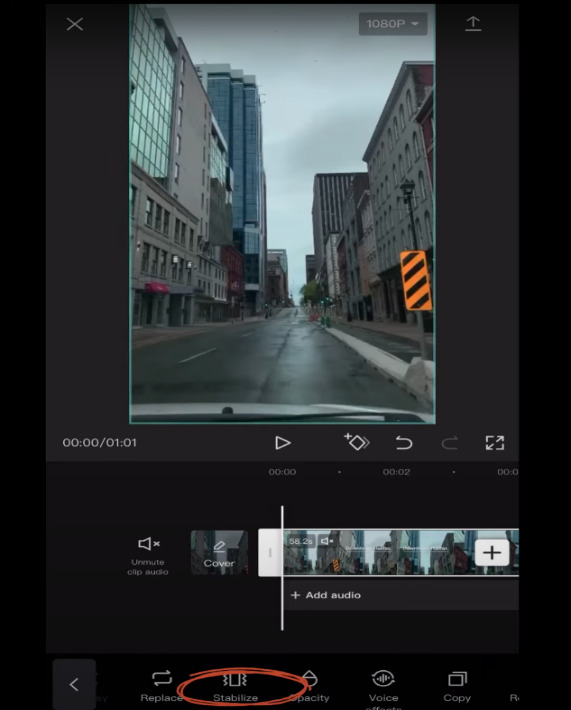






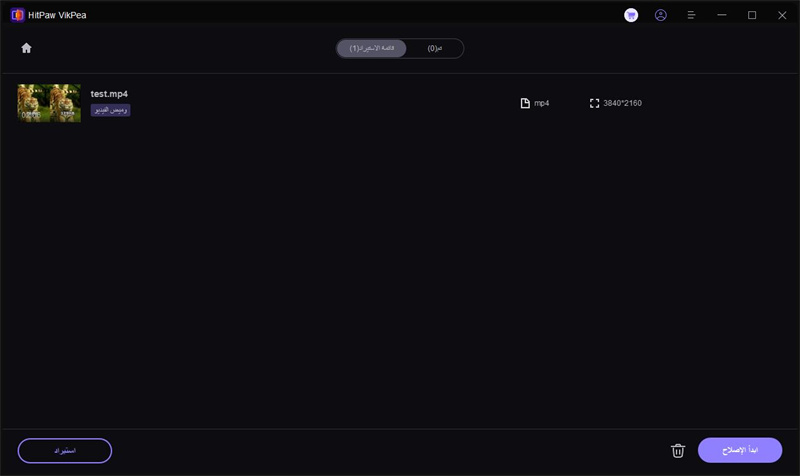
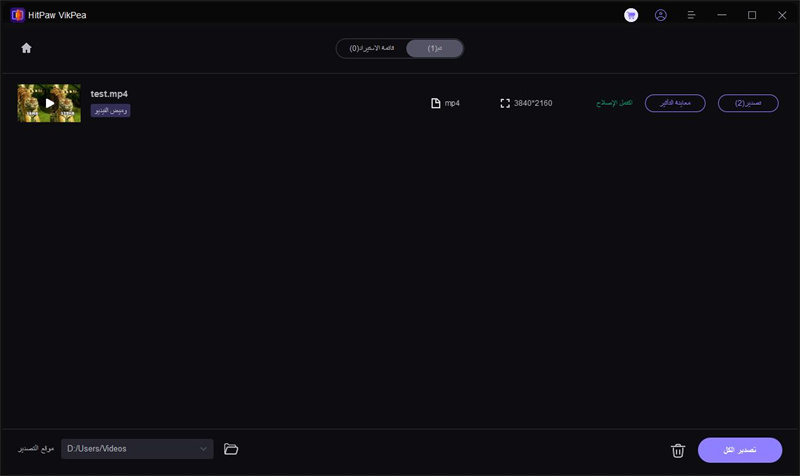

 HitPaw Univd
HitPaw Univd  HitPaw FotorPea
HitPaw FotorPea
شارك هذه المقالة:
حدد تقييم المنتج:
محمد أمين
محرر HitPaw
أعمل بالقطعة منذ أكثر من خمس سنوات. دائمًا ما يثير إعجابي عندما أجد أشياء جديدة وأحدث المعارف. أعتقد أن الحياة لا حدود لها لكني لا أعرف حدودًا.
عرض كل المقالاتاترك تعليقا
إنشاء التعليقات الخاص بك لمقالات HitPaw