إزالة خطوط المسح الضوئي: دليل الترميم الكامل
الخطوط الممسوحة ضوئيًا (Scan lines) هي عبارة عن خطوط أفقية تظهر على الشاشات والتسجيلات الفيديو والتلفزيونات، وتؤثر بشكل كبير على جودة العرض. تحدث هذه الظاهرة بسبب مشاكل في الأجهزة، إعدادات فيديو غير صحيحة، أو تقنية العرض المتداخلة (Interlacing). وبغض النظر عن السبب، فإن هذه المشكلة مقلقة ويمكن معالجتها من خلال حلول متعددة، سواء كانت برمجية أو مادية، والتي سيتم شرحها في هذا الدليل. لذا تابع القراءة لاكتشاف أفضل الطرق لإزالة الخطوط الممسوحة.
الجزء 1. ما الذي يجب معرفته حول الخطوط الممسوحة؟
كما ذكرنا، تظهر الخطوط الممسوحة لأسباب متعددة، ولكن هل تعرف نوع الخطوط التي تواجهها؟ لتحديد ذلك، دعنا نستعرض الأنواع التالية من الخطوط:
1. التشويش الناتج عن الفيديو المتداخل (Interlaced): يحدث عند عرض تنسيقات الفيديو القديمة بخطوط مسح متناوبة، مما يؤدي إلى وميض وضبابية في الحركة.
2. التمزق الأفقي (Horizontal Tearing): يحدث عندما تعرض الشاشة إطارات غير متزامنة بسبب مشاكل في التزامن بين الشاشة ومصدر الفيديو.
3. التداخل الإشاري: يؤدي ضعف التوصيلات أو التداخل الكهرومغناطيسي إلى ظهور خطوط مموجة أو مشوشة على الشاشة.
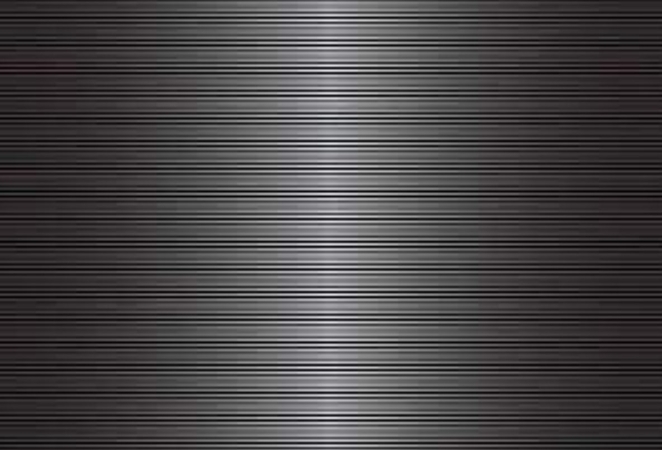
كيف تؤثر الخطوط الممسوحة على تشغيل الفيديو وجودته؟
بغض النظر عن نوع الخطوط، فإنها تؤدي إلى تدهور جودة الفيديو، مما يسبب وميضًا وضبابية ويصعب تجربة المشاهدة السلسة. كما تؤثر التسجيلات الرقمية على وضوح التفاصيل، خاصة في المشاهد السريعة الحركة.
الجزء 2. إزالة الخطوط الممسوحة باستخدام HitPaw VikPea — الحل القائم على الذكاء الاصطناعي
في بعض الأحيان، لا يكون سبب الخطوط الممسوحة ناتجًا عن مشاكل في الأجهزة مثل شاشات الكمبيوتر، بل نتيجة تلف في الفيديو نفسه. وفي هذه الحالة، تحتاج إلى برنامج احترافي مثل HitPaw VikPea (المعروف سابقًا بـ HitPaw Video Enhancer).
تم تصميم هذه الأداة لاستعادة التفاصيل، إزالة الوميض والتشويش من الفيديوهات، كما تستخدم تقنية تسريع سحابي لزيادة سرعة المعالجة حتى 3 مرات وتوفير فيديو بجودة 8K دون فقدان في التفاصيل.
أهم المميزات
- ميزة التسريع الفوري بنقرة واحدة دون الحاجة لتنزيلات إضافية.
- يكتشف ويزيل أنواع التشويش المختلفة مع الحفاظ على التفاصيل الهامة.
- يعزز جودة الفيديو بالذكاء الاصطناعي، ويصلح مشاكل الخطوط، والتشويش، والوميض بسهولة.
- وظائف قوية ومتنوعة مثل تصحيح الألوان، استعادة الصوت والصورة، تعزيز ملامح الوجه، حل مشكلة التجميد.
دليل إزالة الخطوط الممسوحة باستخدام HitPaw VikPea
اتبع الخطوات التالية للتخلص من الخطوط المزعجة والوميض:
الخطوة 1: فتح أداة تحسين الفيديو واستيراد الملفابدأ بتشغيل الأداة، واختر "Video Enhancer" من الشاشة الرئيسية، ثم اضغط على زر "Import" لإضافة الفيديو الذي يحتوي على الخطوط.
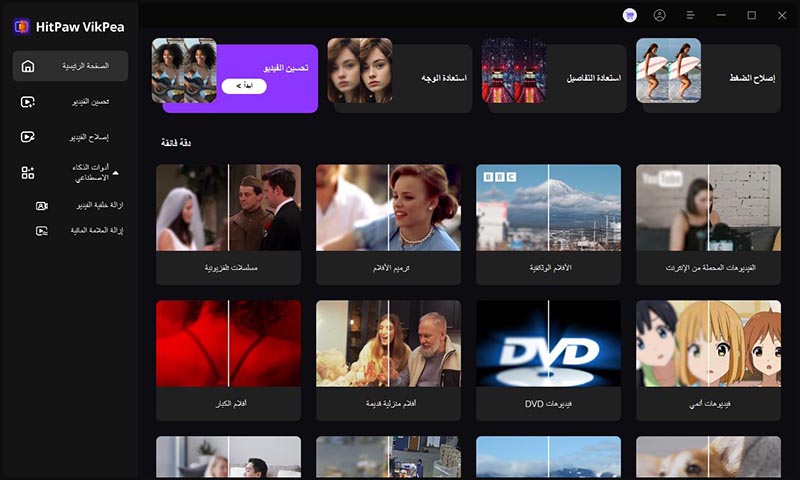
الخطوة 2: تفعيل نموذج إزالة التشويش العام (General Denoise Model)
بعد استيراد الفيديو، قم بتفعيل خيار “General Denoise Model” من قسم النماذج المعتمدة على الذكاء الاصطناعي، ثم اضغط على زر “Preview” لبدء عملية إزالة الخطوط والتشويش.
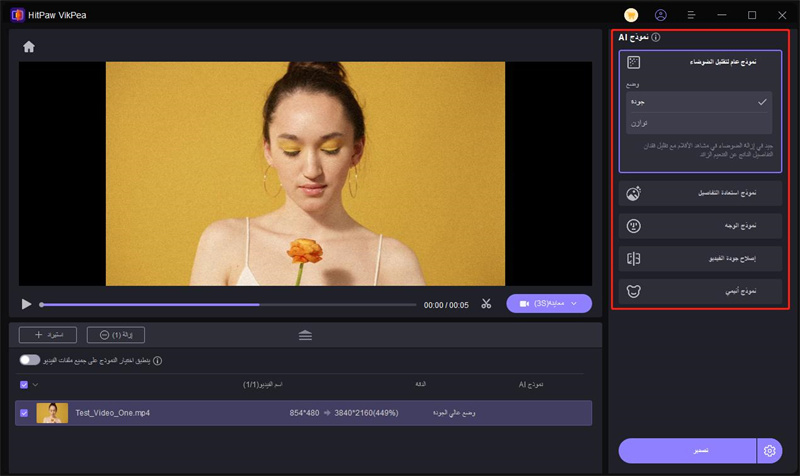
الخطوة 3: تصدير الفيديو المُحسَّن إلى الجهاز
بعد أن يقوم البرنامج بإزالة الخطوط والتشويش من الفيديو، اضغط على زر “Export” لحفظ النسخة المُعدلة من الفيديو على جهازك.
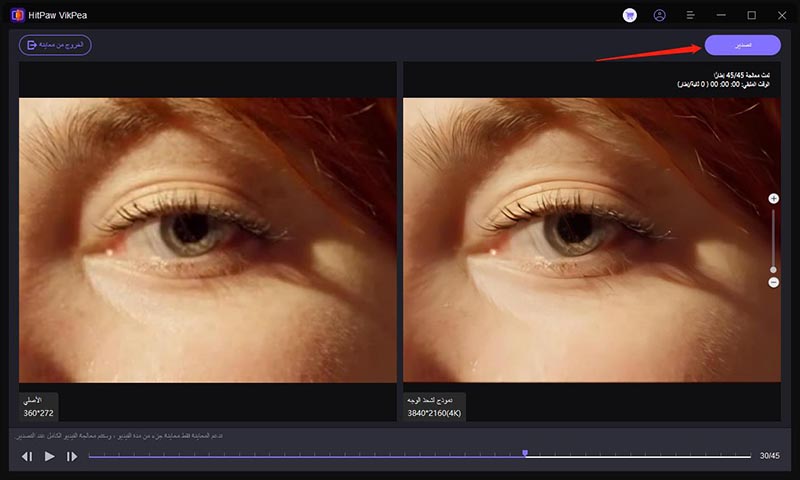
الجزء 3. حلول الأجهزة لمشكلة الخطوط على الشاشة
بينما يقدم HitPaw VikPea حلاً كاملاً يعتمد على البرامج لمشكلة الخطوط، إلا أن بعض المشكلات قد تكون متعلقة بالأجهزة أيضًا. في هذه الحالة، نقدم لك مجموعة من الحلول التي تستهدف مكونات الجهاز والتي يمكن أن تساعد في حل المشكلة فورًا:
1. إعادة تشغيل الكمبيوتر
قد تكون هناك أخطاء مؤقتة بسيطة تتسبب في ظهور الخطوط، ويمكن إصلاحها ببساطة عن طريق إعادة تشغيل الجهاز. تساعد هذه العملية على مسح الملفات المؤقتة وحل التعارضات البسيطة في البرامج التي قد تؤثر على الأداء المرئي.
طريقة التشغيل: من نافذة البدء في الكمبيوتر، اضغط على زر “الطاقة” ثم اختر “إعادة التشغيل”، وانتظر حتى يعيد النظام تشغيل نفسه.
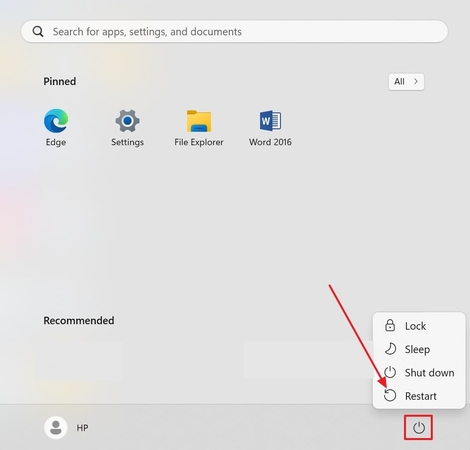
2. التحقق من تعريفات الشاشة
قد تسبب تعريفات الشاشة القديمة أو التالفة ظهور تشويش أو خطوط على الشاشة. لذلك من المهم تحديث تعريفات كرت الشاشة باستمرار لتفادي هذه المشاكل.
الخطوة 1: افتح "مدير الأجهزة" (Device Manager)، ووسع قائمة "Display Adapters"، ثم اختر كرت الشاشة واضغط على خيار "تحديث التعريف" (Update Driver).
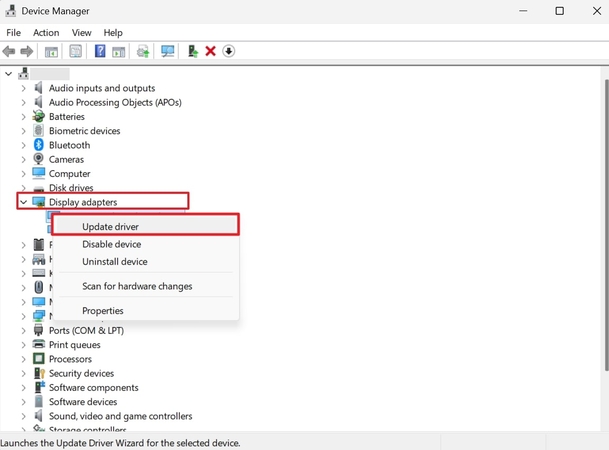
الخطوة 2: في النافذة المنبثقة، اختر "البحث تلقائيًا عن تحديثات التعريف" واتبع التعليمات الظاهرة لتثبيت التحديث.
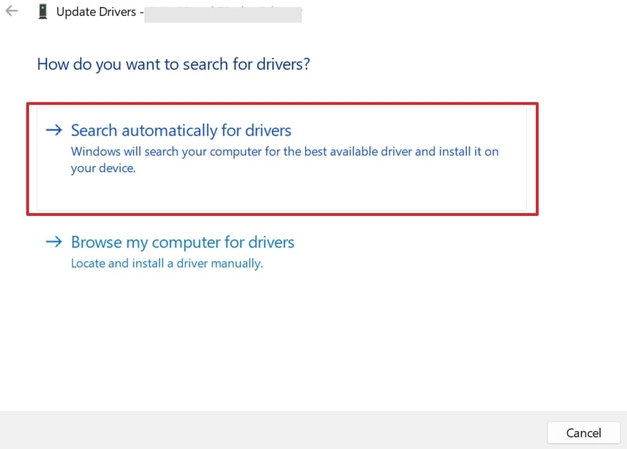
3. استكشاف مشاكل النظام وإصلاحها
تساعد خاصية "استكشاف الأخطاء وإصلاحها" في الكشف عن التعارضات وإصلاحها تلقائيًا. يمكن أن تؤدي المشاكل في الأجهزة أو التعريفات إلى ظهور خطوط على الشاشة، لذلك يُنصح بتجربة هذه الطريقة.
الخطوات: افتح "الإعدادات"، ثم انتقل إلى قسم "النظام"، واختر "استكشاف الأخطاء وإصلاحها" (Troubleshoot). بعد ذلك، اختر "مستكشف الأخطاء الآخر" (Other Troubleshooters) ومنه فعّل خيار "تشغيل الفيديو" (Video Playback).
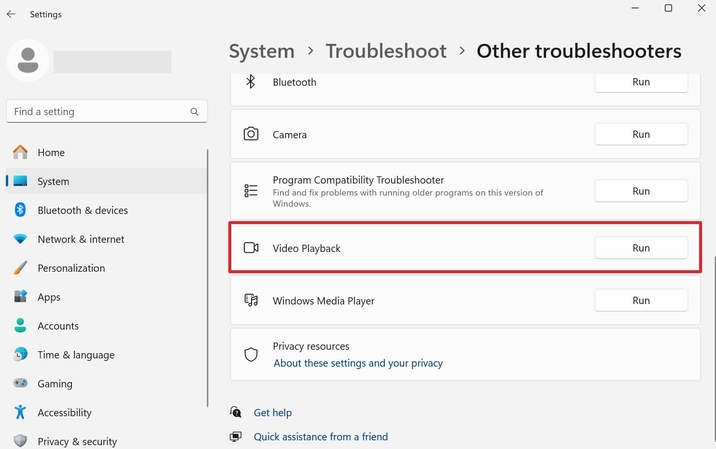
4. تجربة شاشة مختلفة
من المحتمل أن تكون المشكلة من الشاشة نفسها، لذلك جرب توصيل الكمبيوتر بشاشة أخرى. إذا عملت الشاشة الثانية بشكل طبيعي، فربما تحتاج الشاشة الأصلية إلى صيانة أو استبدال.
الجزء 4. كيف تتجنب ظهور الخطوط في المستقبل؟
يمكن أن تساعدك الحلول المذكورة أعلاه في التخلص من الخطوط مؤقتًا على شاشة التلفاز أو في تسجيلات VHS. ولكن لتفادي ظهور هذه الخطوط مرة أخرى، اتبع النصائح الاحترافية التالية:
أ. التسجيل بوضع المسح التدريجي (Progressive Scan)
يساعدك التسجيل بهذا الوضع على التقاط كل إطار كاملًا بدلاً من استخدام المسح المتداخل، مما يقلل بشكل كبير من مشاكل الخطوط. يضمن هذا الوضع تشغيل الفيديو بسلاسة أكبر وبدون وميض، كما أنه يعزز من وضوح وجودة المشهد، مما يجعله مثاليًا للشاشات الحديثة التي تدعم هذا النمط.
ب. استخدام أجهزة التقاط عالية الجودة
من المهم استخدام بطاقات أو أجهزة التقاط احترافية تدعم دقة عالية لتقليل التشويش والتقطيع أثناء التسجيل أو البث. فكلما كانت الأجهزة أفضل، كانت الإشارة البصرية أنقى وأكثر ثباتًا. كما أن استخدام أجهزة موثوقة يساعد في الحفاظ على دقة الألوان وتقليل التشوهات أو الأخطاء في العرض النهائي.

ج. ممارسات الضغط والترميز الصحيحة للفيديو
استخدم إعدادات الضغط المثلى التي تحقق توازنًا بين الجودة وحجم الملف، مع الحفاظ على التفاصيل ومنع ظهور العيوب. يساعد تطبيق معايير الترميز الصحيحة في تقليل خطر ظهور الخطوط في النتيجة النهائية. كما أن التأكد من التوافق مع أجهزة التشغيل يساهم في تحسين استمرارية الفيديو وتقليل المشكلات في العرض.
الجزء 5. الأسئلة الشائعة حول خطوط المسح
Q1. هل هناك طريقة لإزالة خطوط المسح في فوتوشوب؟
A1. نعم، يمكن استخدام فلتر "تقليل الضوضاء" أو فلتر "Gaussian Blur" للمساعدة في تقليل خطوط المسح المرئية في فوتوشوب.
Q2. ما هو عملية إزالة التداخل، وكيف تساعد في حل مشكلة خطوط المسح؟
A2. إزالة التداخل هي عملية تحويل الفيديو المتداخل إلى صيغة تقدمية، مما يساعد في القضاء على خطوط المسح الناتجة عن الحقول المتناوبة.
Q3. هل يمكن إزالة خطوط المسح من تسجيلات VHS القديمة؟
A3. نعم، يمكن تقليل خطوط المسح في تسجيلات VHS باستخدام برامج متخصصة أو أدوات إزالة التداخل مثل HitPaw VikPea.
Q4. كم عدد الخطوط التي يحتوي عليها تلفاز CRT؟
A4. يحتوي تلفاز CRT القياسي عادة على 480 خطًا من الدقة لنظام NTSC أو 576 خطًا لنظام PAL.
الخاتمة
لتلخيص الأمر، فإن خطوط المسح تنتج عن مشكلات مثل التداخل أو إشارات الفيديو ذات الجودة المنخفضة. لذا، لحل هذه العيوب المختلفة، تم تقديم حلول متعددة من خلال البرمجيات والأجهزة في هذا الدليل. من بين جميع هذه الحلول، نوصي باستخدام HitPaw VikPea لأنه أداة سهلة الاستخدام وتحتوي على نموذج "General Denoise" الذي يمكنه إزالة ضوضاء الفيديو مع تقليل فقد التفاصيل.






 HitPaw FotorPea
HitPaw FotorPea HitPaw VoicePea
HitPaw VoicePea  HitPaw Univd
HitPaw Univd 
شارك هذه المقالة:
حدد تقييم المنتج :
محمد أمين
محرر HitPaw
أعمل بالقطعة منذ أكثر من خمس سنوات. دائمًا ما يثير إعجابي عندما أجد أشياء جديدة وأحدث المعارف. أعتقد أن الحياة لا حدود لها لكني لا أعرف حدودًا.
عرض كل المقالاتاترك تعليقا
إنشاء التعليقات الخاص بك لمقالات HitPaw