دليل شامل لإصلاح الفيديو باستخدام VLC
VLC Media Player هو برنامج مجاني ومفتوح المصدر يدعم جميع تنسيقات الملفات بغض النظر عن الترميز المستخدم. ومع ذلك، فإنه يقدم أيضًا ميزات متقدمة، مثل القدرة المدمجة لإصلاح ملفات الفيديو التالفة، خاصة في تنسيقات مثل MP4. لذلك، سواء كنت تتعامل مع فيديو غير قابل للتشغيل أو به خلل وتريد إصلاحه باستخدام VLC، فلا داعي للقلق.
سيعرض لك هذا الدليل كيفية إصلاح الفيديو باستخدام VLC Media Player. دعنا نتعرف على إصلاح الفيديو في VLC، ولماذا تحدث فساد الفيديو، وطرق الإصلاح البديلة، والأدوات الموصى بها لإصلاح ملفات الفيديو MP4.
الجزء 1. فهم إصلاح الفيديو في VLC
يمكن أن تتعرض ملفات الفيديو للتلف لأسباب مختلفة، مثل التنزيلات غير الصحيحة أو أخطاء في تنسيق الملف. في أي حال، فإن أداة إصلاح موثوقة تعد أمرًا بالغ الأهمية لاستعادة هذه الملفات إلى حالة قابلة للتشغيل. بدون هذه الأدوات، قد تُفقد الذكريات القيمة أو المحتويات المهمة. واحدة من هذه الأدوات هي VLC Media Player.
تسمح لك هذه المنصة مفتوحة المصدر بتشغيل الملفات متعددة الوسائط من مصادر مختلفة وتحريرها إذا لزم الأمر. كما تدعم العديد من التنسيقات، بما في ذلك MKV، MOV، AVI، OGG، وأكثر من ذلك. لكنها ليست مجرد مشغل فيديو؛ فهي مليئة بالميزات التي يمكن أن تحل مشكلات الفيديو، وتحول الملفات، وما إلى ذلك. ومن أبرز وظائفها المفيدة ولكن الأقل شهرة هي إصلاح الفيديو. يمكن لـ VLC إصلاح ملف MP4 من خلال إعادة بناء الفهرس، وهو أمر حاسم لجعل الفيديو قابلاً للتشغيل مرة أخرى.
الجزء 2. المشكلات الشائعة مع ملفات الفيديو: لماذا تحتاج إلى إصلاح الفيديو باستخدام VLC
إليك أنواع مختلفة من فساد الفيديو التي تحدث بسبب مجموعة متنوعة من الأسباب:
- التنزيلات الجزئية: عندما يتم قطع التنزيل قبل اكتماله، قد لا يعمل الفيديو.
- نقل الملفات المعطل: قد يتلف الملف إذا تم نقل الفيديو أثناء استخدامه أو تم قطع عملية النقل.
- خطأ بسبب التعديل أو التحديث: تحتاج ملفات الفيديو إلى معلومات محددة (بيانات وصفية) لتعمل بشكل صحيح. إذا تم تلف هذه المعلومات، سيصبح الملف غير قابل للتشغيل.
- ملف الفيديو الخبيث: في بعض الأحيان، تتعرض مقاطع الفيديو للتلف بسبب هجمات الفيروسات، مما يؤدي إلى الفساد.
الآن، دعونا نستعرض بعض الأعراض الشائعة لملفات الفيديو التالفة:
- لن يفتح الفيديو أو يتم تشغيله على الإطلاق
- يتجمد الفيديو عند نقاط معينة
- الصوت والفيديو غير متزامنين
- إطارات مفقودة أو مشوهة
- سيعرض الفيديو أخطاء
يأتي VLC Media Player مع ميزة مدمجة يمكنها إصلاح ملفات MP4 التالفة. يقوم تلقائيًا بمحاولة إصلاح الملفات التالفة عند مواجهتها، مما يجعله أداة أساسية لإصلاح الفيديو. إنه فعال بشكل خاص في حالات الفساد الطفيف حيث يكون الفهرس الفيديو مفقودًا أو تالفًا.
الجزء 3. دليل خطوة بخطوة لإصلاح الفيديو باستخدام VLC
يكتشف VLC تلقائيًا ويصلح ملفات الفيديو التالفة. لذلك، عندما تحاول فتح ملف تالف في VLC، سيقوم البرنامج بتنبيهك لإصلاح الفيديو. فيما يلي الخطوات التفصيلية لإصلاح ملف MP4 باستخدام VLC عبر الترميز:
الخطوة 1. اختر تحويل/حفظ
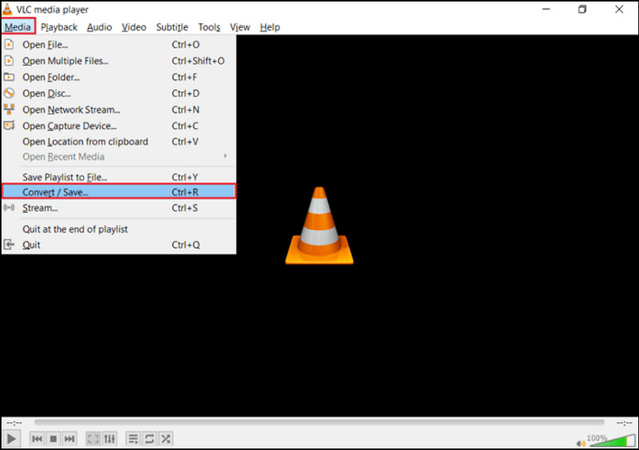
افتح VLC واضغط على تبويب "الوسائط" لاختيار زر "تحويل/حفظ".
الخطوة 2. إضافة مقاطع الفيديو التالفة
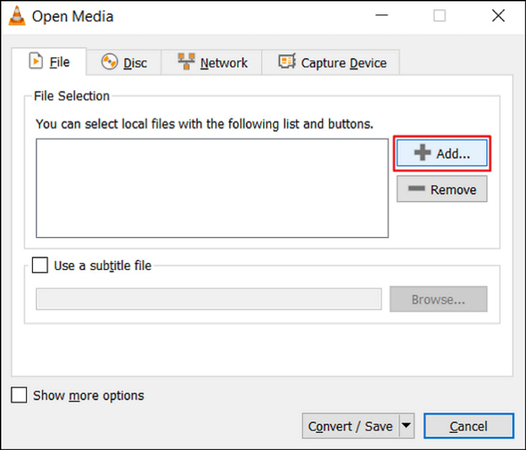
اضغط على خيار "إضافة" لإضافة مقاطع الفيديو إلى قائمة الترميز. ثم اختر الملف واضغط على "تحويل/حفظ".
الخطوة 3. اضغط على الملف التعريفي وابدأ
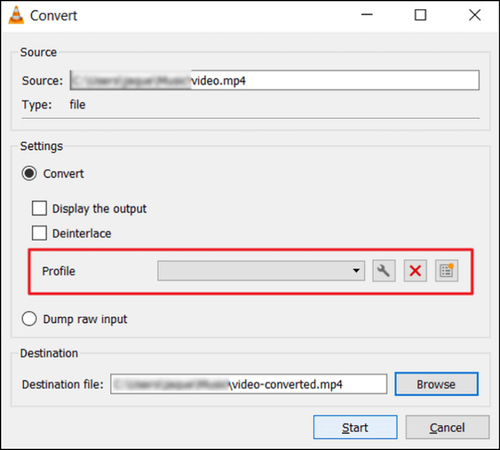
اضغط على تبويب "الملف التعريفي" في النافذة التالية لاختيار الترميز المدخل. ثم اضغط على "ابدأ"، وسوف يتولى البرنامج الباقي.
إلى جانب عملية الترميز، هناك بعض الطرق البديلة لإصلاح الفيديو باستخدام مشغل VLC:
1. استخدام الأدوات المدمجة في VLC
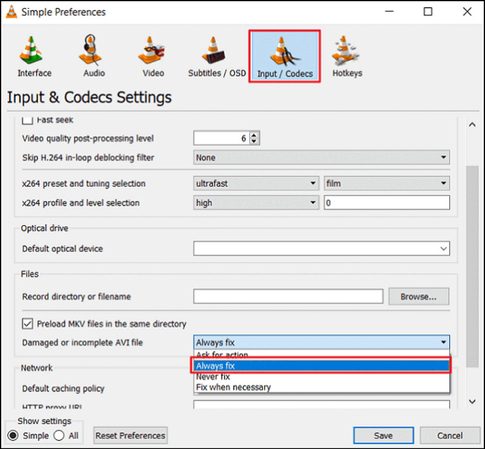
بالإضافة إلى الإصلاح التلقائي، يقدم VLC أدوات أخرى لإصلاح مشاكل الفيديو البسيطة. تعديل تفضيلات الملف أو استخدام ميزة التحويل في VLC يمكن أن يساعد غالبًا في إصلاح الأخطاء البسيطة. إليك كيفية القيام بذلك:
- بعد فتح VLC Media Player، انقر على تبويب "الأدوات" واختر "التفضيلات".
- الآن، اضغط على زر "المدخلات/الترميزات" وقم بالتمرير لأسفل إلى "ملف AVI التالف أو غير المكتمل".
- اختر خيار "إصلاح دائمًا"، اضغط على زر "حفظ"، وهذا كل شيء!
2. تكوين الإعدادات للإصلاح الأمثل
يمكنك أيضًا تعديل إعدادات VLC لتحسين عملية الإصلاح. في هذا القسم، ستجد الإجراءات للإعدادات المختلفة.
تمكين المقياس التلقائي للفيديو
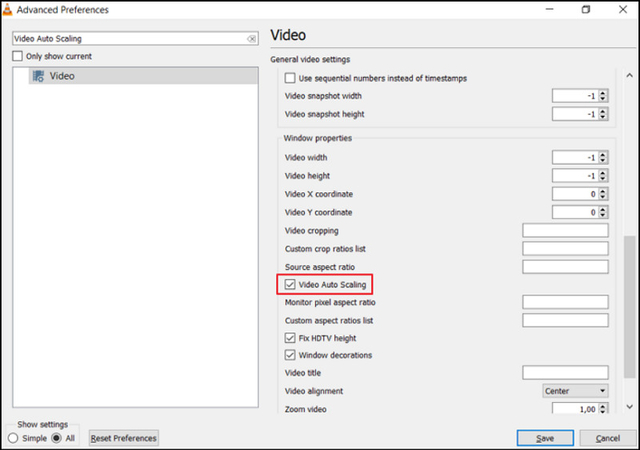
تمكين المقياس التلقائي للفيديو يضمن أن يقوم VLC بتعديل حجم الفيديو تلقائيًا، مما قد يساعد في إصلاح ملفات الفيديو التالفة التي تعرض بشكل غير صحيح. يمكن أن تحل هذه الميزة مشكلات الفيديوهات التالفة التي لا تتناسب بشكل صحيح أو تظهر مشوهة أثناء التشغيل.
- افتح VLC، وانقر على "الأدوات"> "التفضيلات".
- الآن، ضع علامة على خيار "الكل" تحت خيار "عرض الإعدادات".
- أخيرًا، تحقق من خيار "المقياس التلقائي للفيديو" واضغط على "حفظ".
تمكين OpenGL
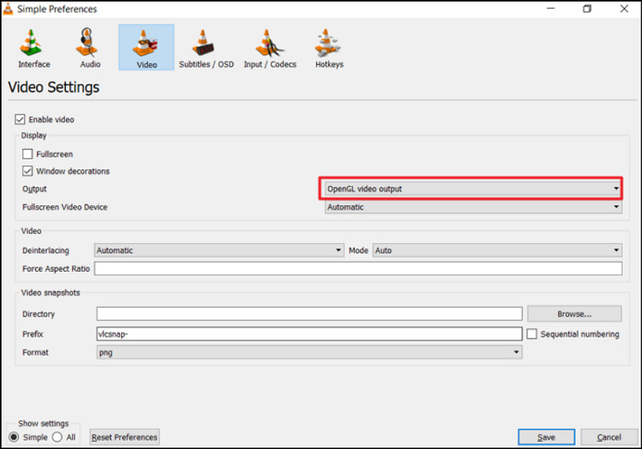
يُحسن OpenGL من عرض الفيديو باستخدام تسريع الأجهزة، مما يمكن أن يحسن التشغيل لمقاطع الفيديو التالفة. تمكين هذا الإعداد قد يساعد في إصلاح الأخطاء البصرية أو التقطيع في مقاطع الفيديو المتأثرة بالتلف البسيط.
- افتح "الأدوات"> "التفضيلات"> "الفيديو".
- الآن، قم بتوسيع قائمة "الإخراج".
- اختر "إخراج الفيديو باستخدام OpenGL".
تعديل قيمة التخزين المؤقت للملف
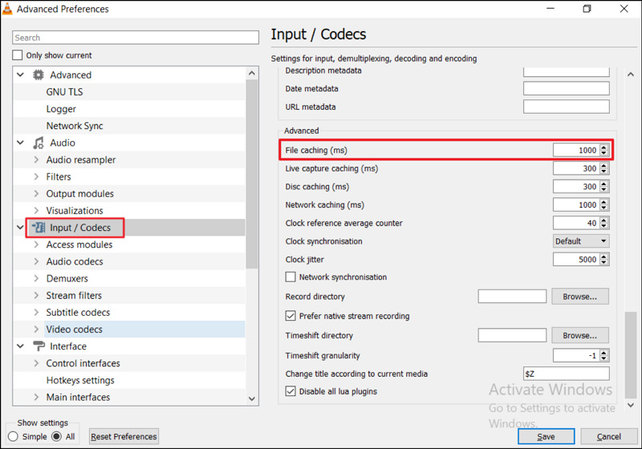
زيادة قيمة التخزين المؤقت للملف في VLC يسمح بتحميل المزيد من البيانات مسبقًا، مما يوفر تشغيلًا سلسًا لملفات الفيديو التالفة. تعديل هذا الإعداد يمكن أن يقلل من التقطيع أو التوقف أثناء تشغيل الملفات التالفة جزئيًا.
- افتح "VLC" وانتقل إلى "الأدوات"> "التفضيلات".
- بعد ذلك، اختر "الكل" من خيار "عرض الإعدادات".
- اختر "المدخلات/الترميزات" من العمود الجانبي واضبط "التخزين المؤقت للملف" إلى القيمة "1000".
الجزء 4. الحلول الموصى بها: أدوات لإصلاح ملفات MP4 في VLC
بينما يُعتبر VLC أداة رائعة مجانية لإصلاح مقاطع الفيديو التالفة البسيطة، إلا أنه قد لا يكون قادرًا دائمًا على استعادة ملفات MP4 التالفة بشكل كامل. في هذه الحالة، يُوصى بشدة باستخدام برامج متخصصة مثل HitPaw VikPea (المعروف سابقًا باسم HitPaw Video Enhancer). يساعدك هذا البرنامج الرائع لإصلاح مقاطع الفيديو في إصلاح مقاطع الفيديو التالفة باستخدام وحدة الإصلاح المطلوبة، مثل إزالة الوميض، واستعادة الصوت، وإصلاح مقاطع الفيديو غير القابلة للتشغيل، والمزيد. إلى جانب ذلك، يقوم البرنامج تلقائيًا بتحسين جودة الفيديو باستخدام خوارزميات الذكاء الاصطناعي. يمكنك حتى معاينة الفيديو بدون علامات مائية قبل التصدير.
الميزات
HitPaw VikPea - أفضل محسن فيديو بدقة 8K بنقرة واحدة فقط
تم التحقق بأمان. تم تنزيله من قبل 349,500 شخص.
- واجهة مستخدم بسيطة وواضحة
- تحسين الفيديوهات حتى دقة 8K
- إصلاح مقاطع الفيديو التالفة وغير القابلة للتشغيل
- معالجة سريعة وسلسة باستخدام تقنية الذكاء الاصطناعي
- دعم إصلاح مقاطع الفيديو المتعددة دفعة واحدة
تم التحقق بأمان. أكثر من 120,860 شخصًا قاموا بشرائه.
خطوات استخدام HitPaw VikPea لإصلاح مقاطع الفيديو:
الخطوة 1. العثور على وحدة إصلاح الفيديو
بعد تشغيل البرنامج، اختر قسم "إصلاح الفيديو" واختر وحدة الإصلاح المفضلة وفقًا لمتطلبات الفيديو. أو اضغط على "الكشف الذكي والإصلاح".
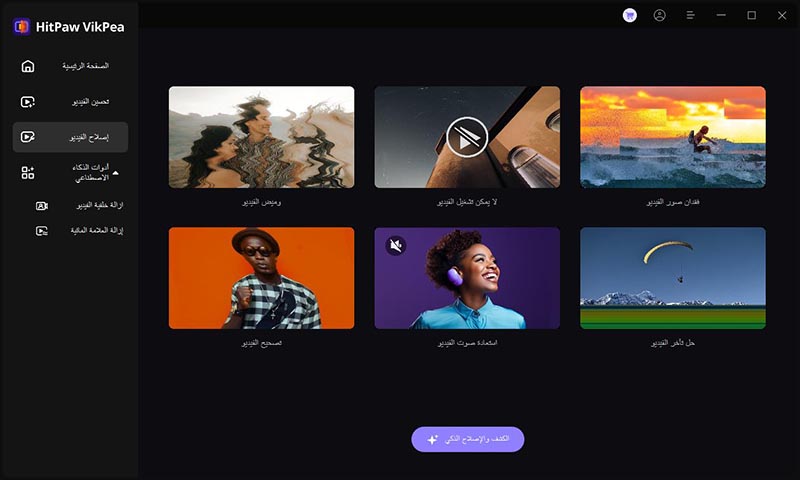
الخطوة 2. رفع ملف الفيديو التالف للإصلاح
بعد ذلك، اضغط لاختيار الفيديو أو استخدم ميزة السحب والإفلات لاستيراد واحد أو أكثر من مقاطع الفيديو التالفة لإصلاحها.
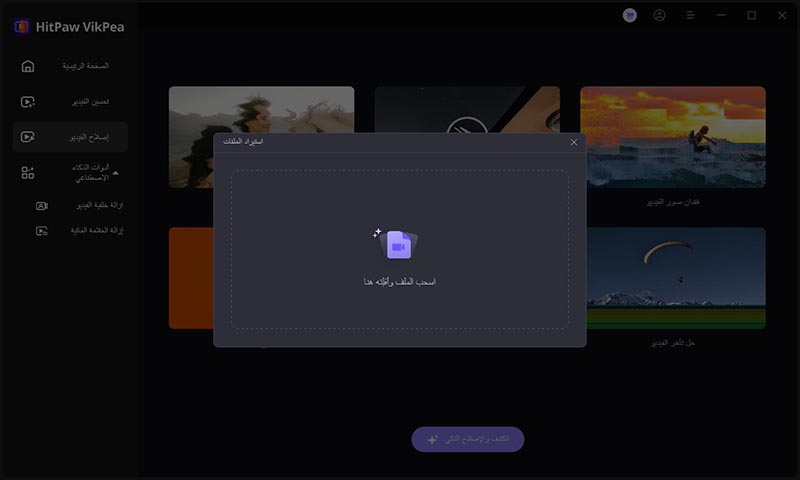
الخطوة 3. اضغط على "ابدأ الإصلاح"
بعد ذلك، اضغط على زر "ابدأ الإصلاح" في الزاوية السفلى اليمنى للمتابعة مع عملية الإصلاح.
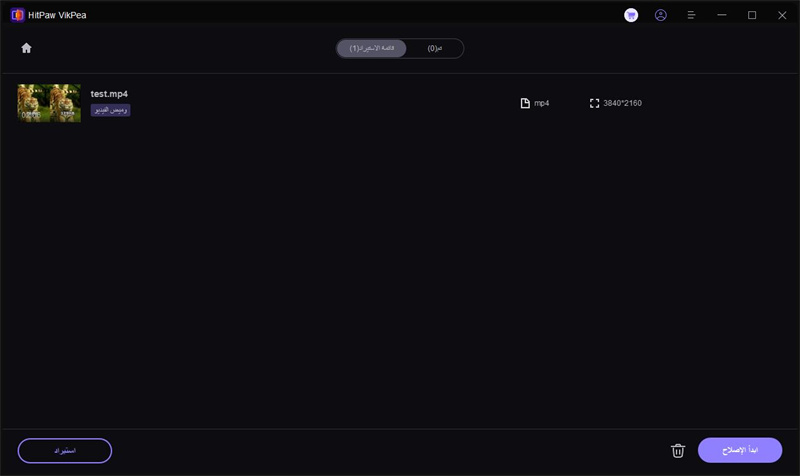
الخطوة 4. اكتمال الإصلاح
عند الانتهاء من الإصلاح، سترى رسالة "تم الإصلاح" أمام الفيديو.
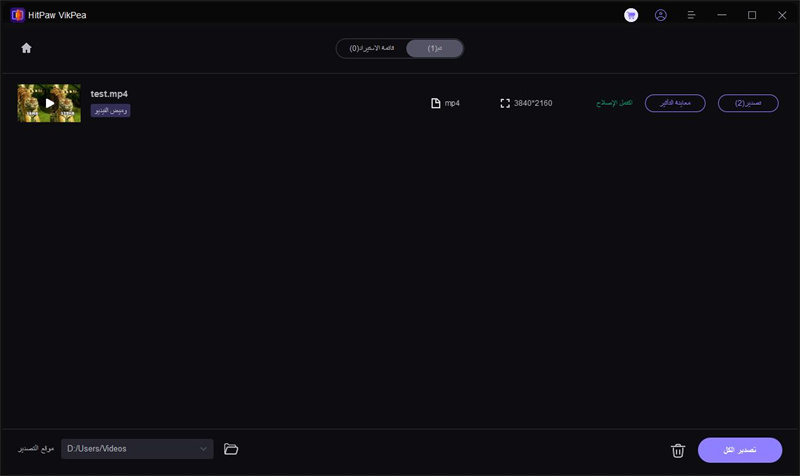
الخطوة 5. تصدير الفيديو المعالج
أخيرًا، اضغط على زر "تنزيل" أو "تصدير الكل" لحفظ الفيديو المعالج على جهازك.
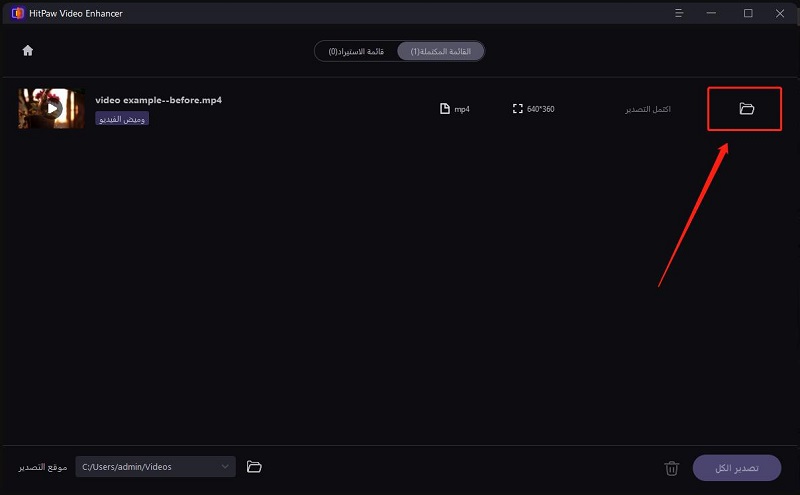
تعلم المزيد عن HitPaw VikPea
الجزء 5. الأسئلة الشائعة حول إصلاح الفيديو باستخدام مشغل VLC
س1. هل يمكن لـ VLC إصلاح ملفات MP4 التالفة؟
ج1. نعم، يحتوي VLC على ميزة مدمجة لإصلاح ملفات MP4 التالفة. عند فتح ملف MP4 تالف، يطالبك VLC تلقائيًا بإصلاحه. بينما قد لا يقوم بإصلاح كل مشكلة، إلا أنه فعال لإصلاح التالفات البسيطة.
س2. لماذا لا يتم تشغيل ملف الفيديو في VLC؟
ج2. قد يكون هناك عدة أسباب، مثل تالف رؤوس الملفات، التنزيلات غير المكتملة، أو عدم توافق الترميزات. يمكنك محاولة استخدام ميزة الإصلاح الخاصة به أو تحويل ملف الفيديو إلى صيغة أخرى.
س3. ما هي الأدوات الأخرى التي يمكنني استخدامها لإصلاح مقاطع الفيديو بخلاف VLC؟
ج3. بجانب VLC، يعد HitPaw VikPea خيارًا ممتازًا لإصلاح ملفات الفيديو MP4 التالفة. يقدم تحسينات مدفوعة بالذكاء الاصطناعي ويمكنه أيضًا تحسين دقة الفيديو.
الخلاصة
يعد مشغل VLC أداة رائعة لإصلاح المشاكل البسيطة في مقاطع الفيديو، خاصة لملفات MP4. ومع ذلك، للإصلاحات الأكثر تعقيدًا أو لتحسين جودة الفيديو، يعتبر HitPaw VikPea هو الخيار الأمثل. تقنيته المدعومة بالذكاء الاصطناعي لا تقوم فقط بإصلاح مقاطع الفيديو التالفة بل أيضًا تعمل على تحسين دقتها إلى دقات عالية. جرب هذا البرنامج اليوم لتجربة إصلاح فيديو سلسة وتعزيز الجودة التي لا مثيل لها!







 HitPaw FotorPea
HitPaw FotorPea HitPaw VoicePea
HitPaw VoicePea  HitPaw Univd
HitPaw Univd 
شارك هذه المقالة:
حدد تقييم المنتج :
محمد أمين
محرر HitPaw
أعمل بالقطعة منذ أكثر من خمس سنوات. دائمًا ما يثير إعجابي عندما أجد أشياء جديدة وأحدث المعارف. أعتقد أن الحياة لا حدود لها لكني لا أعرف حدودًا.
عرض كل المقالاتاترك تعليقا
إنشاء التعليقات الخاص بك لمقالات HitPaw