أفضل برامج تثبيت الفيديو في عام 2025
“ما هو أفضل برنامج لتثبيت الفيديو/إزالة الاهتزاز؟”
يمكن أن تُفسد مقاطع الفيديو المهزوزة حتى أجمل اللحظات. سواء كنت تقوم بالتصوير بكاميرا محمولة، أو طائرة بدون طيار، أو هاتف ذكي، فإن الاهتزاز غير المرغوب فيه قد يجعل اللقطات تبدو غير احترافية. وهنا يأتي دور برامج تثبيت الفيديو.
في هذا الدليل، سنستعرض أفضل برامج تثبيت الفيديو لأنظمة ويندوز وماك والمنصات الإلكترونية وتطبيقات الهواتف. سنقارن بين المزايا والعيوب ونساعدك على اختيار البرنامج الأنسب لتثبيت الفيديو وفقًا لاحتياجاتك.
الجزء 1. ما هو برنامج تثبيت الفيديو؟
برنامج تثبيت الفيديو مصمم لإزالة اهتزاز الكاميرا غير المرغوب فيه وإنشاء تشغيل سلس للفيديو. من خلال تحليل الحركة بين الإطارات، يمكن لبرنامج تثبيت الفيديو تصحيح الاهتزازات ومشاكل الغالق المتدحرج وحركة الكاميرا غير المستقرة.
هناك ثلاثة أنواع رئيسية من أدوات التثبيت:
- برامج سطح المكتب - أدوات متقدمة لويندوز وماك، مثالية للتحرير الاحترافي.
- المثبتات عبر الإنترنت - برامج تعمل من خلال المتصفح لإصلاح سريع دون تثبيت.
- تطبيقات الهواتف - تطبيقات عملية تقوم بتثبيت الفيديو مباشرة على الهاتف.
سواء كنت تبحث عن مثبت فيديو مجاني، أو برنامج احترافي لسطح المكتب، أو تطبيق لتثبيت الفيديو، فإن الخيارات التالية تغطي جميع الحالات.
جدول مقارنة لأفضل برامج تثبيت الفيديو
| البرنامج/التطبيق | النظام | مجاني/مدفوع | مكان التثبيت | الأفضل لـ | المميزات | العيوب |
|---|---|---|---|---|---|---|
| VikPea | ويندوز/ماك | مدفوع | لوحة التحسين → التثبيت | الأفضل بشكل عام | مدعوم بالذكاء الاصطناعي، متعدد المزايا | يتطلب ترخيصًا مدفوعًا |
| Adobe Premiere Pro | ويندوز/ماك | مدفوع | التأثيرات → التشويه → مثبت التشوه (Warp Stabilizer) | المحترفون | معيار صناعي، قابل للتخصيص | باهظ الثمن، يحتاج خبرة |
| Final Cut Pro | ماك | مدفوع | المفتش → الفيديو → التثبيت | محرري ماك | محسّن لنظام ماك، شراء لمرة واحدة | خاص بماك فقط، مكلف |
| DaVinci Resolve | ويندوز/ماك/لينكس | مجاني/مدفوع | صفحة الألوان → التثبيت | تحرير احترافي مجاني | أنماط متقدمة، احترافي | يتطلب جهازًا قويًا |
| iMovie | ماك/iOS | مجاني | مفتش الفيديو → التثبيت | المبتدئين | مجاني، سهل الاستخدام | تحكم محدود |
| VirtualDub + Deshaker | ويندوز | مجاني | الفيديو → الفلاتر → إضافة → Deshaker | برامج خفيفة مجانية | مجاني، فعال في الأساسيات | واجهة قديمة |
| Kapwing | عبر الإنترنت | مجاني/مدفوع | أدوات التحرير → التعديل → التثبيت | مشاركة اجتماعية | متعدد الاستخدامات، سهل | علامة مائية بالخطة المجانية |
| Google Photos | أندرويد/iOS | مجاني | تعديل → ضبط → التثبيت | مبتدئو الهواتف | مجاني، بسيط، متاح للجميع | أساسي جدًا |
الجزء 2. أفضل برامج تثبيت الفيديو لنظامي Windows و Mac
عندما يتعلق الأمر بالتحرير الاحترافي، تظل برامج سطح المكتب الخيار الأكثر موثوقية. توفر برامج تثبيت الفيديو لنظامي Windows و Mac ميزات متقدمة، وإخراج عالي الجودة، ودعم للملفات الكبيرة. على عكس الأدوات عبر الإنترنت أو التطبيقات المحمولة، توفر برامج سطح المكتب عادةً مزيدًا من التحكم في إعدادات التثبيت وتعمل بسلاسة مع تدفقات العمل التحريرية الاحترافية.
1. HitPaw VikPea
VikPea هو معزز فيديو قوي ومستقر يعمل بالذكاء الاصطناعي يحسن جودة الفيديو بشكل عام، ويصلح اللقطات التالفة، ويثبت المقاطع المهتزة باستخدام خوارزميات متقدمة. بُني باستخدام الذكاء الاصطناعي، يجعل تحرير الفيديو سهلًا للمبتدئين والمحترفين.
على عكس برامج تثبيت الفيديو التقليدية التي تقلل من الاهتزازات فقط، يجمع VikPea بين ميزات تحسين متعددة، مثل تحسين دقة الفيديوهات منخفضة الدقة، واستعادة اللقطات القديمة، وتلوين المقاطع بالأبيض والأسود، وحتى إزالة الخلفيات. يضمن ميزة التثبيت المدعومة بالذكاء الاصطناعي نتائج أكثر سلاسة من الأدوات القياسية، مما يجعله أفضل برنامج لتثبيت الفيديو في عام 2025.
الميزات الرئيسية
- تثبيت الفيديو بالذكاء الاصطناعي: يكتشف ويزيل الاهتزازات تلقائيًا من اللقطات المحمولة، والطائرات بدون طيار، وكاميرات الحركة بدقة.
- إصلاح الفيديو: يصلح ملفات الفيديو التالفة أو المتضررة لاستعادة التشغيل السلس.
- ترقية الفيديو: تحسين الدقة من SD إلى HD، 4K، أو حتى 8K.
- التلوين بالذكاء الاصطناعي: تحويل الفيديوهات بالأبيض والأسود إلى ألوان بواقعية.
- إزالة الخلفية: إزالة أو استبدال الخلفيات بسهولة بدون شاشة خضراء.
- دعم متعدد الأنظمة: يعمل على كل من Windows و Mac.
كيفية تثبيت الفيديو باستخدام VikPea
تثبيت الفيديو باستخدام VikPea بسيط بفضل أتمتة الذكاء الاصطناعي. إليك كيفية القيام بذلك:
الخطوة 1.قم بتنزيل وتثبيت VikPea على جهاز الكمبيوتر الخاص بك بنظام Windows أو Mac. افتح البرنامج واختر التثبيت من القائمة الجانبية.

الخطوة 2.استورد اللقطات المهتزة إلى اللوحة. يمكنك استيراد مقاطع فيديو متعددة لتنفيذ التثبيت بالجملة.

الخطوة 3.في إعدادات التصدير، يمكنك إعداد الدقة، إعدادات القص، معدل البت، وتنسيق الإخراج.

الخطوة 4.انقر على "معاينة" للتحقق من النسخة المثبتة بواسطة الذكاء الاصطناعي قبل التصدير النهائي.

الخطوة 5.انقر على زر التصدير لحفظ الفيديو المثبت بالتنسيق المرغوب (MP4، MOV، إلخ) مع الدقة الأصلية أو المحسنة.

ببضع نقرات فقط، سيتم تحويل لقطاتك المهتزة إلى فيديو سلس بمظهر احترافي.
الإيجابيات
- دقة مدعومة بالذكاء الاصطناعي: تنتج نتائج تثبيت أكثر سلاسة من الأدوات التقليدية.
- ميزات شاملة: لا يقتصر على تثبيت الفيديو، بل يقوم أيضًا بتحسين الدقة، التلوين، الإصلاح، وإزالة الخلفية.
- سهل الاستخدام للمبتدئين: تثبيت بنقرة واحدة بواجهة بديهية.
- دعم متعدد الأنظمة: متاح على كل من Windows و Mac
- جودة احترافية: يدعم إخراج HD، 4K، و 8K.
السلبيات
- برنامج مدفوع (يوفر تجربة مجانية، لكن الميزات الكاملة تتطلب اشتراكًا).
2. Adobe Premiere Pro (اختيار المحترفين)
يعد Adobe Premiere Pro أحد أشهر برامج تثبيت الصور بالفيديو بين محرري الفيديو المحترفين. تقع وظيفة تثبيت الفيديو تحت تأثير "Warp Stabilizer"، والذي يمكن العثور عليه في لوحة التأثيرات. عن طريق سحب وإفلات Warp Stabilizer على مقطع مهتز، يقوم البرنامج بتحليل الحركة ويقوم بتنعيم اللقطات تلقائيًا.
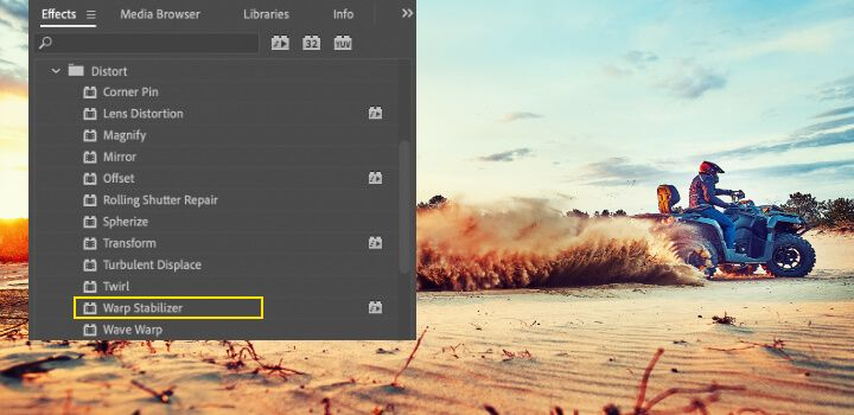
الميزات الرئيسية:
- Warp Stabilizer لتقليل الاهتزاز بشكل تلقائي.
- يدعم تثبيت اللقطات عالية الدقة (HD، 4K، 8K).
- إعدادات قابلة للتخصيص: مستوى السلاسة، تثبيت مع قطع أو بدون قطع.
- تكامل مع After Effects للتحكم المتقدم.
الإيجابيات:
- نتائج بمعايير الصناعة.
- معلمات تثبيت قابلة للتخصيص بدرجة عالية.
- يعمل على كل من Windows و Mac.
السلبيات:
- اشتراك مكلف.
- منحنى تعلم حاد للمستخدمين الجدد.
3. Final Cut Pro (الأفضل لمستخدمي Mac)
Final Cut Pro هو برنامج تثبيت الفيديو الاحترافي من Apple لمستخدمي Mac. توجد ميزة التثبيت تحت لوحة الفاحص > الفيديو > التثبيت. يمكن للمستخدمين اختيار خيارات مثل "التلقائي" أو ضبط السلاسة يدويًا لقطات المحمولة والطائرات بدون طيار.
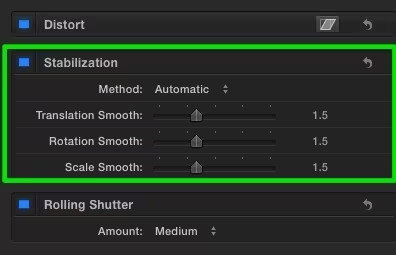
الميزات الرئيسية:
- تقنية تثبيت SmoothCam.
- محسّن لنظام macOS ورقائق Apple Silicon.
- يقدم تثبيت تلقائي ويدوي.
- متكامل في مجموعة تحرير احترافية كاملة.
الإيجابيات:
- تثبيت بجودة احترافية.
- أداء محسّن على أجهزة Mac.
- شراء لمرة واحدة بدلاً من الاشتراك.
السلبيات:
- متاح فقط لنظام Mac.
- تكلفة مقدمة عالية.
الجزء 3. مثبت الفيديو المجاني
ليس كل شخص بحاجة إلى أدوات احترافية. إذا كنت مبتدئًا أو تبحث ببساطة عن مثبت فيديو مجاني، فهناك خيارات رائعة من برامج مثبت الفيديو المجانية المتاحة. قد تفتقر هذه الأدوات إلى التخصيص المتقدم لكنها مثالية للتثبيت السريع بدون تكلفة.
4. DaVinci Resolve (مجاني مع ميزات احترافية)
DaVinci Resolve هو برنامج تحرير احترافي يعمل أيضًا كمثبت فيديو مجاني. يمكن العثور على التثبيت في صفحة الألوان > لوحة التثبيت، حيث يمكن للمستخدمين الاختيار بين أوضاع التثبيت Perspective، Similarity، أو Translation.
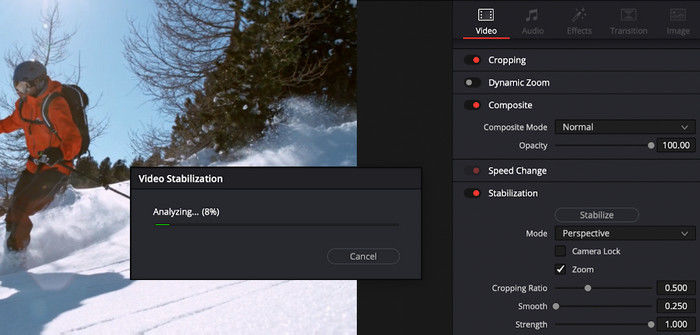
الميزات الرئيسية:
- أوضاع تثبيت متعددة.
- يعمل مع دقة HD، 4K، وما فوقها.
- تصحيح الألوان المتكامل وتحرير الفيديو.
- الإصدار المجاني يقدم تثبيت بجودة احترافية.
الإيجابيات:
- مجاني ويحتفظ بالاحترافية.
- تثبيت متقدم مع معايير قابلة للتعديل.
- يدعم الأنظمة المختلفة: Windows، Mac، Linux.
السلبيات:
- يتطلب أجهزة قوية.
- منحنى تعلم للمستخدمين الجدد.
5. iMovie (برنامج مجاني سهل للمبتدئين لمستخدمي Mac)
يقدم iMovie ميزة تثبيت بسيطة لمستخدمي Mac. يمكن العثور عليها تحت Video Inspector > Stabilization، حيث يمكنك تفعيل خيار "تثبيت الفيديو المهتز" وضبط المؤشر للنعومة.
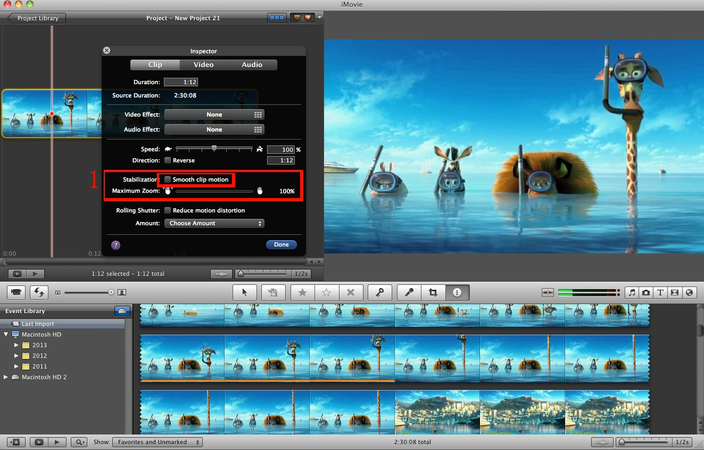
الميزات الرئيسية:
- تثبيت المقاطع المهتزة بمؤشر بسيط.
- دعم فيديو 4K.
- مجاني لجميع مستخدمي macOS وiOS.
الإيجابيات:
- مجاني 100%.
- سهل الاستخدام، يركز على المبتدئين.
- يتكامل مع نظام Apple البيئي.
السلبيات:
- تخصيص محدود للتثبيت.
- متاح فقط لـ Mac/iOS.
6. VirtualDub + مكون Deshaker (برنامج مجاني كلاسيكي لـ Windows)
VirtualDub هو محرر فيديو خفيف الوزن لـ Windows، ومع مكون Deshaker، يصبح برنامج تثبيت فيديو مجاني فعال. يتم تفعيل التثبيت بتحميل Deshaker تحت قائمة Video > Filters < Add < Deshaker.
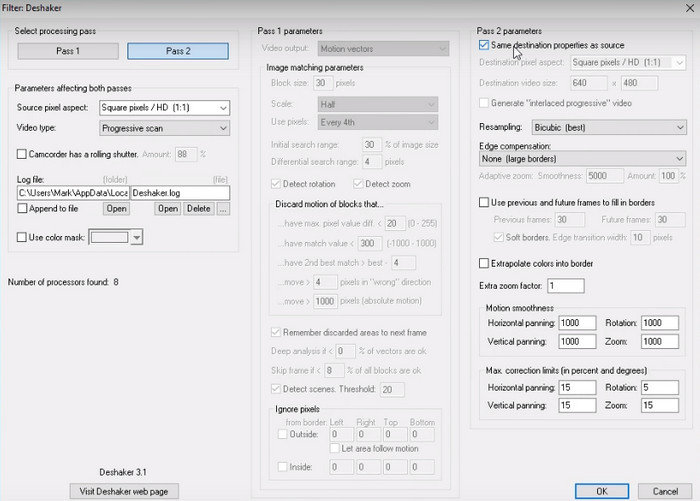
الميزات الرئيسية:
- مكون Deshaker يزيل الاهتزازات وتأثير الغالق المتدحرج.
- خفيف الوزن وفعال.
- مجاني لمستخدمي Windows.
الإيجابيات:
- مجاني 100%.
- متطلبات نظام منخفضة.
- تثبيت أساسي فعال.
السلبيات:
- واجهة قديمة.
- وظائف تحرير محدودة مقارنة بالأدوات الحديثة.
الجزء 3. أدوات تثبيت الفيديو عبر الإنترنت
بالنسبة للمستخدمين الذين لا يرغبون في تنزيل البرامج، فإن برامج تثبيت الفيديو عبر الإنترنت هي الخيار الأسرع. هذه الأدوات المستندة إلى المتصفح مريحة للملفات الصغيرة والإصلاحات العرضية، على الرغم من أنها غالبًا ما تأتي مع قيود مثل حدود حجم الملفات أو الاعتماد على الإنترنت.
7. مثبت الفيديو كابوينج
يوفر كابوينج التثبيت من خلال محرره للفيديو عبر الإنترنت. بعد تحميل الفيديو، يمكن للمستخدمين الوصول إلى التثبيت تحت أدوات التحرير > ضبط > تثبيت. إنه شائع بشكل خاص بين مبدعي وسائل التواصل الاجتماعي.
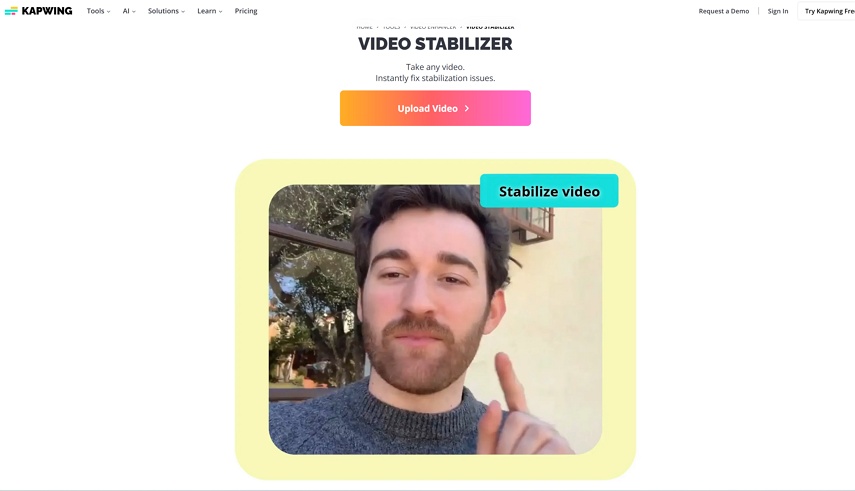
الميزات الرئيسية:
- التثبيت بالإضافة إلى القص، والفلاتر، والترجمات.
- تحرير قائم على السحابة.
- يعمل على أي جهاز مع الإنترنت.
الإيجابيات:
- تحرير متعدد الوظائف.
- سهل الاستخدام للمبتدئين.
- يدعم التعاون.
السلبيات:
- الخطة المجانية تضيف علامة مائية.
- تحكم محدود متقدم.
الجزء 5. أفضل تطبيقات الجوال التي تثبت الفيديو
بالنسبة للمبدعين أثناء التنقل، يعد التطبيق الذي يثبت الفيديو الخيار الأكثر عمليًا. المثبتات المتنقلة مثالية للتدوين، وتيك توك، وإنستغرام، والتسجيل العرضي. على الرغم من أنها ليست متقدمة مثل برامج سطح المكتب، إلا أنها سريعة ومريحة.
8. صور جوجل
تتضمن صور جوجل أداة تثبيت مدمجة. عند تحرير مقطع، اضغط على تحرير → ضبط → تثبيت لتقليل الاهتزاز. تعمل على كل من أندرويد وiOS.
اقرأ المزيد: كيفية استخدام تثبيت الفيديو في صور جوجل
الميزات الرئيسية:
- تثبيت بضغطة واحدة.
- مجاني مع حساب جوجل.
- متكامل مع تخزين الصور/الفيديو.
الإيجابيات:
- بسيط، سهل الاستخدام للمبتدئين.
- مجاني ومتوافر بشكل واسع.
- يعمل على معظم الأجهزة.
السلبيات:
- تثبيت أساسي جدًا.
- يتطلب حساب جوجل.
الخاتمة
يعتمد العثور على أفضل برنامج لتثبيت الفيديو على احتياجات التحرير والميزانية وتفضيل المنصة. إذا كنت تريد حلاً قويًا شاملاً، فإن البرامج المدفوعة بالذكاء الاصطناعي مثل VikPea تبرز بقدرتها على تثبيت اللقطات المهتزة، ورفع مستوى الفيديوهات، وتلوين المقاطع القديمة، وحتى إزالة الخلفيات-كل ذلك في أداة واحدة. بالنسبة للمحررين المحترفين، توفر الخيارات مثل Adobe Premiere Pro وFinal Cut Pro تثبيتًا قابلًا للتخصيص بدرجة كبيرة، بينما تعد مثبتات الفيديو المجانية وتطبيقات الجوال مثالية للإصلاحات السريعة.
سواء كنت تحرر على ويندوز أو ماك أو عبر الإنترنت أو عبر الهاتف، فإن الأدوات المذكورة أعلاه تغطي كل سير عمل. مع برنامج تثبيت الفيديو المناسب، يمكنك تحويل التسجيلات المهتزة إلى فيديوهات سلسة وذات جودة احترافية بسهولة.





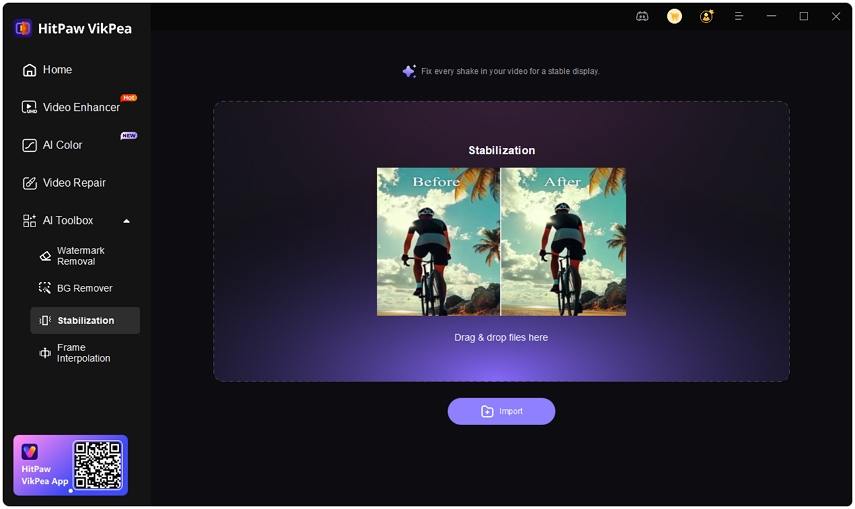
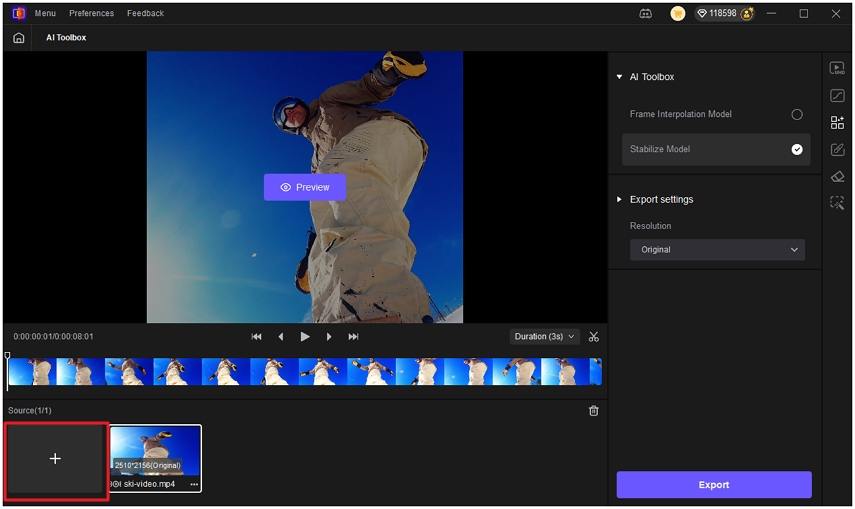
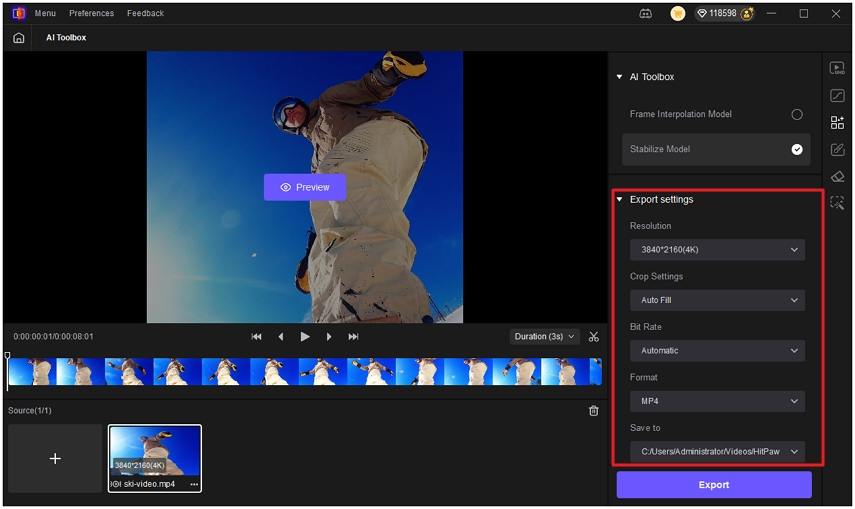
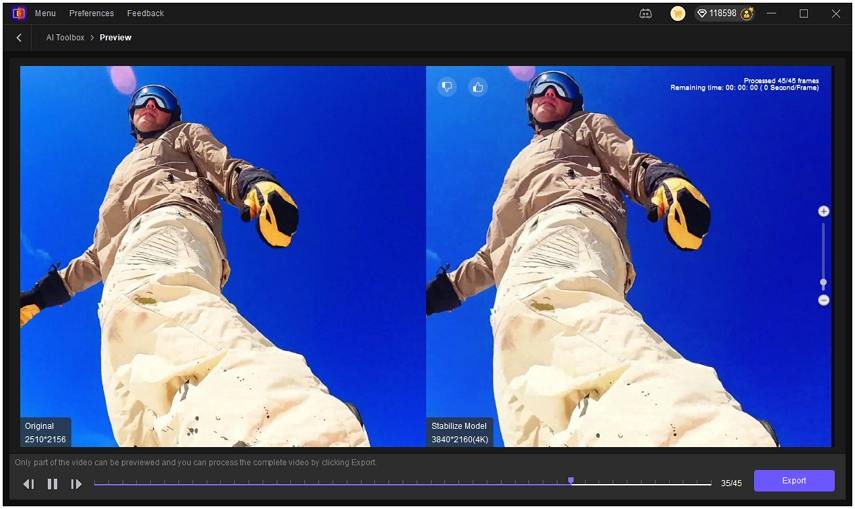
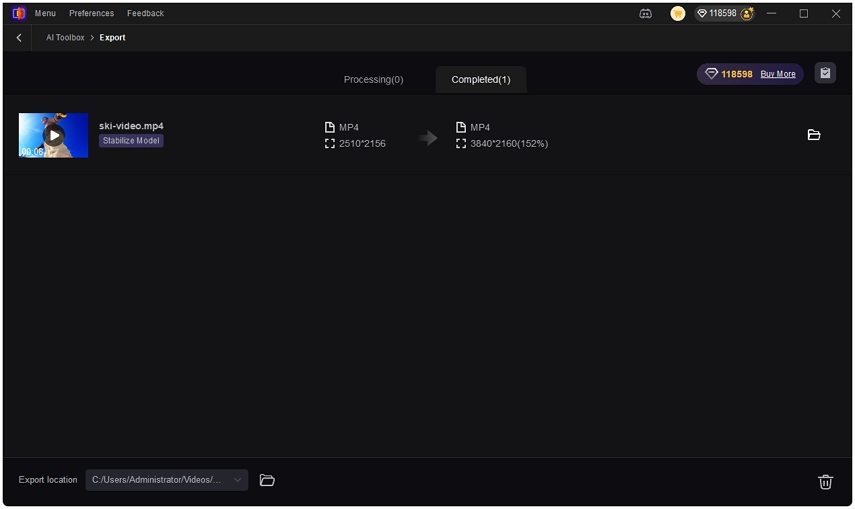

 HitPaw Univd
HitPaw Univd  HitPaw Edimakor
HitPaw Edimakor

شارك هذه المقالة:
حدد تقييم المنتج:
محمد أمين
محرر HitPaw
أعمل بالقطعة منذ أكثر من خمس سنوات. دائمًا ما يثير إعجابي عندما أجد أشياء جديدة وأحدث المعارف. أعتقد أن الحياة لا حدود لها لكني لا أعرف حدودًا.
عرض كل المقالاتاترك تعليقا
إنشاء التعليقات الخاص بك لمقالات HitPaw