دليل كامل لتلوين صور GIF ببساطة
أصبحت صور GIF جزءًا لا يتجزأ من تواصلنا عبر الإنترنت، حيث تضيف لمسة من المرح والإبداع إلى رسائلنا. ومع ذلك، قد نرغب أحيانًا في تخصيص هذه الصور لتتناسب مع تفضيلاتنا أو لتلائم موضوعًا معينًا. إحدى الطرق للقيام بذلك هي تلوين صور GIF، مما يمكن أن يغير تمامًا مظهر الرسوم المتحركة وشعورها.
في هذه المقالة، سنستكشف طرقًا بسيطة وموثوقة لتلوين صور GIF بفعالية، مما يتيح لك إطلاق العنان لإبداعك وجعل صور GIF الخاصة بك فريدة من نوعها حقًا.
الجزء 1. أفضل طريقة لتغيير لون صور GIF
إذا كنت ترغب في إضافة لمسة من الألوان إلى صورة GIF بالأبيض والأسود التي تحبها، فأنت محظوظ لأن HitPaw VikPea (المعروف سابقًا باسم HitPaw Video Enhancer) موجود هنا لـ تلوين الفيديو.
باستخدام هذه الأداة القوية، يمكنك بسهولة تغيير لون صور GIF أو إضفاء الحياة عليها بألوان زاهية مع الحفاظ على جودتها الأصلية. ليس ذلك فحسب، بل يمكنك أيضًا تحسين جودة صور GIF الخاصة بك، كل ذلك في مكان واحد.
لماذا تختار HitPaw VikPea
- التلوين: أضف الألوان أو غيرها في صور GIF الخاصة بك بسهولة مع الحفاظ على الجودة العالية.
- تقليل التشويش: تخلص من الضبابية وحسّن وضوح صور GIF للحصول على مظهر احترافي.
- تحسين الجودة: استخدم تقنية الذكاء الاصطناعي لتحسين دقة صور GIF لأي نوع.
- تسريع المعالجة بواسطة GPU: استمتع بمعالجة أسرع وأكثر دقة بفضل تسريع وحدة معالجة الرسومات.
- المعالجة الجماعية: وفر الوقت والجهد من خلال معالجة صور GIF متعددة في وقت واحد بكفاءة عالية.
خطوات إعادة تلوين صور GIF
الخطوة 1: تحميل وتثبيت HitPaw VikPea
في الخطوة الأولى، قم بتنزيل وتثبيت برنامج HitPaw VikPea على جهاز الكمبيوتر الخاص بك.
الخطوة 2: رفع صورة GIF الخاصة بك
بعد ذلك، حدد صورة GIF التي تريد إعادة تلوينها وقم برفعها إلى برنامج HitPaw VikPea. بنقرة واحدة فقط، يمكنك جلب صورتك إلى بيئة التحرير.

الخطوة 3: اختيار نموذج التلوين
انتقل إلى خيار "نموذج التلوين"، المصمم خصيصًا لتحويل صور GIF بالأبيض والأسود إلى صور ملونة بسلاسة. ببضع نقرات فقط، شاهد صورتك تتحول أمام عينيك.
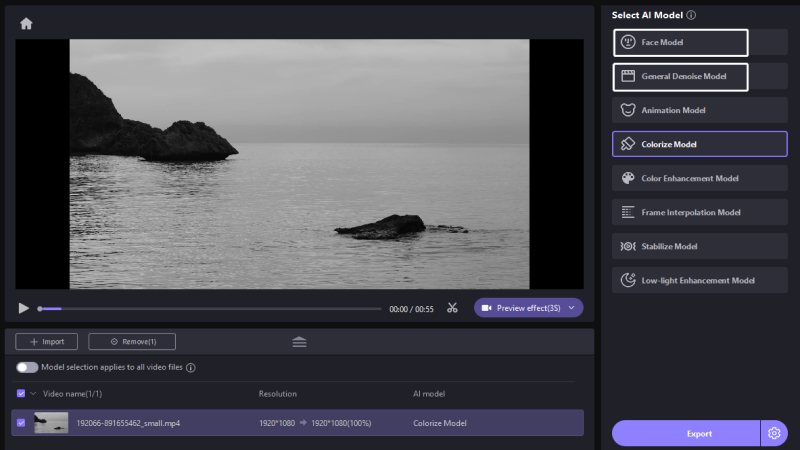
الخطوة 4: المعاينة والتصدير
أخيرًا، اضغط على زر المعاينة لمعالجة صورة GIF الخاصة بك ومشاهدة السحر يتجلى. في غضون ثوانٍ قليلة، سترى صورتك تتحول إلى ألوان نابضة بالحياة. بعد أن تكون راضيًا عن النتيجة، اضغط على "تصدير" لحفظ صورتك الملونة الجديدة على جهاز الكمبيوتر الخاص بك.
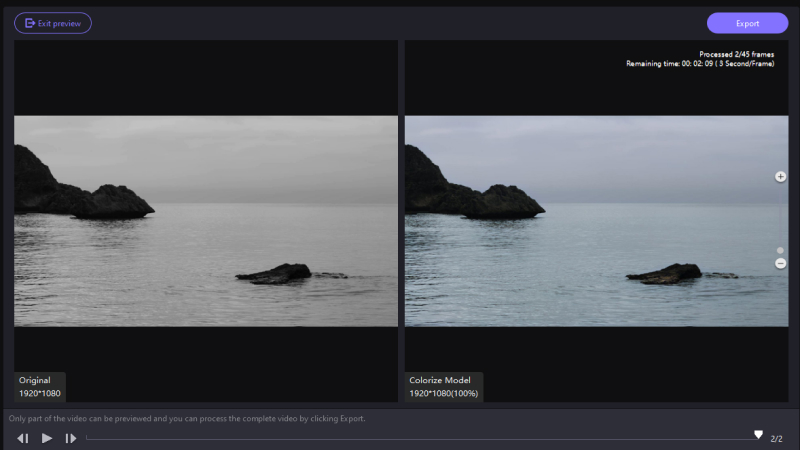
تعرف على المزيد حول HitPaw VikPea
الجزء 2. كيفية تغيير لون صورة GIF في Adobe Premiere Pro؟
يُعد Adobe Premiere Pro أداة قوية لتحرير الفيديو يستخدمها المحترفون في جميع أنحاء العالم. يوفر ميزات واسعة لتحرير وتحسين محتوى الفيديو، بما في ذلك إمكانية تغيير ألوان صور GIF. سواء كنت ترغب في منح صورة GIF مظهرًا جديدًا أو مطابقة ألوانها مع موضوع معين، فإن Adobe Premiere Pro يوفر طريقة مباشرة لتحقيق ذلك. فيما يلي خطوات تفصيلية لإرشادك خلال عملية تغيير لون صورة GIF في Adobe Premiere Pro.
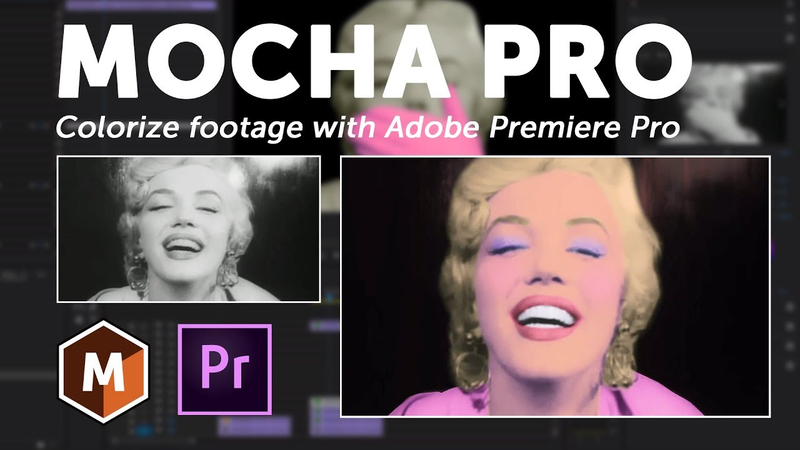
خطوات تغيير لون صورة GIF في Adobe Premiere Pro
الخطوة 1: تطبيق التأثير
افتح Adobe Premiere Pro واستورد صورة GIF إلى المخطط الزمني. افتح لوحة التأثيرات بالضغط على Shift+7. في حقل البحث، اكتب "Change to Color" ثم اسحب تأثير "Change to Color" إلى مقطع GIF الخاص بك.
الخطوة 2: اختيار اللون الأساسي
افتح لوحة التحكم في التأثيرات بالضغط على Shift+5. في قسم "Change to Color"، استخدم أداة القطارة "From" لتحديد اللون في GIF الذي تريد استبداله. سيتم تغيير هذا اللون افتراضيًا إلى اللون الأحمر.
الخطوة 3: تحسين تحديد اللون
قم بضبط إعدادات التفاوت (Hue) والنعومة (Softness) لضبط اختيار اللون بدقة. تساعد هذه التعديلات في ضمان تغيير اللون المطلوب فقط مع الحفاظ على جودة صورة GIF.
الخطوة 4: اختيار لون جديد
انقر فوق مربع اللون "To" لاختيار اللون الجديد المستهدف. مع وضع رأس التشغيل في بداية GIF، انقر فوق رمز ساعة التوقيت بجانب "To". يؤدي هذا الإجراء إلى إنشاء مفتاح رسوم متحركة لبدء تغيير اللون.
الخطوة 5: تحريك اللون
انقل رأس التشغيل إلى موضع جديد في المخطط الزمني وحدد لون "To" مختلفًا لإنشاء مفتاح رسوم متحركة آخر. استمر في تحريك رأس التشغيل وتحديد ألوان جديدة على فترات مختلفة لإنشاء تدفق ألوان متحرك في GIF. اضغط على مفتاح المسافة لمعاينة التأثير النهائي والتأكد من انتقال الألوان بسلاسة.
الخطوة 6: إنشاء طيف متحرك
للحصول على تأثير ديناميكي، قم بمزامنة تغييرات الألوان مع إيقاع الموسيقى أو أي عناصر إيقاعية أخرى في الفيديو، مما يضيف لمسة فريدة إلى صورة GIF الخاصة بك.
المزايا
- يضمن كل من Adobe Premiere Pro وHitPaw VikPea أن يتم تطبيق تغييرات الألوان بجودة عالية مع الحفاظ على سلامة صورة GIF.
- يوفر Adobe Premiere Pro إعدادات تفصيلية لضبط الألوان، مما يسمح بالتحكم الدقيق في عملية التلوين.
العيوب
- يعد Adobe Premiere Pro أداة احترافية غنية بالميزات، مما قد يكون مربكًا للمبتدئين.
- يمكن أن تكون عملية تغيير اللون في Adobe Premiere Pro مستهلكة للوقت، خاصةً لمن ليس لديهم خبرة في البرنامج.
الجزء 3. كيفية تغيير لون صورة GIF عبر الإنترنت باستخدام Kapwing؟
يُعد Kapwing منصة عبر الإنترنت توفر مجموعة متنوعة من الأدوات لتحرير مقاطع الفيديو والصور وصور GIF. من بين ميزاته المريحة إمكانية إعادة تلوين صورة GIF دون الحاجة إلى تنزيل أي برنامج. يجعل هذا من Kapwing خيارًا رائعًا للتعديلات السريعة والتعديلات المباشرة من متصفح الويب الخاص بك. فيما يلي خطوات تفصيلية لإرشادك خلال عملية تغيير لون صورة GIF باستخدام Kapwing.
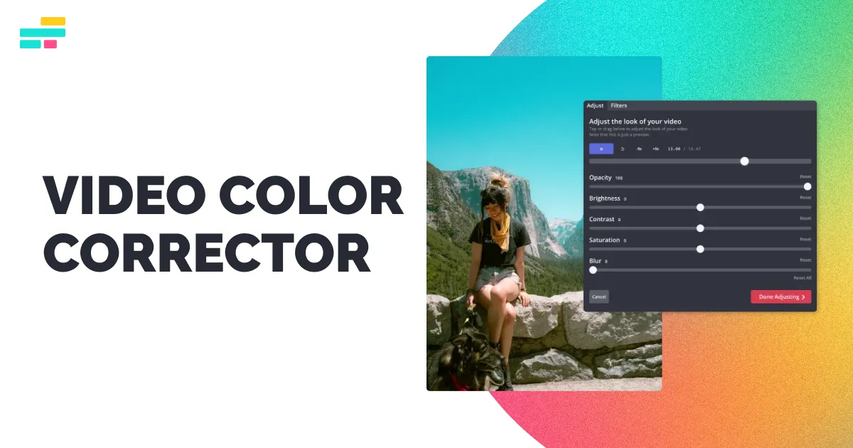
خطوات تغيير لون صورة GIF عبر الإنترنت باستخدام Kapwing
الخطوة 1: فتح Kapwing وتحميل صورة GIF الخاصة بك
انتقل إلى موقع Kapwing (kapwing.com) وانقر على "Start Editing" لفتح Kapwing Studio. قم بتحميل صورة GIF الخاصة بك عن طريق النقر على "Upload" أو سحب الملف وإفلاته في الاستوديو.
الخطوة 2: تطبيق فلتر الألوان
بعد تحميل صورة GIF، انقر عليها داخل اللوحة لتحديدها. في القائمة اليمنى، انقر على زر "Adjust". سيؤدي ذلك إلى فتح مجموعة من أشرطة التمرير لإجراء تعديلات مختلفة. استخدم شريط التمرير "Hue" لتغيير لون صورة GIF بالكامل. يمكنك تحريك الشريط إلى اليسار أو اليمين لمشاهدة كيفية تغير الألوان.
الخطوة 3: ضبط الألوان بدقة
بالإضافة إلى ضبط درجة اللون، يمكنك استخدام أشرطة التمرير "Brightness" و"Contrast" و"Saturation" لتحسين مظهر صورة GIF بشكل أكبر. قم بتعديل هذه الإعدادات حتى تصل إلى النتيجة التي تريدها.
الخطوة 4: معاينة وتصدير صورة GIF
بعد أن تكون راضيًا عن تغييرات الألوان، انقر على زر "Play" لمعاينة صورة GIF. إذا كان كل شيء يبدو جيدًا، انقر على "Export" في الزاوية العلوية اليمنى وحدد "Export as GIF". بعد المعالجة، يمكنك تنزيل صورة GIF الملونة إلى جهازك.
المزايا
- تم تصميم كل من Kapwing وHitPaw VikPea ليكونا سهلين في الاستخدام، مما يسهل على أي شخص تحرير صور GIF دون الحاجة إلى معرفة تقنية متقدمة.
- يعمل Kapwing بالكامل عبر الإنترنت، مما يسمح للمستخدمين بتحرير صور GIF مباشرة من متصفح الويب دون الحاجة إلى تنزيل برامج إضافية.
العيوب
- بينما يُعد Kapwing رائعًا للتعديلات الأساسية وتعديلات الألوان، إلا أنه يفتقر إلى بعض الميزات المتقدمة الموجودة في HitPaw VikPea، مثل تحسين الجودة المدعوم بالذكاء الاصطناعي وإزالة التشويش.
- يمكن أن يكون تحرير وتصدير صور GIF على Kapwing أبطأ مقارنةً بالمعالجة المعجلة بوحدة معالجة الرسومات (GPU) المتاحة في HitPaw VikPea، والتي توفر أداءً أسرع وأكثر كفاءة.
الجزء 4. الأسئلة الشائعة حول إعادة تلوين صور GIF
س1. لماذا تتغير ألوان صور GIF؟
ج1.
يمكن أن تتغير ألوان صور GIF لعدة أسباب:
س2. كم عدد الألوان التي يمكن أن تستخدمها صورة GIF؟
ج2. يمكن لصيغة GIF استخدام ما يصل إلى 256 لونًا. يرجع هذا القيد إلى أن صور GIF تدعم لوحة ألوان 8 بت، مما يعني أنه يمكنها عرض 256 لونًا مميزًا في آنٍ واحد. وعلى الرغم من هذا القيد، لا تزال صور GIF قادرة على تمثيل الصور والرسوم المتحركة بفعالية، خاصة عند اختيار لوحة الألوان بعناية لتناسب المحتوى.
الخلاصة
يمكن أن تضيف عملية تلوين صور GIF لمسة إبداعية إلى الرسوم المتحركة وتجعلها أكثر جاذبية بصريًا. سواء كنت تستخدم برامج احترافية مثل Adobe Premiere Pro، أو أدوات عبر الإنترنت مثل Kapwing، أو تستكشف طرقًا أخرى، فإن عملية إعادة تلوين صور GIF يمكن أن تكون بسيطة وممتعة.
بالنسبة لأولئك الذين يبحثون عن حل سهل الاستخدام ولكنه قوي، فإن HitPaw VikPea هو الخيار الأفضل. فهو يجمع بين سهولة الاستخدام والميزات المتقدمة مثل التلوين المدعوم بالذكاء الاصطناعي وتحسين الجودة، مما يضمن نتائج عالية الجودة في كل مرة.






 HitPaw FotorPea
HitPaw FotorPea HitPaw VoicePea
HitPaw VoicePea  HitPaw Univd
HitPaw Univd 
شارك هذه المقالة:
حدد تقييم المنتج :
محمد أمين
محرر HitPaw
أعمل بالقطعة منذ أكثر من خمس سنوات. دائمًا ما يثير إعجابي عندما أجد أشياء جديدة وأحدث المعارف. أعتقد أن الحياة لا حدود لها لكني لا أعرف حدودًا.
عرض كل المقالاتاترك تعليقا
إنشاء التعليقات الخاص بك لمقالات HitPaw