إتقان فن إزالة الخلفية من InShot
يُعد InShot تطبيقًا شهيرًا لتحرير الفيديو يمكّن المستخدمين من إنشاء مقاطع فيديو عالية الجودة، وهو معروف بميزاته المتقدمة لتحرير الصور والفيديو. من بين ميزاته الأكثر شهرة خاصية إزالة الخلفية، التي تتيح للمستخدمين تعديل صورهم ومقاطع الفيديو الخاصة بهم بسهولة للحصول على مظهر احترافي.
في هذه المقالة، سنستكشف تقنيات وأدوات إزالة الخلفيات من مقاطع الفيديو، بالإضافة إلى دليل تفصيلي يوضح كيفية القيام بذلك. باستخدام أدوات مثل HitPaw Video Enhancer، يمكنك ليس فقط إزالة الخلفيات، ولكن أيضًا تحسين جودة الفيديو للحصول على تجربة مشاهدة سلسة. دعونا نكتشف كيف يتعامل InShot مع إزالة الخلفيات.
الجزء 1. ما هو InShot لإزالة الخلفية؟
كيفية إزالة الخلفية باستخدام InShot
يقدم InShot طريقة سهلة لإزالة الخلفية من الصور ومقاطع الفيديو. إليك كيفية القيام بذلك:
1. أولاً، قم باختيار صورة أو مقطع فيديو من معرض هاتفك باستخدام تطبيق InShot.
2. بعد ذلك، انتقل إلى أدوات التحرير وحدد خيار إزالة الخلفية. يستخدم هذا الأداة الذكاء الاصطناعي لتحديد وإزالة الخلفية من الوسائط التي اخترتها.
3. استخدم أداة تحسين الحواف لإجراء أي تعديلات ضرورية.
4. بعد إزالة الخلفية، احفظ الوسائط المعدلة على جهازك وطبق التعديلات المطلوبة.
الميزات الرئيسية المتاحة لإزالة الخلفية في InShot
يوفر InShot العديد من الميزات التي تساعد في تحسين عملية إزالة الخلفية:
- اكتشاف تلقائي بالذكاء الاصطناعي: يحدد الموضوع ويفصله عن الخلفية تلقائيًا.
- أداة تحسين الحواف: تتيح إجراء تعديلات دقيقة لضمان حواف نظيفة للموضوع.
- استبدال الخلفية: يمكنك استبدال الخلفية بلون صلب أو صورة أخرى من معرض الصور لديك.
- التشويش والتأثيرات: يمكنك إضافة تأثيرات ضبابية لجعل الخلفية تبدو أكثر جاذبية.
قيود استخدام InShot لمهام إزالة الخلفيات المعقدة
على الرغم من أن InShot يُعد أداة قوية لإزالة الخلفيات البسيطة، إلا أنه قد يواجه بعض القيود في المهام الأكثر تعقيدًا:
- الدقة: قد تواجه الأداة صعوبة في التعامل مع التفاصيل الدقيقة مثل الشعر أو الكائنات ذات الألوان القريبة من الخلفية.
- التعديلات اليدوية: قد تكون هناك حاجة إلى تصحيحات يدوية عند التعامل مع خلفيات معقدة، مما قد يستغرق وقتًا طويلاً.
- جودة الإخراج: قد لا تكون جودة الإخراج بنفس المستوى الذي توفره برامج إزالة الخلفيات المتخصصة.
- التحكم المحدود: يمنح InShot تحكمًا أقل في عملية إزالة الخلفية مقارنةً ببرامج سطح المكتب مثل Adobe Photoshop، التي توفر أدوات متقدمة للتحرير الدقيق.
نصيحة:
إذا كنت بحاجة إلى إزالة الخلفية باستخدام InShot بسهولة، جرب HitPaw Video Background Removal الآن مجانًا!
الجزء 2. كيفية استخدام InShot لإزالة الخلفية
إليك كيفية إزالة الخلفية باستخدام InShot:
الخطوة 1. تنزيل وتشغيل InShot:إذا لم يكن لديك تطبيق InShot، قم بزيارة متجر Apple ومتجر Google Play لتحميله. بعد التثبيت، اختر الفيديو واضغط عليه. ثم قم بتشغيل التطبيق.
الخطوة 2. اختيار فيديو:عند فتح التطبيق، ستظهر لك ثلاث خيارات. يجب عليك اختيار خيار "الفيديو" من بين هذه الخيارات. سيعرض لك جميع العناصر في معرض الصور بمجرد النقر عليه. اختر الفيديو المطلوب من هناك.
الخطوة 3. تأكيد الفيديو المختار:انقر على زر "صح" الذي يظهر في أسفل يمين الشاشة بعد تحديد الفيديو. بعد ذلك، اضغط على خيار "PiP".
الخطوة 4. تطبيق مفتاح الكروما:اختر خيار "Chroma" أثناء التمرير عبر شريط الأدوات. ستظهر أيقونة لاختيار اللون بعد النقر عليها. يتم استخدام هذه الأداة لتحديد اللون الذي ترغب في إزالته من الفيديو أو الصورة.
الخطوة 5. التعديلات النهائية:استخدم خيار "القوة" و"الظل" لتحسين الفيديو. يمكنك رسم الخطوط لزيادة أو تقليل هذين الخيارين لتحسين الفيديو. بعد إجراء التعديلات اللازمة، اضغط على زر "صح".
الخطوة 6. إضافة الخلفية الجديدة:الآن، اضغط على خيار "الخلفية" واختر فيديو من معرض الصور لديك. قم بضبط الحجم والموقع لإنشاء الخلفية الجديدة.
الخطوة 7. حفظ وتصدير الفيديو:أخيرًا، إذا كنت قد انتهيت من التعديلات، اضغط على زر "صح" وشاهد المعاينة عن طريق النقر على أيقونة التشغيل. يمكنك تصدير الفيديو بالجودة التي تختارها لمشاهدته لاحقًا.
الجزء 3. أفضل بديل لإزالة الخلفية عن InShot
HitPaw VikPea (المعروف سابقًا بـ HitPaw Video Enhancer) هو الأداة الأكثر توصية لتغيير خلفية الفيديو. سواء كنت ترغب في إزالة خلفية الفيديوهات أو إصلاح اللقطات التالفة، يضمن HitPaw VikPea سير كل شيء بسلاسة.
إنه متاح للمبتدئين والمحترفين على حد سواء بفضل واجهته سهلة الاستخدام، مما يوفر حلًا موثوقًا لجميع احتياجات تحسين الفيديو الخاصة بك. إنه أفضل بديل لإزالة الخلفية عن InShot. كما أن HitPaw VikPea يتضمن نموذج التداخل الإطاري ونموذج التثبيت، اللذان يستخدمان خوارزميات الذكاء الاصطناعي لتحسين جودة الفيديوهات.
الميزات
- فيديوهات عالية الدقة حتى 8K: حول لقطاتك إلى دقة 8K المدهشة.
- إصلاح ملفات الفيديو التالفة: استعد فيديوهاتك إلى جودتها الأصلية عن طريق إصلاح أي مشاكل.
- تقنية الذكاء الاصطناعي المتطورة: يستخدم أحدث الذكاء الاصطناعي لضمان تحسين ممتاز للفيديو.
- واجهة سهلة الاستخدام وواضحة: بسيطة بما يكفي لاستخدامها حتى من قبل المبتدئين.
- مشاهدة دون علامات مائية: يضمن أن تحسيناتك خالية من أي علامات مائية مزعجة.
الخطوات
الخطوة 1: تنزيل وتثبيت:
قم بتنزيل وتثبيت HitPaw VikPea على جهاز الكمبيوتر الخاص بك.
الخطوة 2: تحديد وحدة إزالة الخلفية باستخدام الذكاء الاصطناعي:
افتح البرنامج وابحث عن وحدة إزالة الخلفية باستخدام الذكاء الاصطناعي. قم بسحب وإفلات ملفات الفيديو الخاصة بك أو اضغط على زر "استيراد ملف فيديو".
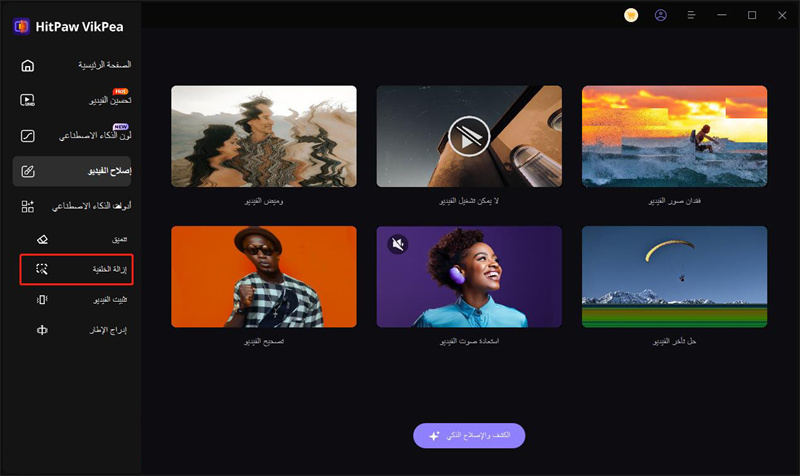
الخطوة 3: اختر وضع ملء الخلفية
سيكون هناك ثلاثة أوضاع لملء الخلفية. يمكنك اختيار الوضع الذي تريده.
- كونها شفافة: اضغط على "كونها شفافة"، ثم "معاينة" لرؤية النتيجة. يقوم هذا الوضع بملء الخلفية باستخدام الموزاييك.
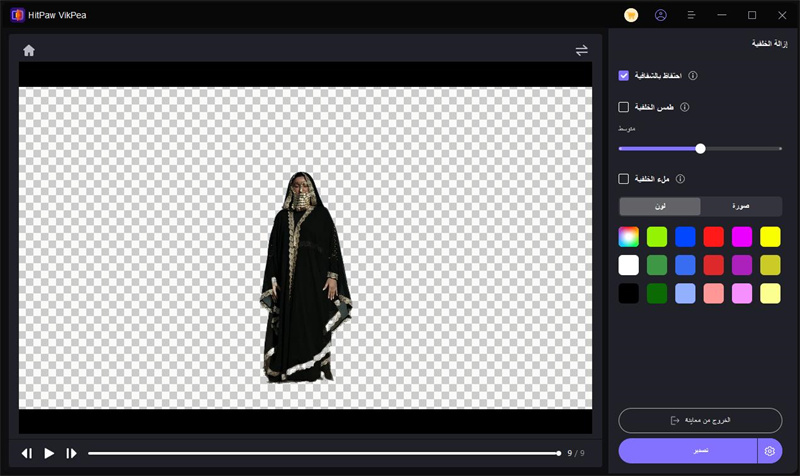
- تشويش الخلفية: اضغط على "تشويش الخلفية"، ثم "معاينة". قم بضبط درجة التشويش حسب حاجتك.
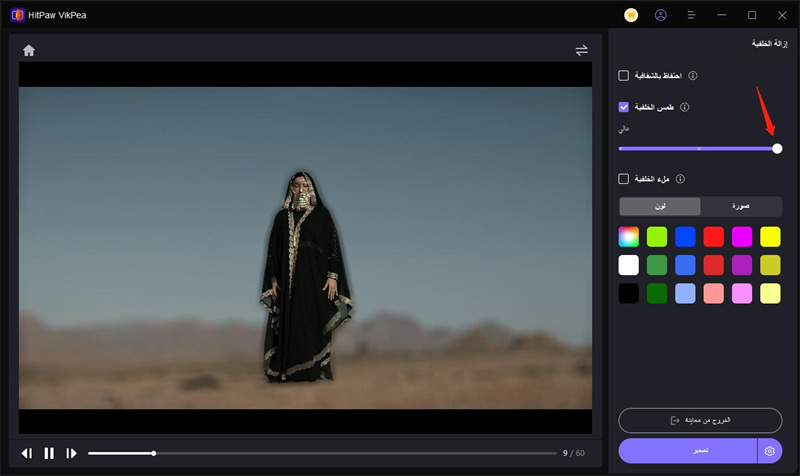
- ملء الخلفية: اضغط على "ملء الخلفية"، اختر لونًا أو استخدم منتقي الألوان ثم "معاينة" لرؤية النتيجة.
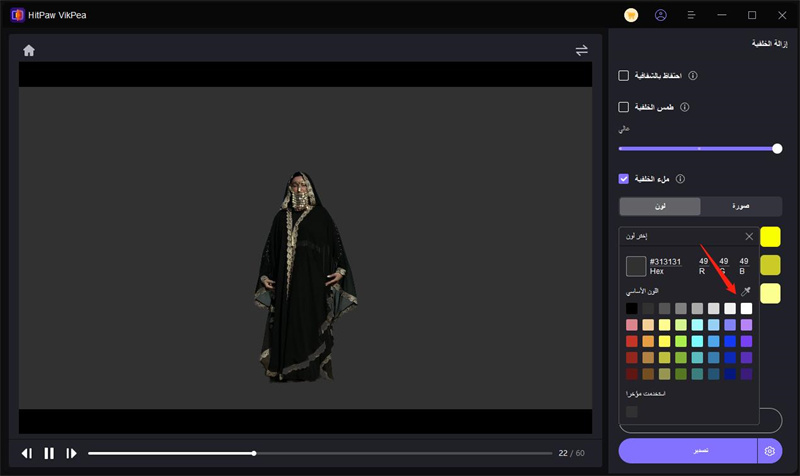
باتباع هذه الخطوات البسيطة، يمكنك بسهولة إزالة أو تغيير خلفية صورك وفيديوهاتك.
تعرف على المزيد حول HitPaw VikPea
الجزء 4. الأسئلة الشائعة حول إزالة الخلفية في InShot
س1. هل من الممكن تغيير خلفية صورة في InShot؟
ج1. نعم، يمكنك استخدام ميزة القطع لفصل الموضوع في الصورة ثم استبدال الخلفية بصورة أو لون آخر. تسهل هذه الأداة إنشاء قطع نظيف للموضوع حتى تتمكن من تطبيق خلفيات جديدة.
س2. هل يمكنك إزالة ضوضاء الخلفية من الفيديو باستخدام InShot؟
ج2.
يركز InShot بشكل أساسي على التحرير البسيط للفيديو، ولا يحتوي على ميزات متقدمة لإزالة الضوضاء. ومع ذلك، فهو فعال إلى حد ما في التخلص من الضوضاء الخلفية. إليك كيفية إزالة الضوضاء باستخدام InShot:
س3. هل يتطلب إزالة الخلفيات من الصور الملتقطة باستخدام InShot شاشة خضراء؟
ج3. لا، لا يتطلب إزالة الخلفيات من الصور الملتقطة باستخدام InShot شاشة خضراء. يمكن لأداة الكروما في التطبيق إزالة أي خلفية ذات لون صلب، مما يجعلها قابلة للتكيف مع مجموعة متنوعة من الإعدادات. توفر هذه المرونة لك العمل دون الحاجة إلى استخدام معدات الشاشة الخضراء المتخصصة.
الخاتمة
من خلال اتباع الإرشادات السابقة، يمكنك بسهولة إزالة الخلفية من فيديوهاتك. في هذه المقالة، قمنا بتغطية جميع المعلومات الضرورية حول كيفية إزالة الخلفية من صورك أو فيديوهاتك وتغييرها إلى أي شيء لتحسين المظهر البصري لمقاطع الفيديو الخاصة بك. للحصول على ميزات أكثر تقدمًا ونتائج عالية الجودة، جرب استخدام HitPaw VikPea. يمكن أن يساعدك الأداة المناسبة في تحسين مشاريع الفيديو الخاصة بك باستخدام إزالة الخلفية من InShot.







 HitPaw VoicePea
HitPaw VoicePea  HitPaw Univd
HitPaw Univd  HitPaw FotorPea
HitPaw FotorPea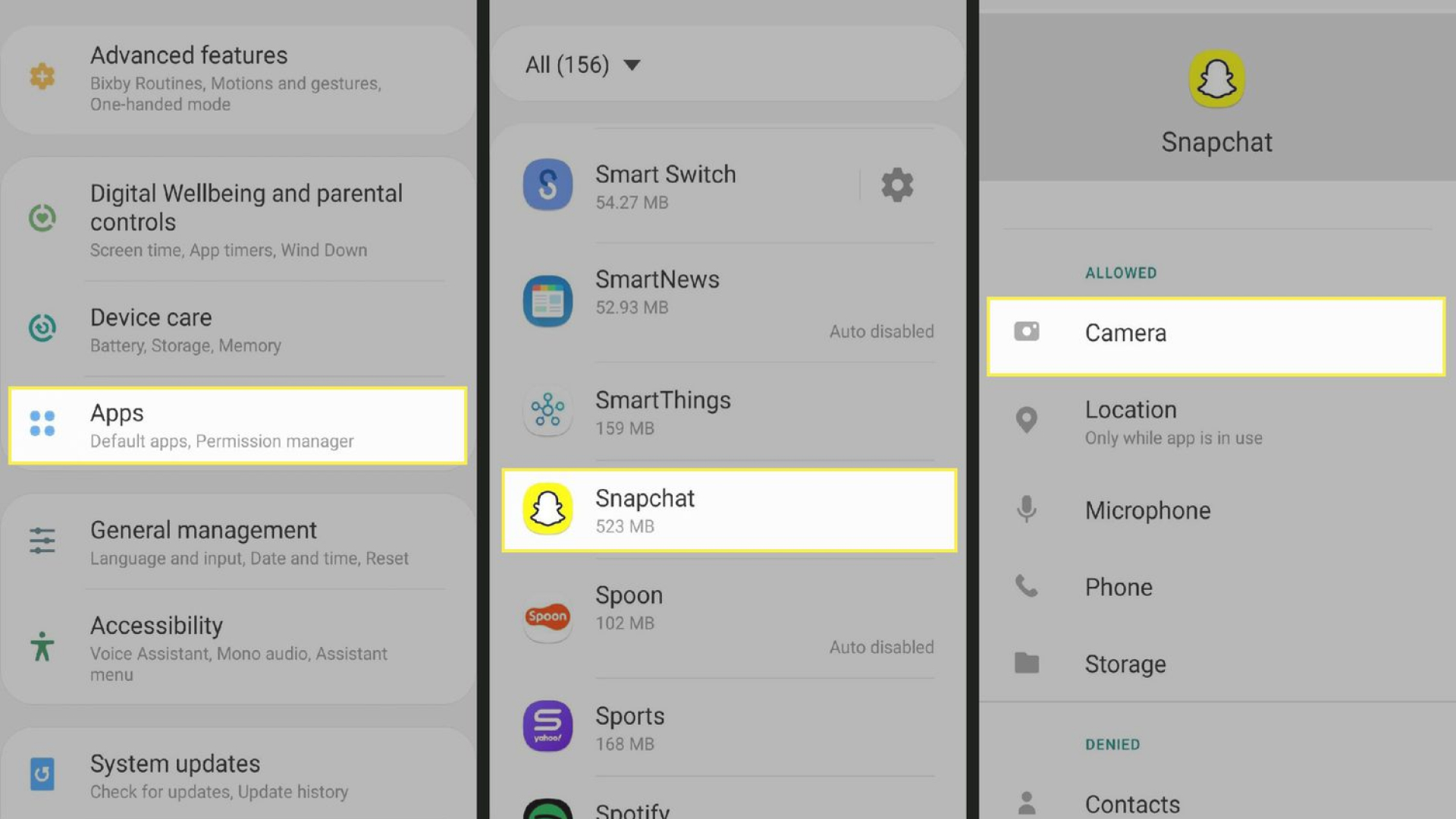


شارك هذه المقالة:
حدد تقييم المنتج :
محمد أمين
محرر HitPaw
أعمل بالقطعة منذ أكثر من خمس سنوات. دائمًا ما يثير إعجابي عندما أجد أشياء جديدة وأحدث المعارف. أعتقد أن الحياة لا حدود لها لكني لا أعرف حدودًا.
عرض كل المقالاتاترك تعليقا
إنشاء التعليقات الخاص بك لمقالات HitPaw