الدليل الشامل لخلفيات Google Meet
أصبح الاتصال الافتراضي أمرًا أساسيًا لكل من الأعمال والتفاعلات الشخصية. يمكن أن يكون للخلفية التي تختارها على Google Meet تأثير كبير على جودة واحترافية تفاعلاتك. تخصيص خلفيات Google Meet يقلل من الانحرافات، ويحمي الخصوصية، ويضيف لمسة من المرح لضمان اجتماع مثالي في كل مرة.
ستستعرض هذه الدليل خطوات بسيطة لتغيير الخلفية على Google Meet. دعنا نبدأ معًا.
الجزء 1. مقدمة في خلفيات Google Meet
A. أهمية المظهر الاحترافي في الاجتماعات الافتراضية
الحفاظ على مظهر احترافي أمر أساسي، خاصة عندما تعمل في سياق العمل عن بُعد والاجتماعات الافتراضية. عندما تجتمع مع زملائك أو عملائك أو الأطراف المعنية، يحدد مظهرك المرئي نغمة المناقشة. الخلفية المشوشة أو غير الاحترافية تشتت انتباه المشاركين وتقلل من تأثير رسالتك.
من ناحية أخرى، يمكن أن تحسن الخلفية المُنسقة والمناسبة مصداقيتك وتركيزك واهتمام المشاركين أثناء الاجتماعات الهامة.
B. نظرة عامة على خيارات خلفية Google Meet
يوفر Google Meet العديد من الخيارات لتغيير الخلفية لتحسين التجربة. يمكنك تشويش المحيط، أو استخدام صورة محملة مسبقًا كخلفية، أو تحميل خلفية مخصصة من اختيارك. تساعدك هذه الوظائف على الحفاظ على الخصوصية، وتجنب الانحرافات أثناء المشاركة في الاجتماعات، وتخصيص مظهرك الافتراضي.
يضمن الذكاء الاصطناعي في Google Meet أن جميع هذه الخيارات تعمل بشكل جيد دون التأثير على جودة الفيديو.
C. هدف المقال
سيشرح هذا المقال كيفية تغيير وتعديل الخلفية لـ Google Meet. سنعرض في هذا المقال كيف تمكّن هذه التقنيات المستخدمين من الظهور بمظهر احترافي مع إضافة لمسة شخصية إلى الاجتماعات الهامة.
الجزء 2. استكشاف خيارات خلفية Google Meet
A. الخلفيات الافتراضية المتاحة في Google Meet
يوفر Google Meet مجموعة متنوعة من الخلفيات الافتراضية التي تغطي مجموعة واسعة من المواضيع لتلبية احتياجات وظروف مختلفة. تشمل هذه الخيارات الافتراضية التصاميم التجريدية، والمواضيع المثيرة للأحداث، والمناظر الطبيعية، ومجموعات أماكن العمل الاحترافية.
من الممكن أيضًا الحفاظ على الخصوصية دون التضحية بالقيمة الجمالية، حيث يمكن تشويش الخلفية المحيطة بشكل خفيف. تضمن هذه الإعدادات أنك تستطيع بسهولة تعديل البيئة الافتراضية لتتناسب مع مزاج الاجتماع.
B. الخلفية المخصصة لـ Google Meet: التخصيص والعلامة التجارية
الخلفيات المخصصة هي الخيار المثالي للأفراد والشركات الذين يرغبون في التميز. في الاجتماعات، يمكنك إظهار التناسق، وعرض الأصالة، أو تمثيل أسلوبك الخاص باستخدام علامة تجارية ثابتة. تختار الشركات استخدام الألوان المميزة للعلامة التجارية، وعرض الشعارات، أو تصوير الأجواء المكتبية على خلفيات فريدة لتعزيز الاحترافية والوعي. بالإضافة إلى تحسين الجاذبية الجمالية، ستساعد هذه الخطوة في تقديم صورة موحدة واحترافية أثناء التفاعل مع العملاء أو في المناقشات الجماعية.
C. كيفية تحميل واستخدام الخلفيات المخصصة لـ Google Meet
يجعل Google Meet من السهل تحميل واستخدام الخلفيات المخصصة. إليك كيفية تحميل واستخدام الخلفيات المخصصة على Google Meet:
1. افتح Google Meet وحدد خيار "تغيير الخلفية" في أسفل الزاوية اليمنى من معاينة الفيديو.
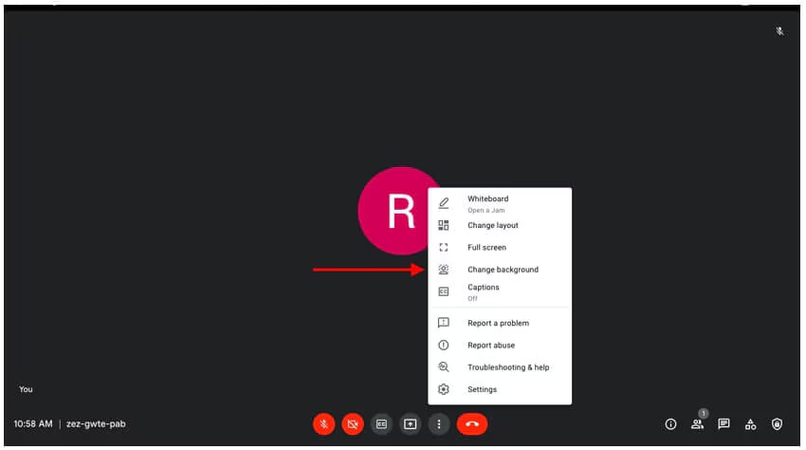
2. اذهب إلى إعدادات الخلفية وانقر على أيقونة "+" في قائمة الخلفيات لتحميل صورتك الخاصة، وتأكد من أنها عالية الدقة ومناسبة لسياق الاجتماع.
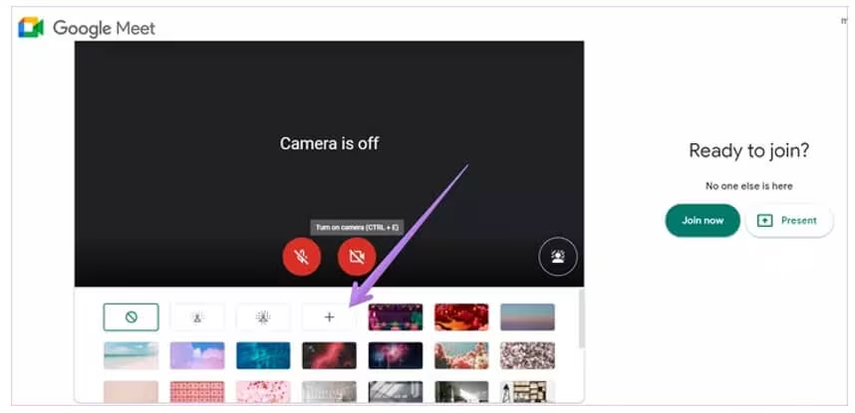
3. بعد تحميل الصورة، اختر خلفيتك المخصصة وشاهد كيف تظهر على شاشة الفيديو الخاصة بك.
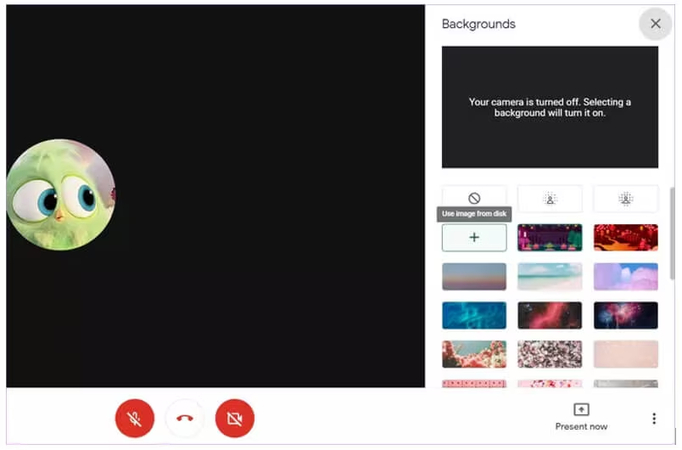
4. إذا كنت راضيًا عن الخلفية الجديدة، انقر على "الانضمام" للبدء في الاجتماع.
الجزء 3. استخدام ميزات خلفية Google Meet المشوشة
A. فوائد تشويش الخلفية في الاجتماعات
تحتوي ميزة تشويش الخلفية في Google Meet أثناء الاجتماعات الافتراضية على عدة مزايا مثل:
- تعزز الخصوصية عن طريق إخفاء تفاصيل العناصر المحيطة، مما يمنع عرض العناصر الحساسة أو الشخصية.
- الخلفية المشوشة تبقي التركيز عليك، بينما قد تشتت الحركة أو الفوضى خلفك الانتباه.
- حتى إذا كانت بيئتك الفيزيائية غير مثالية، فإن تأثير التشويش سيعطي تغذية الفيديو مظهرًا أكثر احترافية وانتظامًا.
- إنها حل سريع لأي حالة، ويمكنك البقاء احترافيًا دون الحاجة لإعادة ترتيب أو تنظيف مكان عملك.
B. دليل خطوة بخطوة لتفعيل الخلفية المشوشة في Google Meet
من السهل جدًا تشويش الخلفية في Google Meet. إليك الخطوات البسيطة لتفعيل الخلفية المشوشة في Google Meet:
1. افتح Google Meet وابدأ أو انضم إلى اجتماع.
2. إعدادات الخلفية:
- قبل الانضمام: من شاشة معاينة الفيديو، انقر على النقاط الثلاث في الزاوية اليمنى السفلية مع خيار "تغيير الخلفية" بجانبه.
- أثناء الاجتماع: انقر على قائمة النقاط الثلاث في الزاوية السفلية اليمنى واختر "تطبيق التأثيرات البصرية".
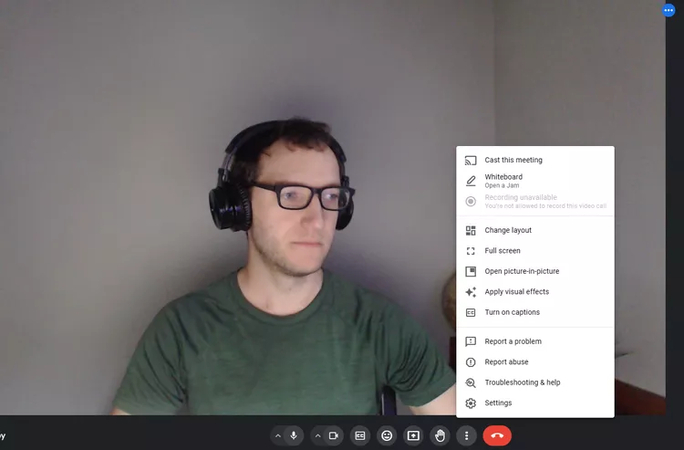
3. اختر مستوى التشويش:
- تشويش خفيف: استخدم أيقونة outline شخص واحد للحصول على تشويش خفيف.
- تشويش قوي: استخدم أيقونة outline شخصين للحصول على تشويش قوي.
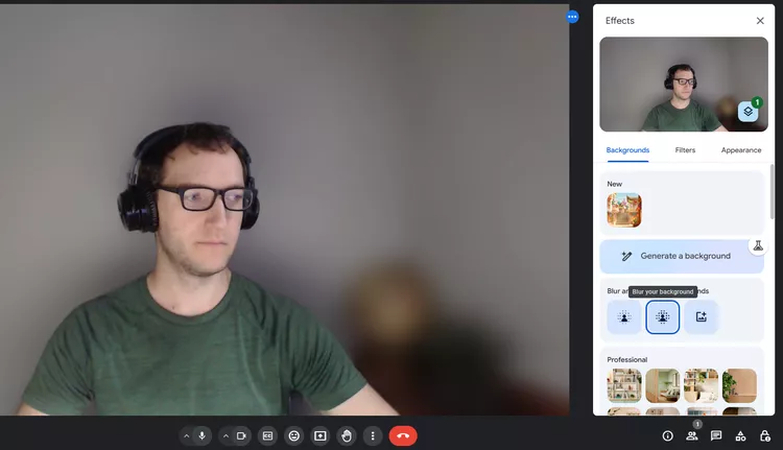
4. المعاينة والتطبيق: سيتم معاينة تأثير التشويش على شاشتك. بمجرد اتخاذ القرار، انضم إلى الاجتماع أو أغلق قائمة الإعدادات.
C. أفضل الممارسات لاستخدام تأثيرات الخلفية المشوشة بشكل فعال
يجب عليك اتباع أفضل الممارسات عند استخدام الخلفيات المشوشة في الاجتماعات. إليك بعض النصائح:
- تحسين الإضاءة: أضئ وجهك بشكل جيد حتى لا يحجب تأثير التشويش ملامحك. الإضاءة الجيدة تحسن من وضوح الفيديو وجودته.
- تجنب الحركات المفاجئة: الحركات المفاجئة أو المبالغة في الحركة قد تفسد تأثير التشويش، ولن يظهر بشكل سلس.
- ارتدِ ملابس متباينة: ارتدِ ملابس تتباين مع خلفيتك حتى تبرز بوضوح.
- اختبر قبل الوقت: قبل الاجتماع الكبير، اختبر إعدادات التشويش للتأكد من أنها تعمل جيدًا مع بيئتك وإعدادات الفيديو.
الجزء 4. الأداة الموصى بها لاستبدال وإزالة خلفية الفيديو
على الرغم من أن Google Meet يدعم استبدال الخلفية وتشويشها بشكل أصلي، إلا أن التطبيقات الأخرى يمكن أن تقدم نتائج أكثر فعالية. واحدة من أفضل الأدوات الموصى بها لهذا الغرض هي HitPaw VikPea (المعروفة سابقًا باسم HitPaw Video Enhancer)، والتي تعد البديل الأفضل لإزالة واستبدال خلفيات الفيديو مع تقديم حلول سلسة في الإنتاجات الافتراضية والفيديو.
الميزات
- إزالة الخلفية المدعومة بالذكاء الاصطناعي: إزالة أو استبدال الخلفيات بسهولة دون الحاجة إلى شاشة خضراء.
- القوالب القابلة للتخصيص: توفر مجموعة من الخلفيات القابلة للتنزيل أو التحميل للاستخدام الشخصي أو المهني.
- التعديل في الوقت الحقيقي: تعديل الخلفيات بسلاسة أثناء الاجتماعات المباشرة أو بث الفيديو.
- واجهة سهلة الاستخدام: توفر أدوات سهلة للمبتدئين والمحترفين على حد سواء.
- جودة عالية في المخرجات: يتم الاحتفاظ بوضوح الفيديو والدقة مع إنهاء احترافي.
خطوات لتشويش الخلفية
إليك كيفية تشويش خلفية Google Meet باستخدام HitPaw VikPea:
الخطوة 1. تنزيل وتثبيت البرنامج
قم بتنزيل وتثبيت HitPaw VikPea من الموقع الرسمي مباشرة إلى جهاز الكمبيوتر الخاص بك. بعد عملية التثبيت، اتبع التعليمات لإعداده.
الخطوة 2. استيراد الفيديو الخاص بك
افتح البرنامج وقم بتحميل الفيديو الذي ترغب في تحريره أو انقر على زر "اختيار ملف" لتصفح وتحميل الفيديو.
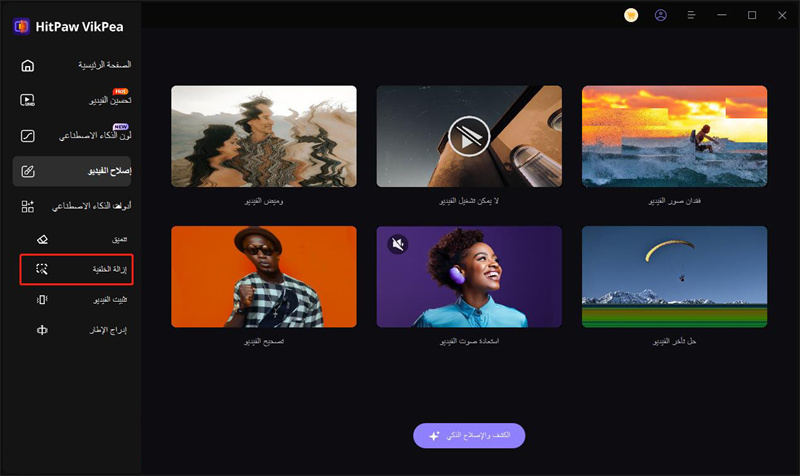
الخطوة 3. تحديد وضع تشويش الخلفية
افتح خيارات تعديل الخلفية وحدد وضع تشويش الخلفية. قم بضبط مستوى التشويش إذا كان البرنامج يسمح بالتخصيص.
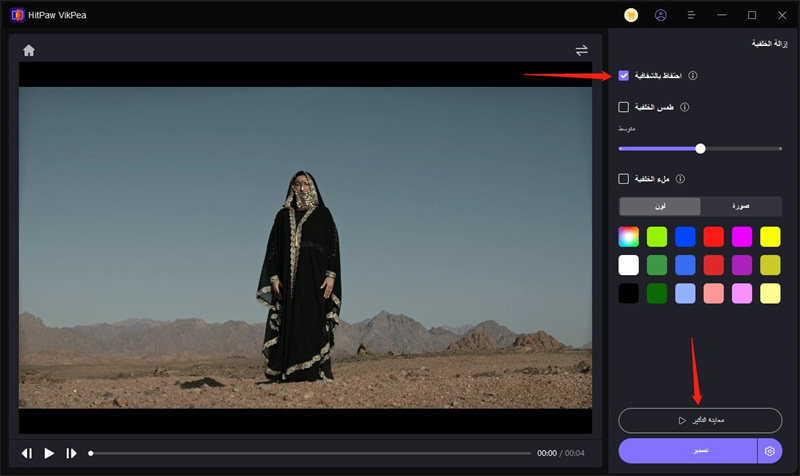
الخطوة 4. المعاينة والتنقيح
معاينة تأثير التشويش للتأكد من أنه يبدو طبيعيًا ولا يغطي موضوعك. قم بإجراء أي تعديلات ضرورية.
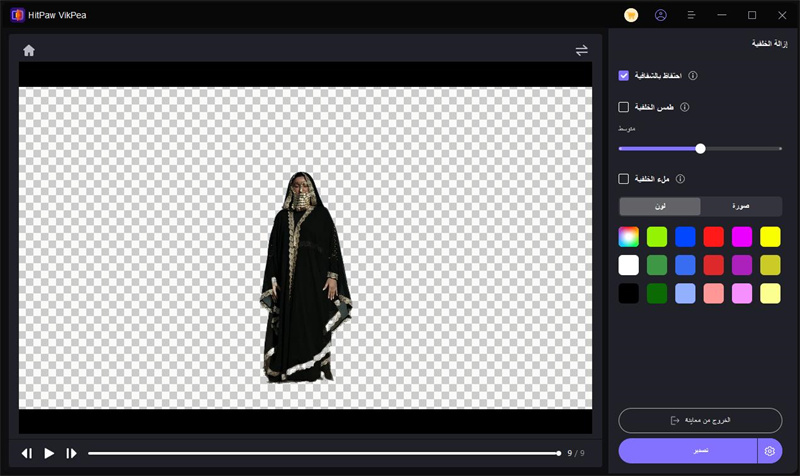
الخطوة 5. تصدير الفيديو
عند الرضا عن الفيديو، اختر تنسيق الإخراج والدقة المطلوبة واحفظ الفيديو الذي يحتوي على الخلفية المشوشة على جهاز الكمبيوتر الخاص بك.
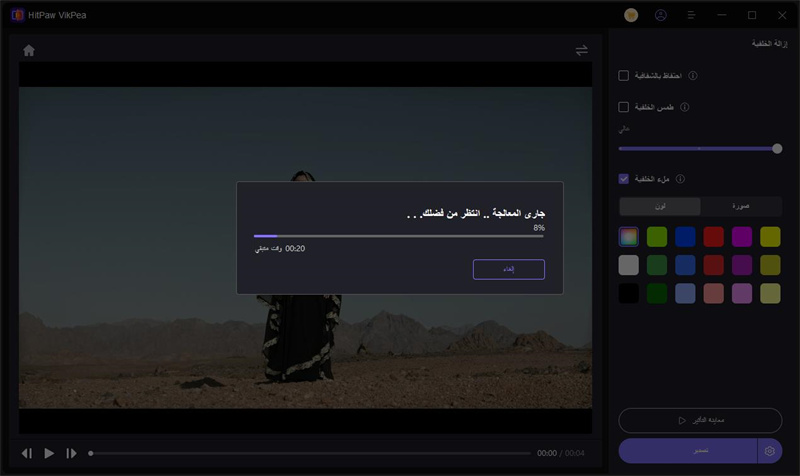
تعلم المزيد عن HitPaw VikPea Video Enhancer
الخاتمة
استخدام خيار تشويش الخلفية في Google Meet يمكن أن يساعد في جعل الفيديو يبدو أكثر احترافية وملائمًا. توضح هذه المقالة كيفية تشويش الخلفية في الاجتماعات عبر Google Meet. يعد HitPaw VikPea أداة مفيدة لتحرير الخلفيات المتقدمة. حيث يسمح لك بحذف أو تعديل خلفيات الفيديو بسهولة مع الحفاظ على الجودة الممتازة.






 HitPaw FotorPea
HitPaw FotorPea HitPaw VoicePea
HitPaw VoicePea  HitPaw Univd
HitPaw Univd 
شارك هذه المقالة:
حدد تقييم المنتج :
محمد أمين
محرر HitPaw
أعمل بالقطعة منذ أكثر من خمس سنوات. دائمًا ما يثير إعجابي عندما أجد أشياء جديدة وأحدث المعارف. أعتقد أن الحياة لا حدود لها لكني لا أعرف حدودًا.
عرض كل المقالاتاترك تعليقا
إنشاء التعليقات الخاص بك لمقالات HitPaw