هل يخبرك iMessage عندما يأخذ شخص ما لقطة شاشة لمحادثتك
iMessage من Apple هو تطبيق مراسلة مناسب يسمح لأجهزة Apple بمشاركة الرسائل مع بعضها البعض. عادةً ما يقوم مستخدمو iMessage بالتقاط لقطات شاشة لمحادثاتهم ورسائلهم للاحتفاظ بسجل لمحادثاتهم. ومع ذلك، يبقى سؤال كبير: هل يتم إشعار iMessage عند التقاط لقطة الشاشة؟
في هذه المقالة الشاملة، ستجد الإجابة على الأسئلة الأكثر شيوعًا حول لقطات شاشة iMessage. سوف تتعلم أيضًا كيفية التقاط لقطات الشاشة أو تسجيلات الشاشة على iMessage وتعزيز نفسك بمعرفة إجراءاتها.
الجزء 1. هل يقوم iMessage بإعلامك عند التقاط لقطة الشاشة
للانتقال إلى المطاردة، هل تقوم Apple بإخطارك عند التقاط لقطة شاشة لـ iMessage؟ الجواب هو لا. لا تمتلك شركة Apple الميزة المدمجة لتنبيهك بمجرد التقاط لقطة شاشة، حتى قبل التحديث في عام 2024. وتميل شركة Apple إلى إعطاء الأولوية لخصوصية مستخدميها فيما يتعلق بتنبيهات لقطات الشاشة. إن إعلام شخص ما بشأن لقطات الشاشة المأخوذة من محادثة على iMessage يمكن أن يكون تطفلاً على قدرة الفرد.
على الرغم من عدم تلقي إشعار عند التقاط لقطات الشاشة، فمن المهم للأفراد أن ينتبهوا إلى المعلومات التي يشاركونها على iMessage لضمان السرية.
الجزء 2. كيفية التقاط لقطة شاشة لـ iMessage باستخدام الأداة المدمجة
لقد فهمنا أن iMessage لا يرسل إشعارًا عند التقاط لقطة شاشة. دعونا نلقي نظرة على خطوات التقاط لقطة شاشة على iMessage باستخدام الأداة المدمجة المتوفرة لمستخدمي Apple:
الخطوة 1.لاستخدام ميزة لقطة الشاشة المضمنة، انتقل إلى لوحة إعدادات جهاز iPhone الخاص بك وحدد موقع قسم إمكانية الوصول. قم بالتمرير لأسفل إلى القسم Physical and Motor وحدد خيار AssistiveTouch. بعد ذلك، قم بتشغيل المفتاح الموجود على ميزة AssistiveTouch.

الخطوة 2.عندما تظهر دائرة على الشاشة، انقر لفتح خياراتها التفصيلية. اختر الجهاز من الخيارات التي تظهر واستمر في الضغط على المزيد. ستجد خيار Screenshot في الشاشة التالية، والذي عند اختياره سيأخذ لقطة شاشة لشاشة iMessages الخاصة بك.

الجزء 3. كيفية التقاط لقطة شاشة لـ iMessage باستخدام أفضل مسجل شاشة
كما تمت مناقشته أعلاه، فإن التقاط لقطات شاشة لـ iMessage الخاص بك يمكن أن يساعد في تتبع محادثتك. إذا كنت تبحث عن أداة تتيح لك التقاط لقطات شاشة عالية الجودة لرسائلك، HitPaw Screen Recorder هو أحد الخيارات اللائقة.
دعنا نستكشف خطوات التقاط لقطة شاشة على جهاز iPhone باستخدامها أثناء معرفة ما إذا كانت Apple تخطرك عند التقاط لقطة شاشة لـ iMessage:
الخطوة 1. حدد خيار الجهاز من الواجهة الرئيسية بعد تشغيل أداة HitPaw Screen Recorder وحدد iPhone من القائمة. في الوقت نفسه، قم بالوصول إلى شاشة iPhone الخاصة بك وانقر على خيار Screen Mirroring من مركز التحكم. اختر HitPaw Screen Recorder لتأسيس الاتصال بين الأجهزة.

الخطوة 2. سيتم توصيل شاشة iPhone بجهاز الكمبيوتر الخاص بك من خلال الأداة. قم بالوصول إلى الدردشة عبر iMessage التي تريد التقاط لقطة شاشة لها وانقر فوق الزر Capture من الأداة. سيتم حفظ لقطتك تلقائيًا على الجهاز لمزيد من التحرير والتحسين.

الجزء 4. أفضل محرر فيديو يعمل بالذكاء الاصطناعي لإنشاء مقاطع فيديو iMessage موصى بها
من خلال واجهة سهلة الاستخدام وميزات تحرير الفيديو الأساسية، يعد HitPaw Edimakor مجموعة كاملة لتحرير الفيديو مصممة لتلبية جميع احتياجات الوسائط المتعددة. بالإضافة إلى العديد من أدوات تحرير الفيديو الأساسية مثل القص والقص، والدمج، هذه الأداة مليئة بميزات الذكاء الاصطناعي المتقدمة مثل قطع الذكاء الاصطناعي وتحويل النص إلى كلام والمزيد. كما يتيح لك أيضًا تنزيل مقاطع الفيديو والوسائط الأخرى بمجرد لصق عنوان URL الخاص بها.
لا تقتصر ميزات Edimakor المذهلة على تحرير الصوت والفيديو، بل توفر هذه الأداة أيضًا فائدة التقاط شاشاتك بجودة عالية. إذا كنت تتساءل، هل يتم إعلامك عند التقاط لقطة شاشة لـ iMessage، استخدم أداة Edimakor لالتقاط شاشة أجهزتك بسهولة.
دعنا نكتشف خطوات إنشاء مقاطع فيديو iMessage عالية الجودة باستخدام هذه الأداة الفعالة:
الخطوة 1. أضف الفيديو الخاص بك بعد تشغيل الأداة
ابدأ باختيار خيار إنشاء فيديو من الواجهة الرئيسية للأداة بمجرد تشغيلها. انتقل الآن إلى قسم الوسائط واضغط على زر الاستيراد لإضافة الفيديو الخاص بك لمزيد من التحرير. اسحب المقطع إلى المخطط الزمني للتحرير لبدء تعديل الفيديو الخاص بك.
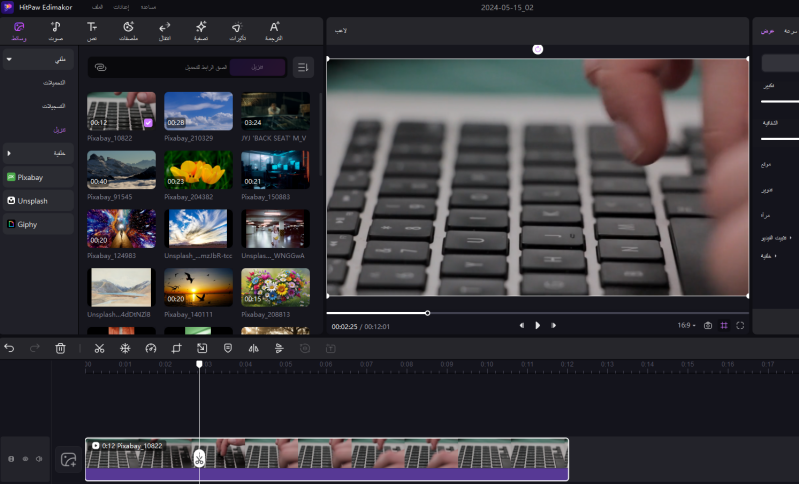
الخطوة 2. تطبيق ميزات تحرير الفيديو على الفيديو
لزيادة التركيز على كائن أو مكبر صوت في الفيديو، قم بتعتيم الخلفية عن طريق الوصول إلى نافذة العرض والتمرير عبرها للعثور على خيار الخلفية. قم بتشغيل زر التبديل المجاور له وحدد أيضًا التشويش عن طريق ضبط شريط التمرير. يمكنك أيضًا إضافة اللون والصورة إلى خلفية الفيديو الخاص بك.
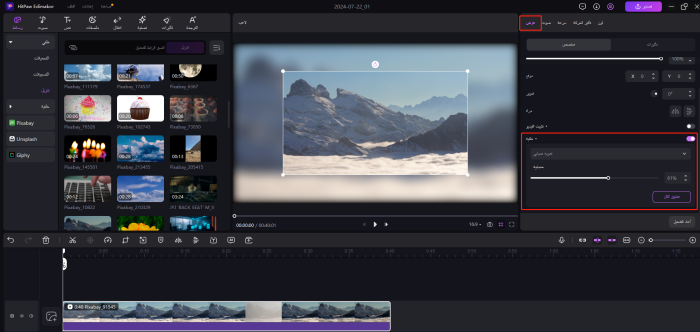
الخطوة 3. أضف ترجمات تلقائية إلى الكلمات المنطوقة
يمكنك تسهيل الوصول إلى مقاطع الفيديو الخاصة بك عن طريق تمكين خيار الترجمة من شريط الأدوات العلوي. انقر فوق الزر Auto Subtitling لإنشاء ترجمات تلقائية لمقطع الفيديو الخاص بك. يمكنك تغيير نمط النص من قسم النص الممكّن على الجانب الأيمن من النافذة.
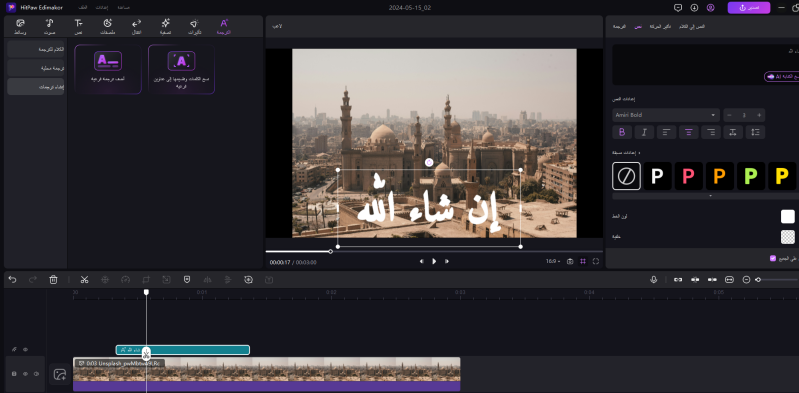
الخطوة 4. احفظ فيديو iMessage الذي تم إنشاؤه على جهازك
بعد ذلك، توجه إلى الزاوية اليمنى العليا من الواجهة وانقر على زر التصدير بمجرد اكتمال عملية التحرير. أدخل التكوينات مثل اسم الملف والتنسيق والدقة، واحفظ الوسائط على جهازك بالضغط على زر التصدير.
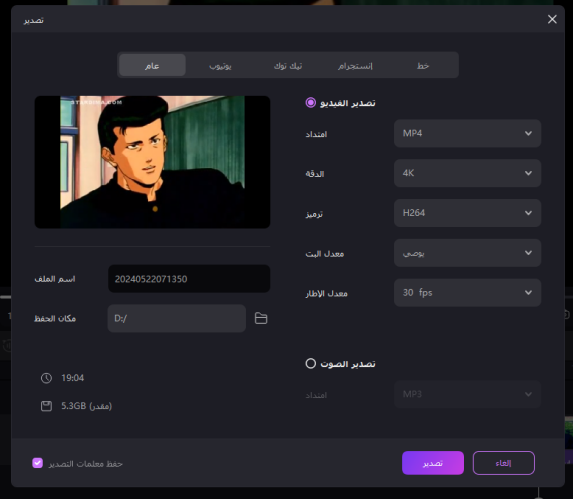
الجزء 5. الأسئلة الشائعة حول لقطة شاشة iMessage
س1. هل يمكن للأشخاص معرفة ما إذا كنت قد التقطت لقطة شاشة لـ iMessage؟
أ1. إذا كنت تتساءل عما إذا كان تطبيق iMessage ينبهك عند التقاط لقطة شاشة، فلا داعي للقلق. لا يُصدر جهاز Apple أي إشعار عند التقاط لقطة شاشة لرسالة iMessage.
س2. هل يقدم iMessage إشعارات عند حفظ الصورة؟
أ2. عندما تقوم بحفظ صورة مرسلة إليك عبر iMessage، لا يتم إخطار المرسل من قبل النظام بهذا النشاط.
الخلاصة
يمكن أن يكون التقاط لقطات شاشة لـ iMessage مفيدًا إذا كنت تريد الاحتفاظ بسجل لمحادثتك أو الاحتفاظ به كمرجع للاستخدام المستقبلي. أثناء التقاط لقطة الشاشة، يتساءل العديد من الأشخاص هل تقوم Apple بإشعارك عند التقاط لقطة شاشة لـ iMessage، والإجابة هي لا.
ناقشنا في هذه المقالة العديد من الطرق الفعالة لالتقاط لقطة شاشة لـ iMessage الخاص بك. لقد تعلمنا أيضًا كيفية إنشاء مقاطع فيديو جذابة عبر iMessage باستخدام HitPaw Edimakor، وهو حل متكامل لجميع احتياجات الوسائط المتعددة الخاصة بك .

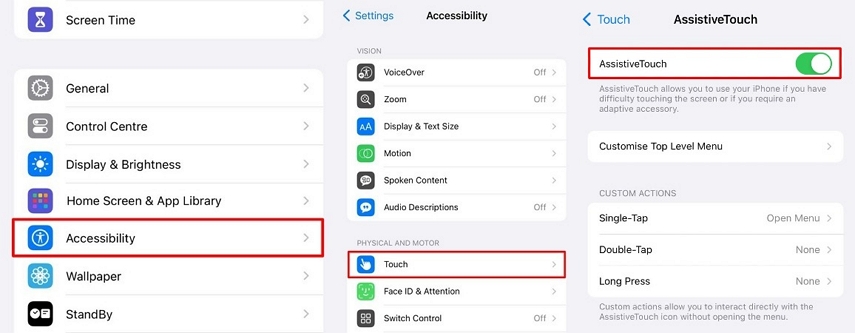
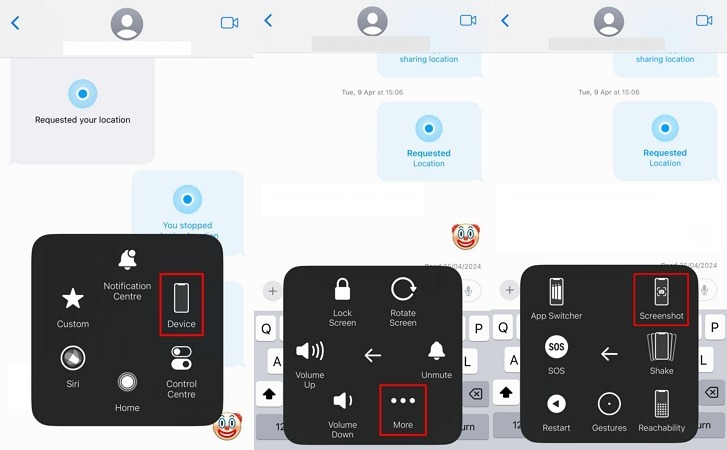




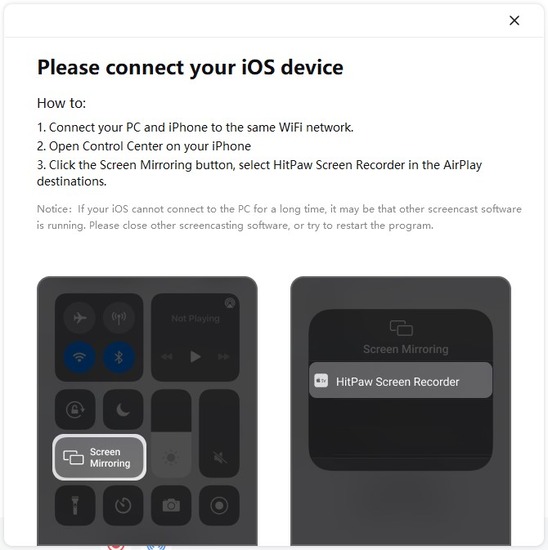
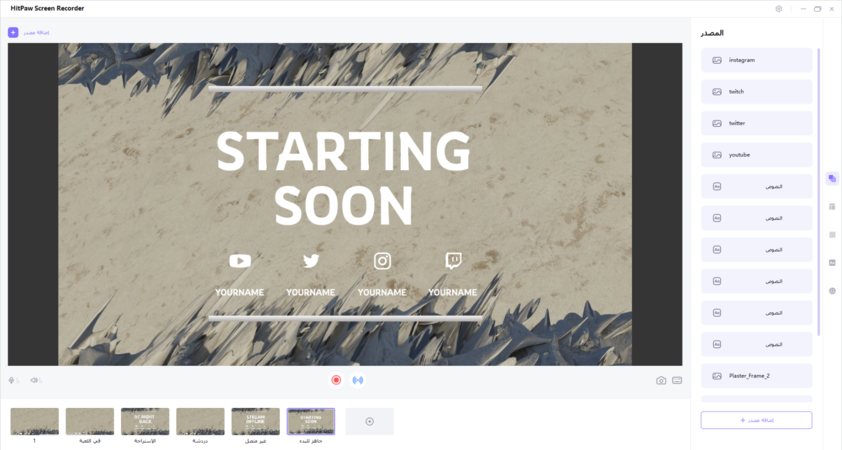


 HitPaw Edimakor
HitPaw Edimakor
شارك هذه المقالة:
حدد تقييم المنتج:
محمد أمين
محرر HitPaw
أعمل بالقطعة منذ أكثر من خمس سنوات. دائمًا ما يثير إعجابي عندما أجد أشياء جديدة وأحدث المعارف. أعتقد أن الحياة لا حدود لها لكني لا أعرف حدودًا.
عرض كل المقالاتاترك تعليقا
إنشاء التعليقات الخاص بك لمقالات HitPaw