خطوة 01 الأول هو الموقع الرسمي لشركة HitPaw ، ثم قم بتنزيل وتثبيت برنامج HitPaw Screen Recorder.
أفضل برنامج لتسجيل الشاشة مع الصوت لنظام التشغيل Windows / Mac / iPhone / Android

هل كنت في موقف يسأل فيه أحد الأصدقاء أو أحد أفراد الأسرة عن كيفية القيام بشيء ما على هواتفهم أو كمبيوتراتهم ، وبغض النظر عن مقدار شرحك ، فهم لا يفهمون؟الآن يمكنك تحقيق ذلك من خلال تسجيل الشاشة. لن يُظهر فقط ما تفعله على شاشتك ، ولكنه يحتوي أيضًا على صوت. لذا يمكنك الآن مشاركة شاشتك مع أي شخص وأصدقائك وعائلتك وزملائك في العمل.
في مقالة اليوم ، سنقدم بعضًا من أفضل مسجلات الشاشة التي تلتقط الشاشة وكذلك الصوت (صوتك). وإذا كنت تبحث عن تسجيل الشاشة بصوت يأتي من جهازك بسهولة ، فيمكنك الانتقال مباشرة إلى الخيار الأخير في الجزء 5.
الجزء 1: مسجل شاشة Windows مع الصوت
على كمبيوتر يعمل بنظام Windows ، يمكنك إما تسجيل الشاشة والصوت باستخدام برنامج أو باستخدام مسجل الشاشة المدمج. بالنسبة إلى الأخير ، يتطلب منك تثبيت Windows 10 على جهاز الكمبيوتر الخاص بك. فيما يلي خطوات تسجيل الشاشة بالصوت باستخدام شريط ألعاب Xbox.
- افتح شريط ألعاب Windows بالضغط على زرWindows + G . إذا لم يتم فتحه عبر الاختصار ، فقد تحتاج إلى تمكين شريط اللعبة في الإعدادات أولاً.
-
يجب أن تكون أداة التسجيل في الزاوية العلوية اليسرى من شاشتك افتراضيًا. إذا لم يظهر ، يمكنك العثور على زر التسجيل باستخدام شريط الأدوات الموجود أعلى الشاشة.

- ما عليك أن تفعل هو النقر فوق زر الميكروفون على شاشتك ، وسيبدأ التسجيل باستخدام إعدادات الميكروفون الافتراضية.
- إذا تريد إنهاء جلسة التسجيل ، تحتاج إلى النقر فوق زر الإيقاف في مؤقت التسجيل الذي يعمل أو استخدام قائمة شريط اللعبة.
سيتم حفظ الفيديو كملف MP4 في المجلد Capture ضمن المجلد Video . العملية برمتها سريعة وسهلة الفهم.
الجزء 3: تسجيل الشاشة والصوت على Mac
يزود جهاز MAC بمسجل شاشة يمكنه تسجيل الشاشة بالصوت.
الطريقة 1: استخدام شريط أدوات لقطة الشاشة
-
لبدء التسجيل على جهاز MAC الخاص بك ، تحتاج إلى استخدام شريط أدوات لقطة الشاشة. اضغط على Shift و Command و 5 معًا. سيتم منحك بعد ذلك خيار تسجيل جزء الشاشة بالكامل من الشاشة أو التقاط لقطة شاشة.

- للتسجيل بملء الشاشة ، حدد الزر الذي يشبه شاشة جهاز Mac الخاص بك مع وجود دائرة تسجيل في الجانب الأيمن السفلي. يمكنك بعد ذلك النقر فوق زر التسجيل أو النقر فوق أي شاشة ترغب في بدء التسجيل فيها.
- لإنهاء التسجيل ، تحتاج إلى النقر فوق رمز الإيقاف في القائمة ، أو يمكنك الضغط على أزرار Command وControl وEscape في نفس الوقت.
الطريقة 2: استخدام برنامج QuickTime Player
هناك طريقة أخرى لتسجيل الشاشة على جهاز MAC الخاص بك وهي استخدام تطبيق مشغل QuickTime الذي يأتي مع جهاز MAC الخاص بك.
-
انتقل إلى مجلد التطبيق الخاص بك ، وحدد خيار الملف ثم حدد التسجيل الجديد من القائمة. ثم ستظهر إما عناصر التحكم أو ستظهر نافذة تسجيل الشاشة.

- يمكنك تغيير إعداد التسجيل قبل بدء التسجيل.
- ثم انقر فوق زر التسجيل ، يمكنك بعد ذلك النقر فوق الشاشة لبدء التسجيل أو بدء التسجيل في منطقة محددة لتسجيل الشاشة الجزئي.
- لإنهاء التسجيل ، ما عليك سوى النقر فوق زر الإيقاف أو الضغط على أزرار Control وCommand وEscape في وقت واحد.
الجزء 3: تسجيل الشاشة والصوت على iPhone
لا يقتصر تسجيل الشاشة على جهاز كمبيوتر فقط ، بل يمكن إجراؤه على الهواتف أيضًا. أي iPhone يعمل بنظام iOS 14 أو أحدث قادر على تسجيل الشاشة باستخدام الميزة المدمجة.
-
-
للبدء ، تحتاج إلى الانتقال إلى الإعدادات وتحديد مركز التحكم ، ثم تحديد Mote Controls ، ثم النقر فوق الزر بجانب خيار تسجيل الشاشة.

- بعد ذلك ، تحتاج إلى فتح مركز التحكم على هاتفك ، والنقر لفترة طويلة على زر التسجيل ثم النقر على رمز الميكروفون. بعد العد التنازلي لمدة 3 ثوانٍ ، سيبدأ هاتفك في التسجيل.
- لإنهاء التسجيل ، يمكنك إعادة فتح مركز التحكم والنقر على زر التسجيل مرة أخرى أو النقر على الشريط الأحمر أعلى الشاشة.
بدلاً من ذلك ، يمكنك توصيل جهاز iPhone بجهاز MAC الخاص بك واستخدام خيار QuickTime لتسجيل شاشة هاتفك. الاختلاف الوحيد هو أنه يجب عليك اختيار iPhone الخاص بك كمصدر للفيديو. بخلاف ذلك ، فإن العملية هي نفسها المستخدمة لتسجيل الشاشة على MAC.
الجزء 4: مسجل الشاشة بالصوت على Android مجانًا
نظرًا لتنوع هواتف Android ، قد لا يتوفر لديك خيار تسجيل الشاشة والصوت باستخدام مسجل الصوت المثبت مسبقًا. في هذه الحالة ، يمكنك الحصول على تطبيق يعمل كمسجل شاشة.
في هذا الجزء ، سنختار لك عدة أدوات واصل القراءة.
#1 AZ Screen Recorder
أحد التطبيقات هو AZ Screen Recorder ، وهو تطبيق تسجيل الشاشة الأعلى تقييمًا والمستخدم على نطاق واسع لهواتف Android.

كل ما يتطلبه الأمر هو فتح التطبيق وبدء تسجيل الشاشة. يقوم تلقائيًا بتصدير الفيديو المسجل إلى معرض هاتفك ، ويمكنك أيضًا اختيار حفظ الفيديو في معرض التطبيقات.
#2 OneShot Screen Recorder
تطبيق آخر هو OneShot Screen Recorder. إنه تطبيق مجاني لتسجيل الشاشة متاح لمستخدمي أندرويد.

You just need to go to the Google Playstore, download the app and begin using it to screen record.
الجزء 5: مسجل الشاشة مع الصوت والكاميرا (تسجيل شاشة Windows و Mac و iPhone / iPad)
إذا كنت ترغب في الحصول على برنامج على سطح المكتب لتسجيل الشاشة ، فلا يمكنك أن تخطئ في استخدام HitPaw Screen Recorder . فهو لا يسجل شاشتك فحسب ، بل يسجل أيضًا الصوت الذي يأتي من الكمبيوتر أو من صوتك. كما تحتوي على صورة في تسجيل الصورة. يمكنك التقاط لقطة شاشة في أي وقت أثناء التسجيل. الأهم هو أنه يسمح لك بتحرير الفيديو بعد التسجيل.
اتبع الخطوات أدناه لتسجيل الشاشة بالصوت باستخدام HitPaw
خطوة 02 افتح HitPaw Screen Recorder وحدد خيار "الشاشة".

خطوة 03 حدد المنطقة المراد تسجيلها عن طريق الضغط مع الاستمرار على الماوس وسحبه. يمكنك أيضًا ضبط حجم الشاشة بالخيارات الموجودة في الزاوية اليسرى السفلية من شريط القائمة.

خطوة 04 إذا كنت تريد بدء التسجيل ، فانقر فوق زر التسجيل ؛ وإذا كنت تريد إيقاف التسجيل ، فانقر فوق الزر نفسه مرة أخرى. يعد الزر المجاور للايقاف طريقة ملائمة لالتقاط لقطة شاشة إذا احتجت إلى ذلك ؛ جربه إذا لزم الأمر.

خطوة 05 إذا كنت تريد بدء التسجيل ، فانقر فوق زر التسجيل ؛ وإذا كنت تريد إيقاف التسجيل ، فانقر فوق الزر نفسه مرة أخرى. يعد الزر المجاور للايقاف طريقة ملائمة لالتقاط لقطة شاشةعند النقر فوق الزر "إيقاف" لإنهاء التسجيل ، سينقلك البرنامج على الفور إلى واجهة التحرير. قم بقص مقطع الفيديو الخاص بك بنقرة واحدة أو قم بفحصه على الفور في مجلد الإخراج.

توفر HitPaw لمستخدمها طريقة سريعة وسهلة الاستخدام لتسجيل الشاشة بالصوت.
الخاتمة
توجد عدة طرق لتسجيل الشاشات بصوت في أنظمة التشغيل Windows و Mac والهواتف الذكية. إذا اخترت برنامجًا خارجيًا إما لأن جهاز الكمبيوتر الخاص بك لا يحتوي على إمكانات التسجيل الذاتي أو لأنك ببساطة لا تحب جودة البرنامج الذي لديك ، فاحصل على HitPaw Screen Recorder محاولة.
-


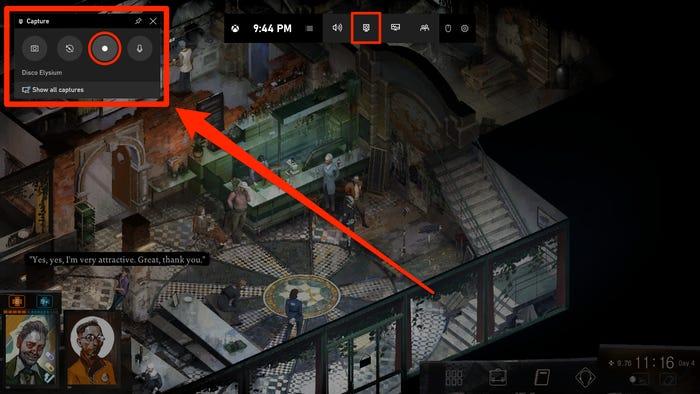
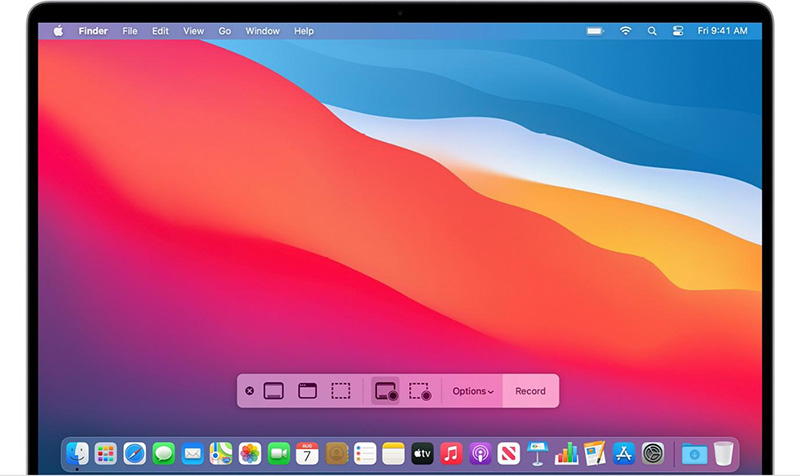

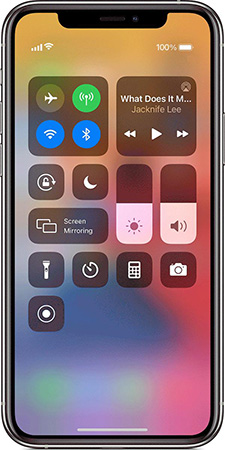
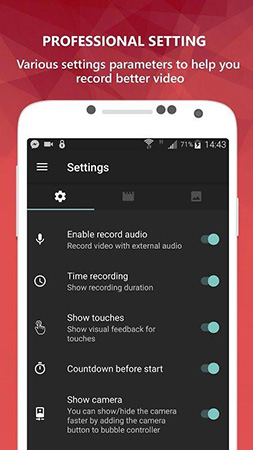
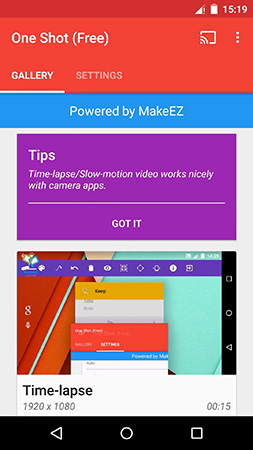
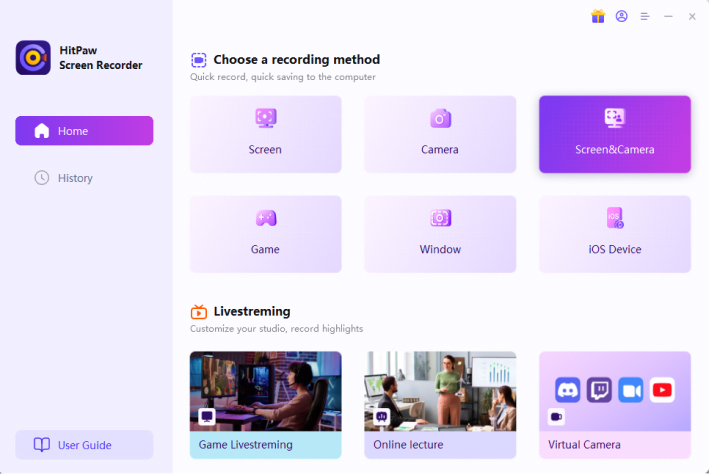
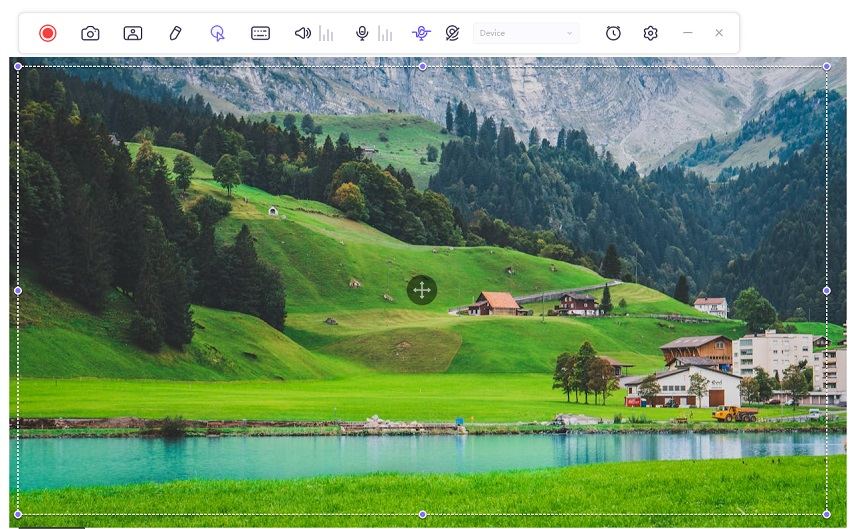
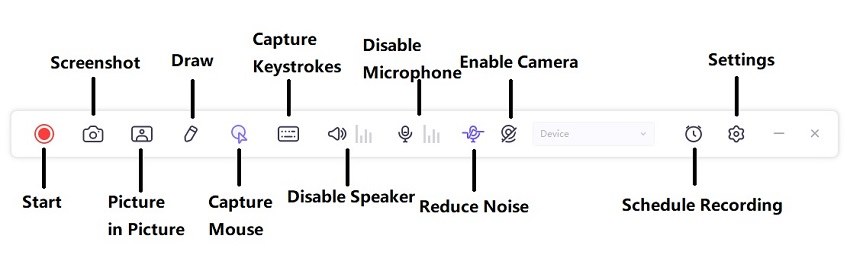
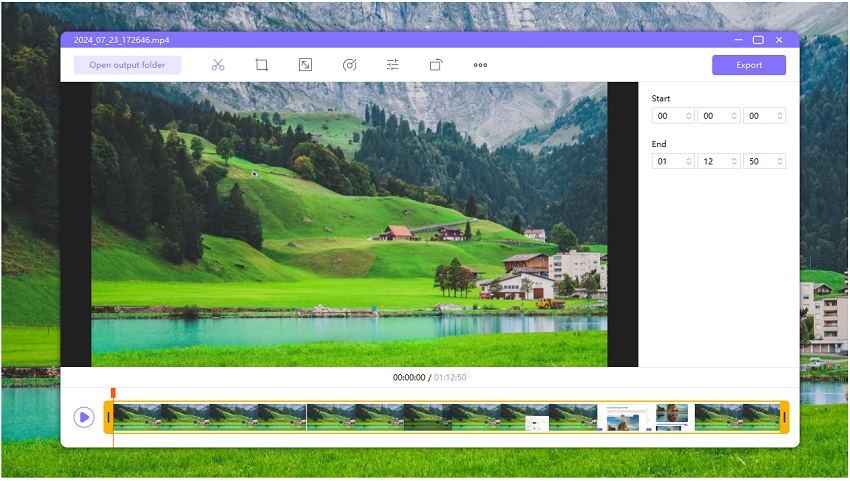



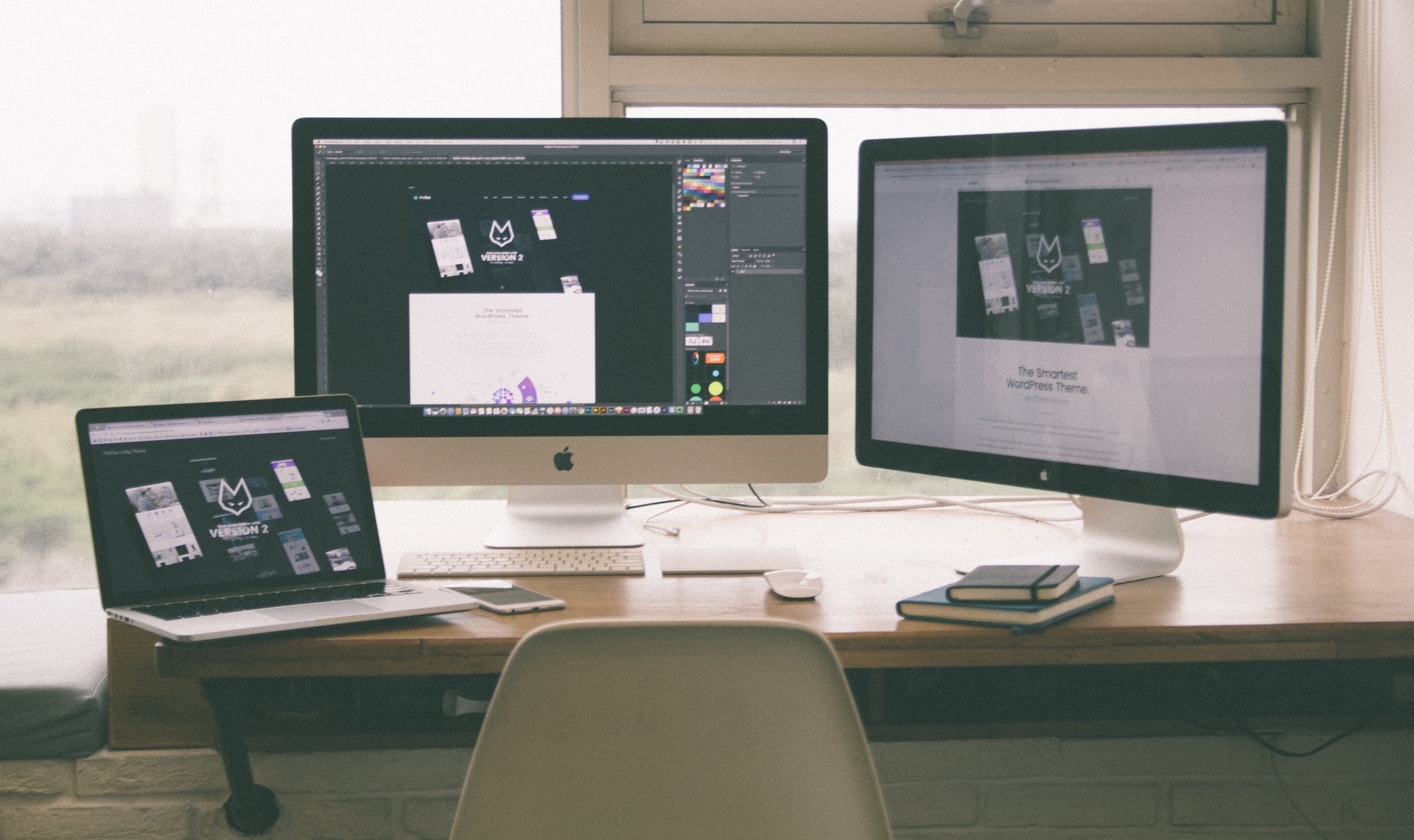


انضم إلى المناقشة وشارك بصوتك هنا
اترك تعليقا
قم بإنشاء تعليقك على مقالات HitPaw