الخطوة 01 في الخطوة الأولى ، انقر هنا لتنزيل المكون الإضافي OBS Multi RTMP من الموقع الرسمي. قم بتشغيل ملف exe وتثبيته. بعد الانتهاء ، انقر فوق "إغلاق".
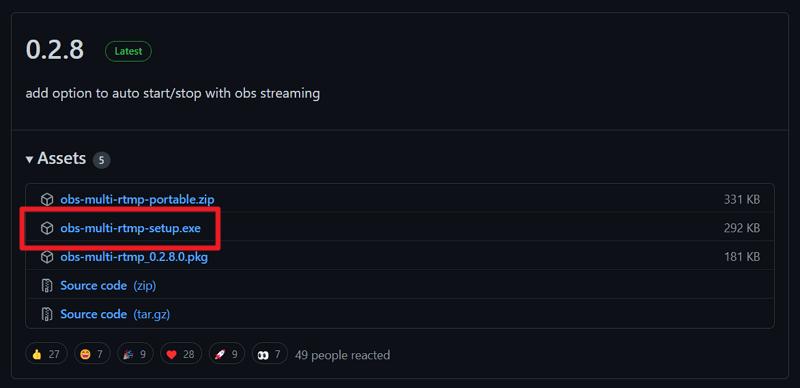

شقت التحسينات التكنولوجية طريقها في الوباء المتنامي من خلال تقديم منصات وأدوات جديدة للبث المباشر. نظرًا لأن التفاعل هو مفتاح النجاح في أي مجال ، سواء كان منصة وسائط اجتماعية أو فصلًا دراسيًا ، فإن منصات الأحداث الافتراضية تكون دائمًا في متناول اليد. تتنوع الخيارات بمرور الوقت ، خاصة منصات الأحداث عبر الإنترنت.
ومع ذلك ، فإن اختيار OBS Studio هو قرار حكيم. على الرغم من أنه برنامج بث مباشر يدعم نظامًا أساسيًا واحدًا ، إلا أن أدوات الطرف الثالث مثل المكون الإضافي OBS Multi RTMP يمكنها حل مشكلتك.
قبل البث على منصات مختلفة ، دعنا نتعرف على البرنامج وجميع ميزاته!
هل تمتلك جهاز كمبيوتر بمتوسط طاقة وحدة المعالجة المركزية؟ وهل تبحث عن برنامج بث مباشر متماسك وذو مصداقية ولكنك لا تريد الاشتراك شهريًا؟ في هذه الحالة ، يمتلئ السوق بالعديد من الخيارات ولكن OBS Studio هو حل لمتطلباتك. في الواقع ، لا يوفر دفقًا متعدد المنصات ولكنه ممكن بسهولة بمساعدة مكون إضافي تم تنزيله.
OBS (Open Broadcasting Software) هو البرنامج الأكثر شيوعًا ولديه أكبر عدد من المستخدمين. إنه ليس مفتوح المصدر فحسب ، بل إنه مفتوح أيضًا لتزويد المستخدمين بمجموعة فريدة من الميزات. يمكن تنفيذ جميع الوظائف بسرعة وبدون تكلفة.
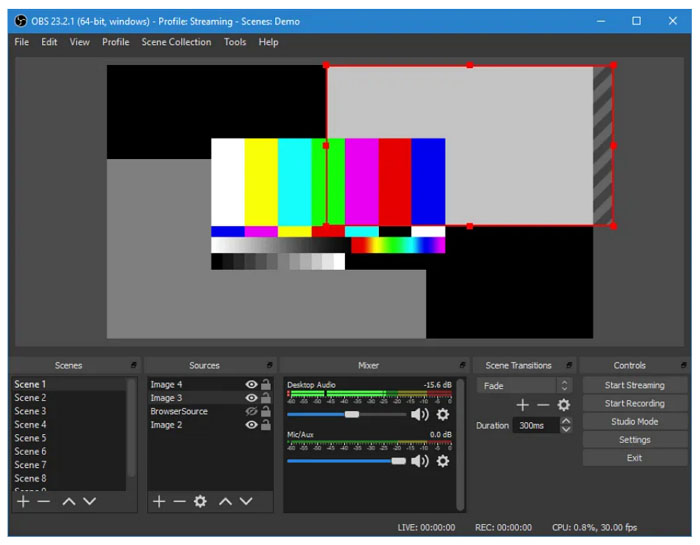
باستخدام هذا البرنامج ، ستحصل على حرية التخصيص الكاملة. نظرًا لكونه برنامجًا مفتوح المصدر ، فإنه يسمح لك بإنشاء برنامج بث مثالي وفقًا لمتطلباتك. علاوة على ذلك ، فإن موارد التعلم والمناقشة مفيدة بطريقة كاملة.
أخيرًا وليس آخرًا ، يوصى باستخدام OBS للمحترفين الذين لديهم بالفعل المعرفة اللازمة للذهاب للبث المباشر باستخدام هذا البرنامج ويريدون متطلبات البث عالي الدقة جنبًا إلى جنب مع صورة ثابتة. يمكنك الاستمتاع ببث مباشر للألعاب بمتطلبات حوسبة عالية ودقة عالية حتى مع استخدام CPU منخفضة الطاقة ، مقارنةً بـ Streamlab.
تتضاعف فائدة البث متعدد المنصات لأنه يمكن للأشخاص التفاعل على مواقع مختلفة في وقت واحد ، مثل YouTube و Twitch و Zoom والمزيد. بهذه الطريقة ، لن تضطر إلى إنشاء محتوى مختلف لكل منصة.
علاوة على ذلك ، يمكن لجمهورك الاستمتاع بالمحتوى حتى بعد انتهاء البث. نعم ، مع خاصية التسجيل والحفظ. أيضًا ، يصبح من الممكن البث المباشر للمحتوى على جميع الأنظمة الأساسية للحصول على تعليقات فورية. ويمكنك تسهيل العملية باستخدام برامج البث الفعالة وذات المصداقية.
الخطوة 01 في الخطوة الأولى ، انقر هنا لتنزيل المكون الإضافي OBS Multi RTMP من الموقع الرسمي. قم بتشغيل ملف exe وتثبيته. بعد الانتهاء ، انقر فوق "إغلاق".
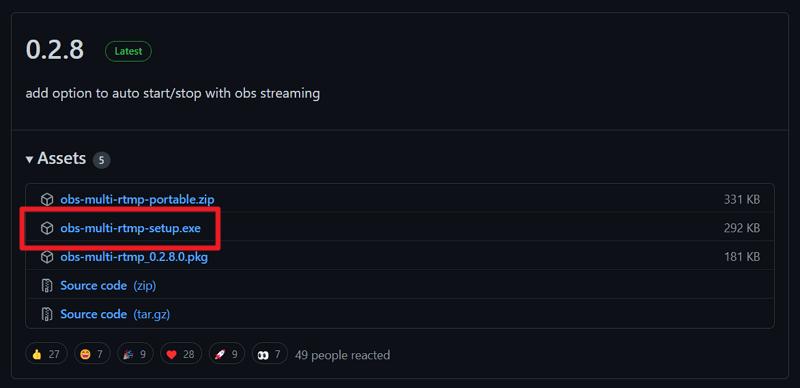
الخطوة 02 الآن ، افتح OBS Studio ، وسترى تلقائيًا خيار "Multiple Output" على يسار الواجهة. انقر فوق "إضافة هدف" وقم بتعديلها وفقًا لمتطلباتك.
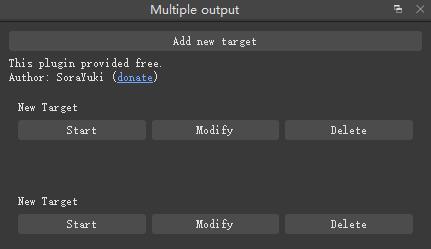
الخطوة 03 اضغط على علامة التبويب "بدء البث" في الخطوة الأخيرة ، وتكون قد انتهيت تمامًا.
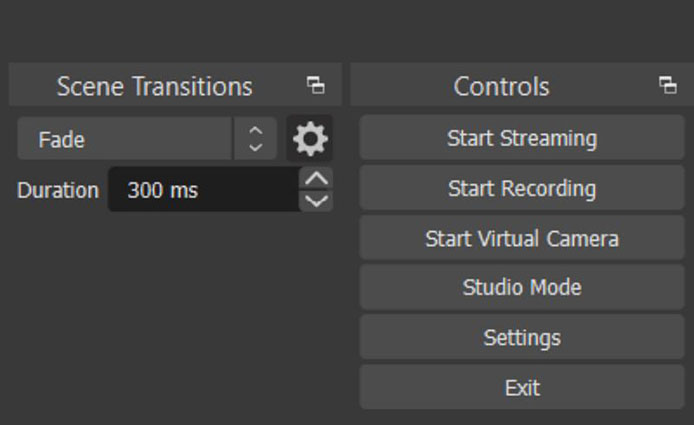
نصائح:
تذكر أن تتحقق مما إذا كان إصدار OBS الخاص بك هو 26.0 أو أعلى ، وإلا فلن يعمل المكون الإضافي.
عندما تعرف أن بث OBS يتطلب منك تنزيلًا إضافيًا للمضي قدمًا ، يثبت HitPaw Screen Recorder أنه برنامج ممتاز للاستخدام. وهو يدعم تطبيقات متعددة لبدء البث المباشر ، مثل Zoom و TikTok وغيرها. علاوة على ذلك ، فهو يساعدك في تسجيل الشاشات والمحاضرات والألعاب وحتى الأجهزة مثل iPhone و Webcam. حتى يمكنك استخدام القالب الذي يناسب البث الخاص بك.

ميزات HitPaw Screen Recorder
دعنا نتقدم نحو الدليل الإرشادي للبث المباشر لعدة أنظمة أساسية من خلال HitPaw Screen Recorder:
بادئ ذي بدء ، بعض المنصات مثل Youtube Live و Facebook Live و YouNow Live وما إلى ذلك والتي تدعم إضافة كاميرا ويب مباشرة ، كل ما تحتاجه هو تحديد "HitPaw Virtual Camera" في قائمة الكاميرا. خذ YouTube على سبيل المثال:
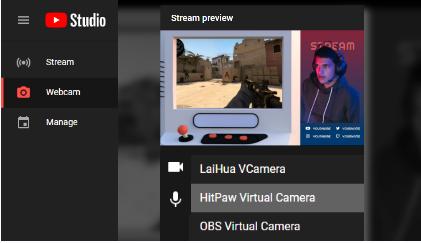
تتطلب بعض المنصات مثل Bigo و LinkedIn Live و Nonolive و BOOYAH! و TikTok Live و Twitter Live وما إلى ذلك ، أداة تدفق متواصل للبث المتعدد. في هذه الحالة ، يعد OBS أداة رائعة بالنسبة لنا للدفق إلى منصات مختلفة.
الخطوة 01 أولاً ، يجب تنزيل OBS و HitPaw Screen Recorder وتثبيته على نظامك. انقر فوق Live> Live Streaming ثم انقر فوق زر البث المباشر الصغير للتحقق من الإجراء. يمكنك أيضًا اختيار القوالب التي لا يوفرها OBS لإتقان البث المباشر والتفاعل مع الجمهور في هذا الجزء.
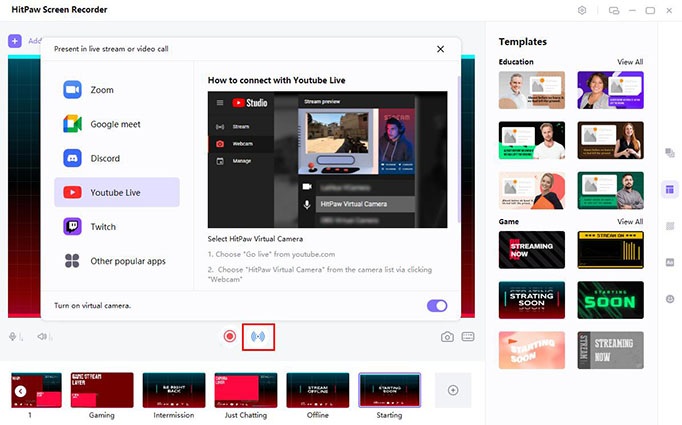
الخطوة 02 الآن ، قم بتشغيل OBS Studio وانقر فوق علامة الجمع في علامة التبويب "المصادر". حدد "جهاز التقاط الفيديو" لاختيار "HitPaw Screen Recorder" ، ثم اضغط على الزر "موافق".
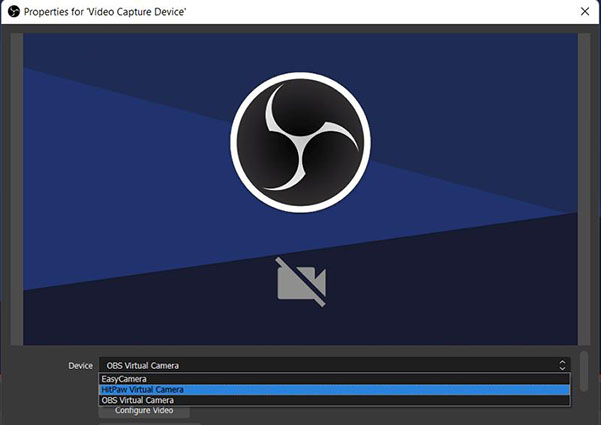
الخطوة 03 أخيرًا ، اضغط على علامة التبويب "بدء البث" في القائمة السفلية اليمنى. هذا كل شئ!
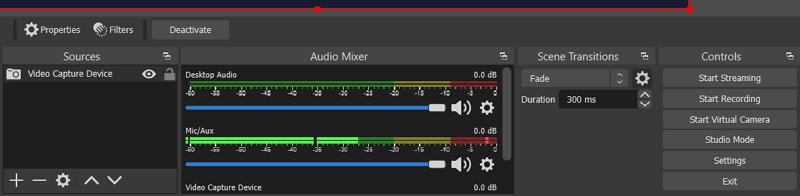
على الرغم من أنه من الواضح جدًا أن طبيعة المصدر المفتوح لـ OBS تجعلك تستخدمها كأداة أساسية للوصول إلى جمهورك. أيضًا ، يصبح التفاعل مع الأشخاص على منصات مختلفة باستخدام كاميرا واحدة أسهل. نظرًا لأن استخدام برنامج تابع لجهة خارجية يعد مطلبًا لبث OBS إلى منصات متعددة ، فإن HitPaw Screen Recorder يجعل طريقه لبعض الأنظمة الأساسية التي تدعم إضافة كاميرا الويب مباشرة. من خلال تقديم ميزات ممتازة ، يساعدك في الوصول بشكل فعال إلى مجموعة واسعة من الأشخاص. وبالتالي ، فإن هدف تعزيز علامتك التجارية على نطاق واسع من الجمهور يتحقق.


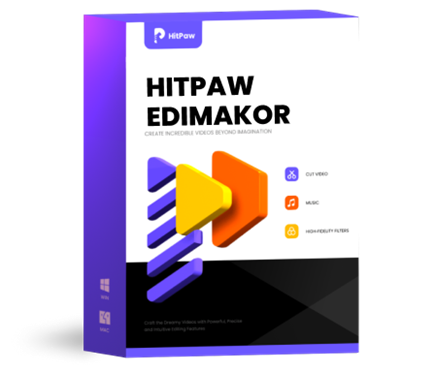
HitPaw Edimakor
أنشئ مقاطع فيديو مميزة بنقرات بسيطة.

HitPaw Univd
حلول تحويل وتحرير الفيديو والصوت والصورة الكل في واحد.

انقر هنا للتثبيت
انضم إلى المناقشة وشارك بصوتك هنا
اترك تعليقا
قم بإنشاء تعليقك على مقالات HitPaw