الخطوة 01 للبدء ، قم بتنزيل وتثبيت HitPaw Screen Recorder على جهاز الكمبيوتر الخاص بك.
[محلول] كيفية تسجيل الفيديو على PowerPoint على Mac

سواء كنت طالبًا أو مدرسًا أو رائد أعمال أو موظفًا في أي شركة ، فغالبًا ما تحتاج إلى تقديم عرض تقديمي في PowerPoint لنقل الرسالة بوضوح. والأكثر فائدة هو تسجيل عرض PowerPoint التقديمي الخاص بك للأغراض المستقبلية ، مما يسهل مشاركته مع أي شخص في أي وقت.
لهذا السبب ، سوف نقدم لك 3 أدوات شائعة لتسجيل السرد بالفيديو PowerPoint Mac. قم بقراءته واكتشف الحلول الأفضل لاحتياجاتك.
الجزء 1: تسجيل PowerPoint على Mac بطريقة Microsoft الرسمية
كثير من الناس غير مدركين لحقيقة أن Microsoft PowerPoint يأتي مع مسجل فيديو مدمج. باستخدام هذه الميزة ، يمكنك عمل عرض تقديمي مسجل قوي دون أي جهد. والأفضل من ذلك هو التوافر المجاني لمسجل عرض الشرائح في PowerPoint لجميع المستخدمين.
تحقق من الخطوات التالية لتسجيل عرض شرائح PowerPoint Mac مع فيديو باستخدام Microsoft PowerPoint:
-
1
قم بتشغيل شريحة PowerPoint التي تريد تسجيلها. توجه إلى عرض الشرائح - تسجيل عرض الشرائح.
-

-
2
بعد ذلك ، قم بتمكين خيارات الصوت والفيديو من أسهم القائمة المنسدلة المقابلة.
-

-
3
الآن ، اضغط على "تشغيل أو أيقونة حمراء" لبدء التسجيل ، واستخدم نفس الخيار لمعاينته في أي وقت. عند الانتهاء من التسجيل ، اضغط على أيقونة الإيقاف لإنهائه.
-

-
4
إذا كنت ترغب في إعادة التسجيل ، فما عليك سوى النقر فوق رمز الحذف (على يسار التسجيل) لإزالة السجل الحالي. ثم ابدأ واحدة جديدة.
-
5
يمكن للمستخدمين أيضًا الرسم في الوقت الفعلي. لذلك ، انقر بزر الماوس الأيمن فوق الشريحة وانتقل إلى المؤشر - الخيارات - القلم.

-
6
أخيرًا ، اضغط على مفتاح Esc وسترى البرنامج يقوم تلقائيًا بتطبيق التسجيل على الشريحة الخاصة بك.
الجزء 2: كيفية تسجيل الفيديو على PowerPoint على Mac باستخدام QuickTime
تم تطوير QuickTime بواسطة Apple ، وهو في الأساس مشغل فيديو لدفق مقاطعك بجودة عالية. ولكن يمكن أن يساعدك أيضًا في إنشاء مقاطع فيديو مسجلة مذهلة لعرض PowerPoint التقديمي الخاص بك. لا تتوقع ميزات تسجيل متقدمة من هذا البرنامج ولكن يمكن أن تساعدك في تسجيل شاشتك بالكامل أو جزء معين.
هذا البرنامج متاح مجانًا على كل منتج من منتجات Apple ، لذلك لا داعي للقلق بشأن عامل السعر. تحقق من الخطوات أدناه لتسجيل الفيديو على PowerPoint Mac باستخدام QuickTime:
-
1
قم بتشغيل QuickTime على جهاز Mac الخاص بك. من واجهته الرئيسية ، انتقل إلى File - New Screen Recording.
-

-
2
الآن ، اضغط على سهم القائمة المنسدلة بجوار أيقونة التسجيل. حدد الميكروفون الخاص بك لتسجيل صوتك ثم اضبط مستوى صوت مسجل الصوت.
-

-
3
اضغط على Start واضبط منطقة الشاشة التي تريد تسجيلها. سيبدأ البرنامج في تسجيل الشرائح الخاصة بك.
-
4
عند انتهاء التسجيل ، انقر فوق الزر "إيقاف" للخروج من وضع العرض التقديمي.ستدخل إلى واجهة التحرير حيث يمكنك قص الأجزاء غير المرغوب فيها.
-

-
5
أخيرًا ، انتقل إلى File - Save ، وأدخل اسمًا لمقطع الفيديو المسجل بتنسيق QuickTime أو .mov.

الجزء 3: أسهل طريقة لتسجيل فيديو Powerpoint على Mac
عندما يتعلق الأمر بأسهل طريقة لتسجيل السرد بالفيديو في PowerPoint على Mac ، فإن HitPaw Screen Recorder يبرز. إنها أداة احترافية لتسجيل أي شيء على شاشتك بأي دقة تريدها بما في ذلك 1080 و 4k.
علاوة على ذلك ، يمكنك تصدير الفيديو المسجل بتنسيقات فيديو متعددة بما في ذلك MP4 و MKV والمزيد. بالإضافة إلى ذلك ، يمكنك الحصول على ميزات متقدمة مثل الصورة في تسجيل الصورة والتسجيل المجدول. بفضل وزنه الخفيف ، يعمل HitPaw Screen Recorder بشكل مثالي حتى على أجهزة الكمبيوتر منخفضة الجودة ولا ينتج عنه أي تأخير أثناء التقاط الألعاب المتطورة.
مع كل ميزات التسجيل التي لا تشوبها شائبة التي يوفرها بسعر سهل الاستخدام ، فإن HitPaw Screen Recorder هو خيار الانتقال لملايين المستخدمين لتسجيل الفيديو على PowerPoint بسهولة.
مميزات برنامج HitPaw Screen Recorder:
- قم بتسجيل فيديو PowerPoint Mac بجودة عالية
- يمنحك حرية تخصيص شاشة التسجيل
- تسجيل الألعاب وكاميرا الويب دون أي تأخير
- الوضع المتقدم للصورة داخل الصورة
- التسجيل المجدول
- الرسم في الوقت الفعلي لإظهار التفاصيل المهمة
- يعمل على نظامي Mac و Windows
كيفية تسجيل الفيديو على PowerPoint على Mac باستخدام هذا البرنامج:
الخطوة 02 في الواجهة الرئيسية ، انقر فوق تسجيل الشاشة واضبط المربع المستطيل لتحديد منطقة الشاشة التي تريد تسجيلها.

الخطوة 03 الآن ، ابدأ عرض PowerPoint التقديمي واضغط على أيقونة تسجيل الشاشة. سيبدأ البرنامج في تسجيل العرض التقديمي الخاص بك.
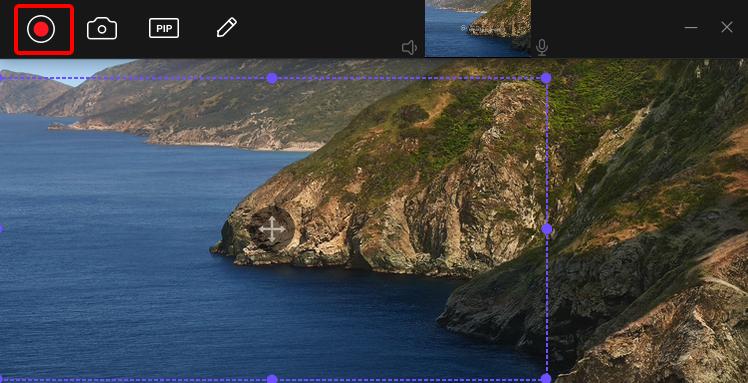
يمكنك إيقاف التسجيل وتشغيله باستخدام نفس الخيار.
الخطوة 04 إذا كنت ترغب في ذلك ، انقر فوق رمز "رسم" بجوار PIP واستخدم الماوس لإبراز التفاصيل المهمة.
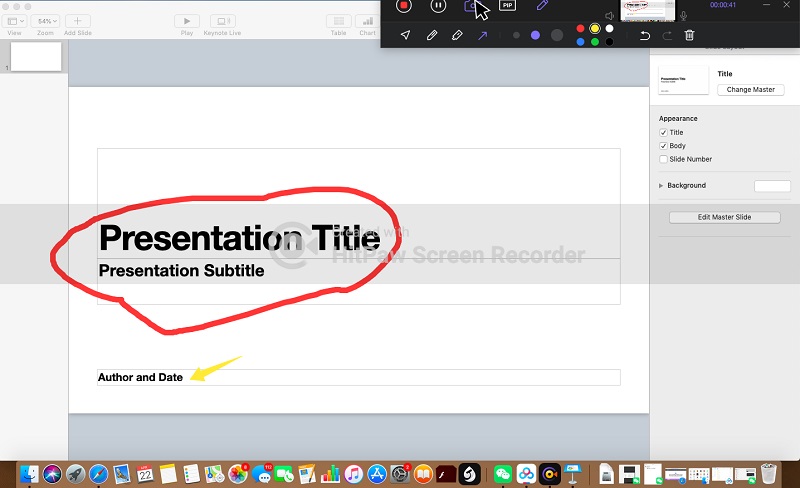
الخطوة 05 أخيرًا ، اضغط على أيقونة Stop لإنهاء التسجيل. هنا ، يمكنك إما قص الجزء غير الضروري أو النقر فوق "فتح مجلد الإخراج" للوصول إلى ملف الإخراج
الخاتمة
لم يعد تسجيل عرض PowerPoint التقديمي إجراءً خبيرًا في التكنولوجيا. بعد قراءة هذا الدليل ، لن تقلق بشأن كيفية تسجيل الفيديو على PowerPoint على Mac مرة أخرى. جميع الأدوات التي ناقشناها بسيطة وسهلة الاستخدام.
ولكن بقدر ما نوصي به ، استخدم HitPaw Screen Recorder من أجل الحصول على أفضل نتيجة ممكنة. يأتي محملاً بالعديد من ميزات التسجيل الأساسية والمتقدمة التي تجعل تسجيل الشاشة أمرًا يسيرًا في الحديقة. بالإضافة إلى ذلك ، يمكنك تخصيص التسجيل لجعله يبدو أكثر جاذبية وجاذبية للجمهور.



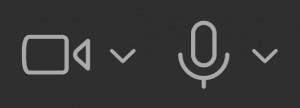


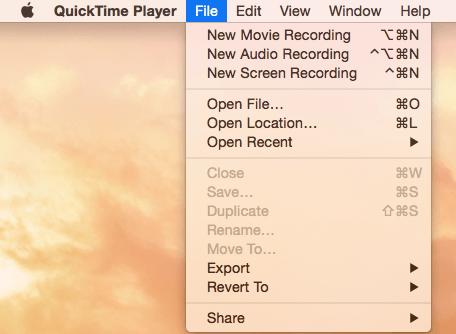
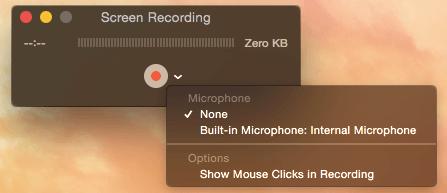
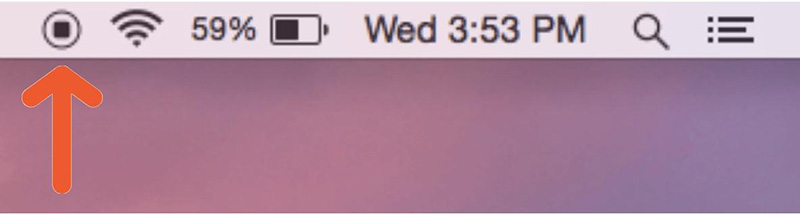


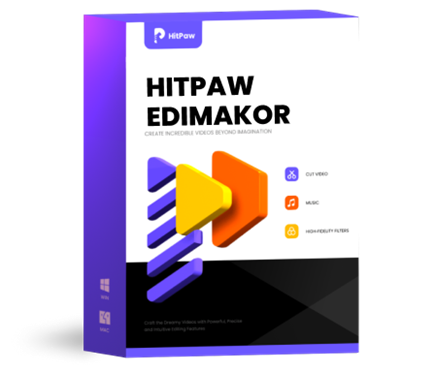

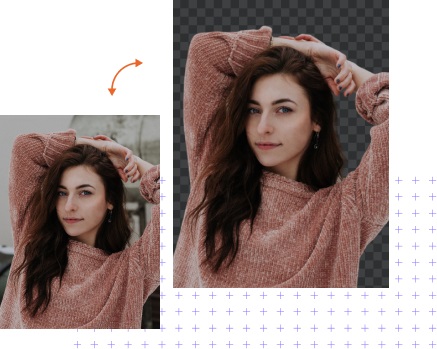


انضم إلى المناقشة وشارك بصوتك هنا
اترك تعليقا
قم بإنشاء تعليقك على مقالات HitPaw