إزالة الألوان من الصور: دليل خطوة بخطوة وأفضل 3 أدوات للذكاء الاصطناعي
لا يهم مدى احترافيتك كمصور ومحرر، فستواجه مواقف تجبرك على تغيير ألوان الصور. على سبيل المثال، قد ترغب في إنشاء تأثير بالأبيض والأسود، مما سيجبرك على إزالة الألوان الأصلية من الصور.
لحسن الحظ، تم تقديم العديد من الأدوات المعززة بالذكاء الاصطناعي التي تجعل من السهل إلى حد كبير إزالة الألوان من الصور، وهنا يأتي دور هذا الدليل. لقد قمنا بمراجعة ثلاث من أكثر أدوات الذكاء الاصطناعي موثوقية لإزالة الألوان من الصور، لذا انقر على هذا الدليل لمعرفة المزيد.
الجزء 1. أفضل أداة لإزالة الألوان من الصور باستخدام HitPaw FotorPea
الأشخاص الذين يرغبون في إزالة الألوان من صورة وإضافة تأثير أبيض وأسود لنفس الصورة دون التأثير على جودة الصورة يمكنهم استخدام HitPaw FotorPea. إنها أداة فعّالة للغاية من طرف ثالث لإزالة ألوان الصور. وبما أنها تدعم المعالجة الدفعية، فإن التغييرات في ألوان عدة صور في وقت واحد تكون كبيرة.
الميزات
- أفضل أداة لإزالة الألوان من الصور بواجهة مستخدم بسيطة
- متوفرة على نظامي ماك وويندوز
- معالجة عدة صور في نفس الوقت، تدعم الاستيراد الدفعي
- تحديد الألوان المختلفة في الصور بسرعة
- تنفيذ تقنيات تحرير صور متعددة على الصور
كيفية إزالة الألوان من الصورة باستخدام HitPaw FotorPea؟
الخطوة 1: شغّل HitPaw FotorPea واضغط على محرر الصور بالذكاء الاصطناعي.
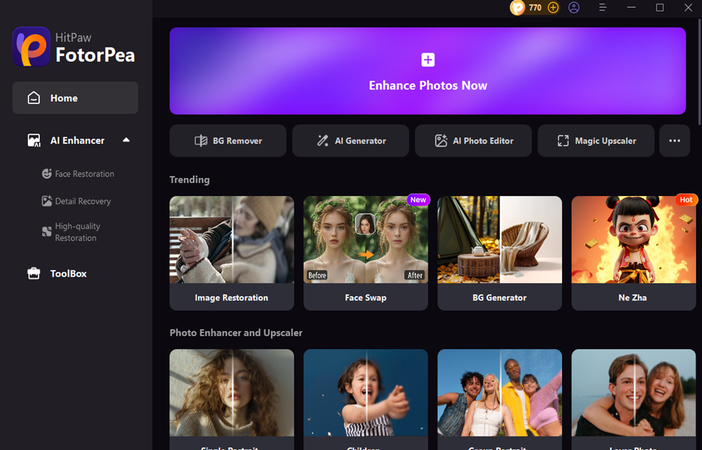
الخطوة 2: استورد الصورة واختر الفلاتر. حدد لون الفلتر الذي ترغب في تطبيقه على الصور.
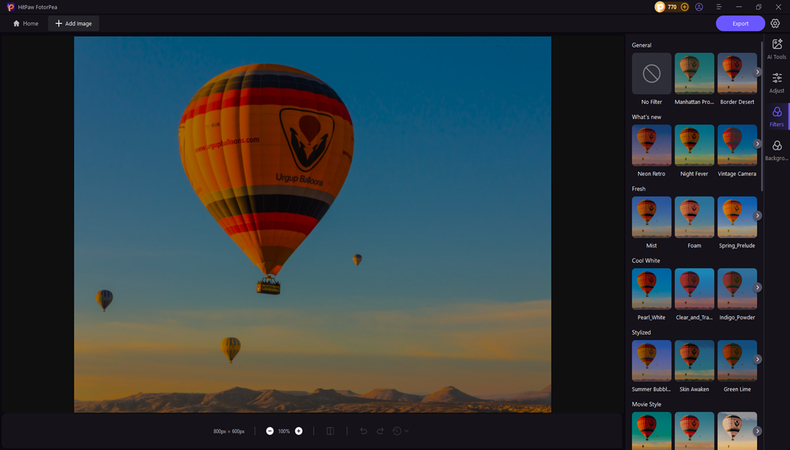
الخطوة 3: انقر على "تطبيق" لتغيير لون الصورة. ثم اضغط على زر "تصدير" لتحميل الصور.
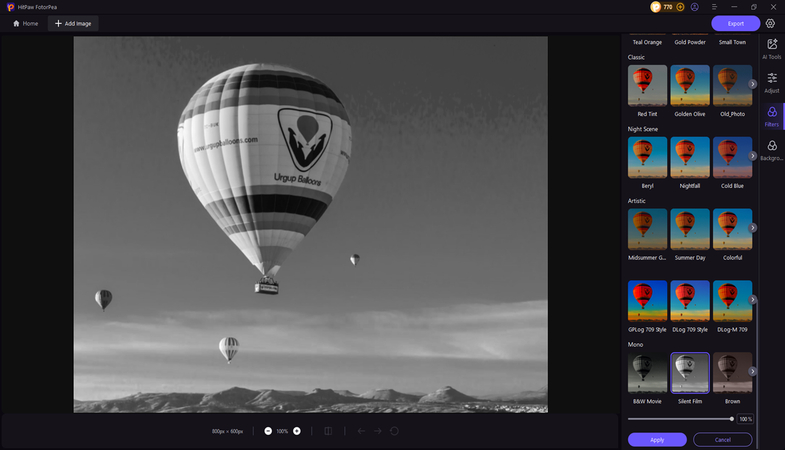
الجزء 2. أداتان إضافيتان موصى بهما لإزالة لون من الصور
1. إزالة الألوان من الصور باستخدام Adobe Photoshop
يُعد Adobe Photoshop منصة رئيسية لتحرير الصور. وعلى الرغم من حصوله على الكثير من التقدير والشعبية على مر السنين، إلا أنه لم يتوقف عن التعلم والتحديث.
يوفر أداة لإزالة الألوان من الصور تضمن الحفاظ على التفاصيل والجودة العامة للصور أثناء إزالة الألوان منها. بالإضافة إلى تمكينك من إزالة الألوان، يساعدك Photoshop أيضًا في إدراج ألوان أخرى متعددة في الصور.
اتبع الدليل خطوة بخطوة أدناه لإزالة الألوان من الصورة باستخدام Adobe Photoshop.
الخطوة 1: شغّل Adobe Photoshop واستورد الصورة التي ترغب في إزالة الألوان منها. اضغط على "تحديد" ثم اختر "نطاق اللون" لبدء العملية.
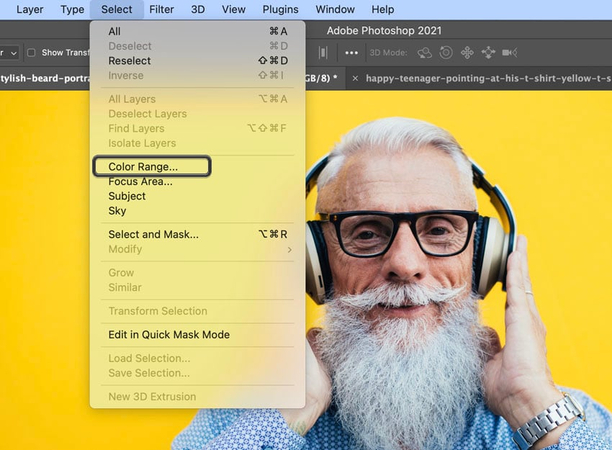
الخطوة 2: خصص خيار التحديد ليكون "ألوان العينة". كما يُنصح بضبط "معاينة التحديد" أسفل مربع الحوار، لأن ذلك يساعد في الحصول على نتائج أكثر دقة. للمضي قدمًا، نهدف إلى اختيار "Black Matte" من القائمة المنسدلة.
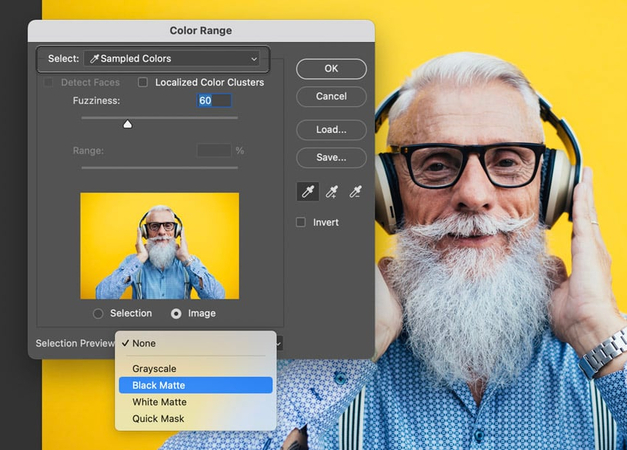
الخطوة 3: الآن، يمكنك استخدام أداة القطارة من مربع الحوار. تتيح لك هذه الأداة تحديد الألوان وإزالتها من الصورة. انقر على أداة القطارة لتحديد الخلفية الصفراء. بما أن هدفنا الرئيسي هو إزالة لون معين بالكامل من الصورة، فاختر اللون الذي تريد إزالته.
عند تحديد خيار "عكس" الموجود تحت أداة القطارة، ستتمكن من جعل اللون هو التحديد بدلاً من العنصر. لاحظ أن اللون الذي اخترته قد تمت إزالته، واستبدله Photoshop باللون الأسود في نافذة المعاينة.
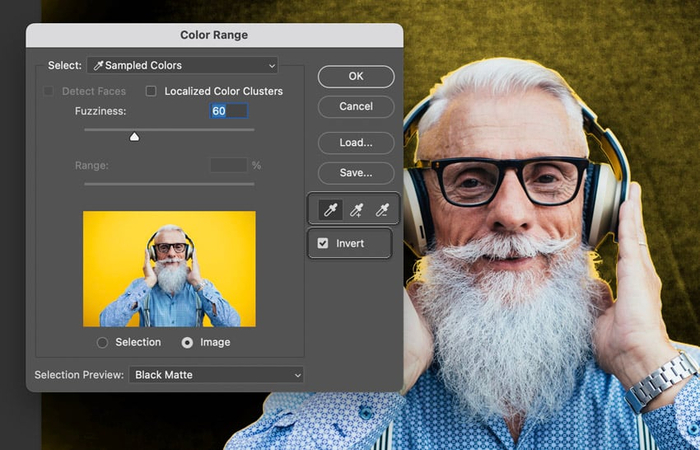
الخطوة 4: بما أن التحديد لا يبدو مثالياً، سترغب في إجراء بعض التحسينات. يمكنك الآن ضبط "الضبابية" إلى 200 ثم تقييم الفرق. بعد أن تكون راضياً عن النتيجة، اضغط على "موافق" للمتابعة.
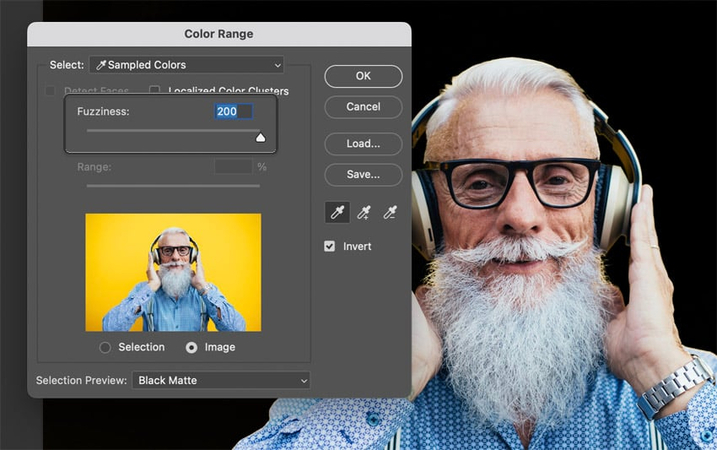
الخطوة 5: انتقل إلى لوحة الطبقات واختر أيقونة الطبقات بعد الضغط على "نافذة". ثم حاول إضافة قناع بالضغط على "إضافة قناع" من لوحة الطبقات.
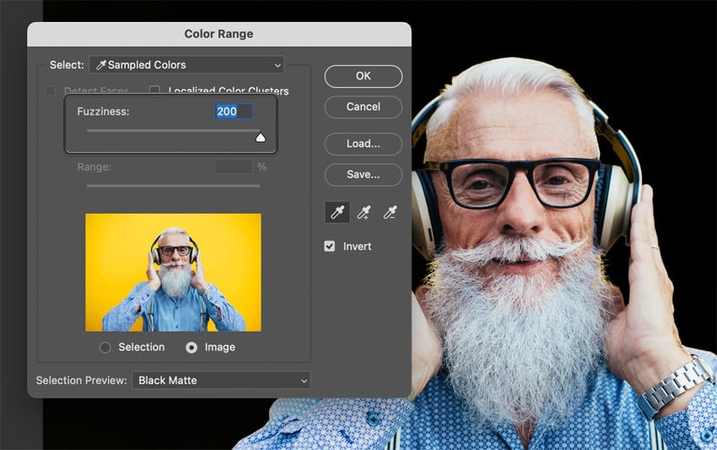
الخطوة 6: لقد قمنا بنجاح بإزالة اللون الأصفر من الصورة. وبما أننا استخدمنا القناع، فلن يتم حذف التحديد بشكل دائم. من خلال لوحة الطبقات، يمكنك الآن الضغط بزر الفأرة الأيمن على القناع لإضافته أو حذفه من الصورة. بعد إزالة اللون من الصور، يمكنك تحميل الصورة المعدّلة على جهاز الكمبيوتر الخاص بك.
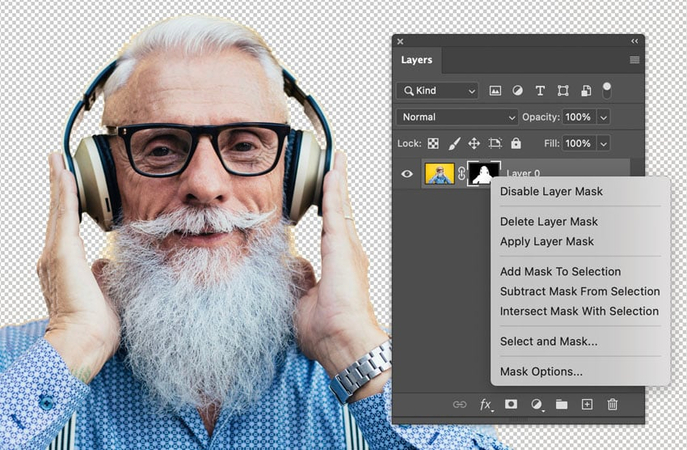
2. أداة إزالة الألوان من الصور باستخدام Canva
إذا كان جهاز الكمبيوتر الخاص بك لا يتحمل تشغيل تطبيق مثبت محليًا، وترغب في استخدام أداة قائمة على الويب لإزالة الألوان من الصور، فجرب Canva.
تجعل هذه الأداة تحرير الصور يبدو بسيطًا، كما أن تقنيات التحرير الاحترافية التي توفرها تجعلها تعمل بمستوى مماثل لتطبيقات سطح المكتب. وبالتالي، فإن Canva لن تستغرق وقتًا إضافيًا لإزالة اللون من الصور، كما أنها تحتفظ بجودة الصورة الأصلية أثناء التعديلات.
اطلع على التعليمات خطوة بخطوة لإزالة اللون من الصور باستخدام Canva.
الخطوة 1: افتح الصفحة الرسمية لـ Canva وانقر على زر "تحميل" لاستيراد الصورة.
قبل تحميل الصور، تأكد من أن الصورة تحتوي على إطار خارجي باللون الأسود، لأن هذه الطريقة تعمل فقط مع الصور التي تحتوي على خطوط سوداء.
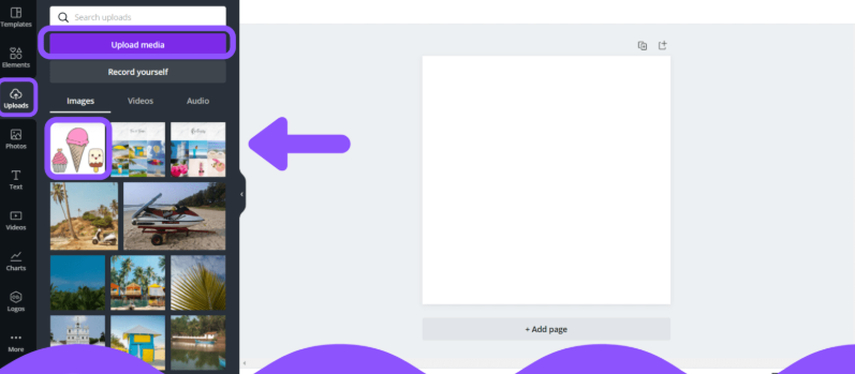
الخطوة 2: يمكنك الآن البدء في إزالة خلفية الصورة. يجب تحويل الخلفية إلى خلفية شفافة من خلال النقر على الصورة واختيار "التأثيرات" ثم أداة "إزالة الخلفية".
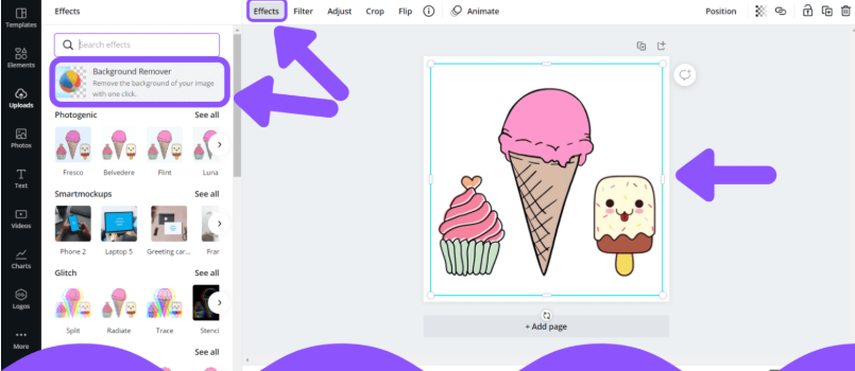
الخطوة 3: بعد تحديد الصورة مرة أخرى، اختر قسم التأثيرات مرة أخرى. سيمكنك ذلك من رؤية خيار "Photogenic" ضمن أدوات إزالة الخلفية. اختر "Photogenic"، ثم انتقل إلى قسم "Mono" واختر تأثير "Classic".
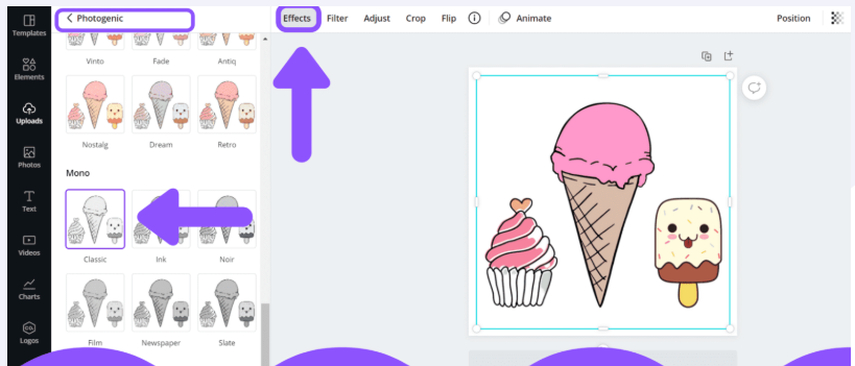
الخطوة 4: حدد الصورة ثم اضغط على أيقونة "تعديل". بعد ذلك، يُوصى بزيادة التباين إلى حوالي 100 وزيادة السطوع حسب متطلباتك. بعد إزالة اللون من الصورة، يمكنك تصدير الصور إلى المجلد الوجهة على جهاز الكمبيوتر الخاص بك.
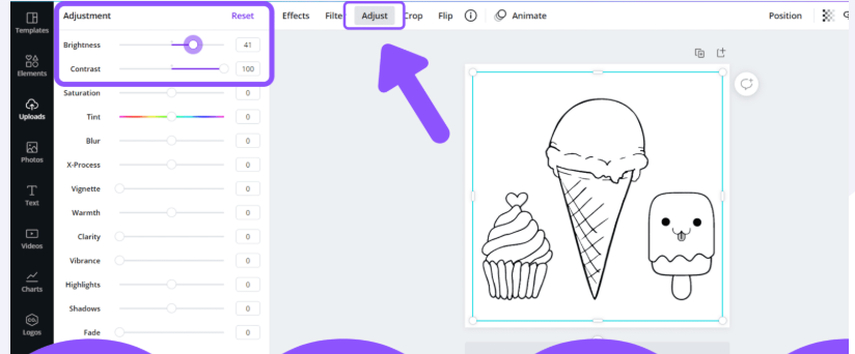
الجزء 3. الأسئلة الشائعة حول إزالة الألوان من الصور
س1. كيف يمكنني إزالة الألوان من لقطة شاشة؟
ج1. إذا كنت ترغب في إزالة الألوان من لقطة شاشة، يمكنك استخدام أدوات مثل HitPaw FotorPea أو Canva أو Adobe Photoshop. تطلب منك هذه الأدوات فقط رفع لقطة الشاشة، وبعدها يمكنك إزالة الألوان منها عن طريق تطبيق تأثير الأبيض والأسود (B&W).
س2. هل تؤثر إزالة اللون على جودة الصورة؟
ج2.
إذا قمت بإزالة اللون من الصورة بشكل صحيح، فإن جودة الصورة ستظل كما هي.
ولضمان عدم تأثر جودة الصور أثناء إزالة اللون، يمكنك الاعتماد على تقنية تحرير الفلاتر في HitPaw FotorPea، حيث لا تتطلب منك بذل أي جهد إضافي للحفاظ على جودة الصور أثناء إزالة اللون منها.
كلمات ختامية
هناك العديد من السيناريوهات التي قد تدفعك إلى إزالة اللون من صورة. من أكثر الحالات شيوعًا هي استعادة الذكريات القديمة عن طريق تحويل الصور الملونة إلى أبيض وأسود. يمكنك إزالة اللون من الصور باستخدام Adobe Photoshop وCanva. والشيء المميز في هذين الخيارين أنهما لا يستغرقان وقتًا غير ضروري.
أما للأشخاص الذين يبحثون عن أفضل أداة لإزالة الألوان من الصور، فإن HitPaw FotorPea هو الخيار الأفضل. قدرته على تغيير لون الصور ثم استبدالها تلقائيًا بألوان أخرى تجعله خيارًا قويًا، كما أن التأثير على جودة الصورة أثناء استبدال الألوان لا يُعد من خصائص HitPaw FotorPea.






 HitPaw VoicePea
HitPaw VoicePea  HitPaw VikPea
HitPaw VikPea HitPaw Univd
HitPaw Univd 
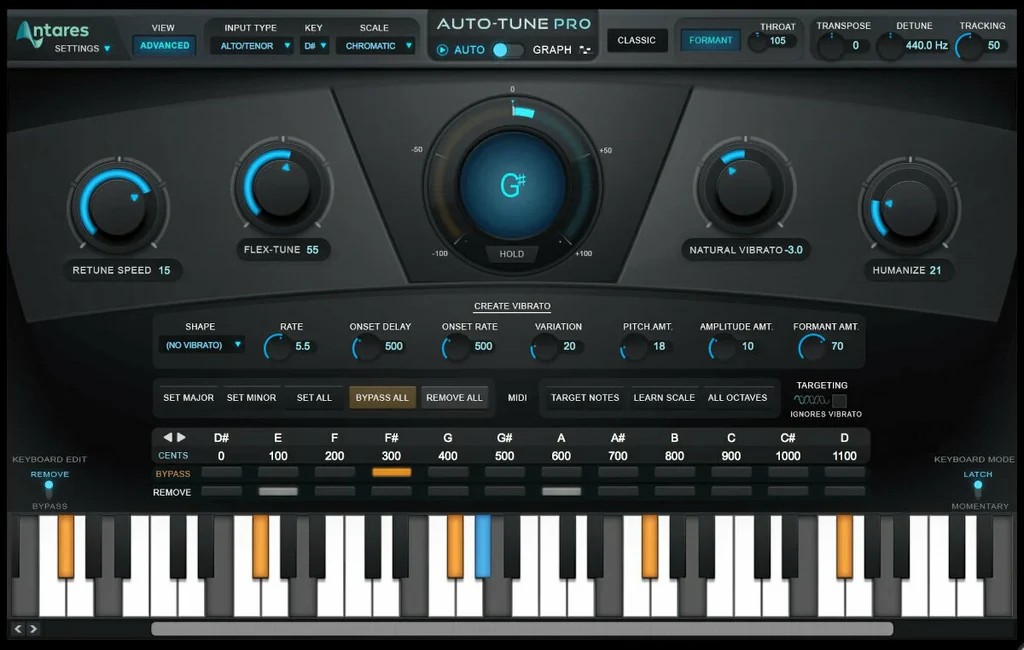

شارك هذه المقالة:
حدد تقييم المنتج :
محمد أمين
محرر HitPaw
أعمل بالقطعة منذ أكثر من خمس سنوات. دائمًا ما يثير إعجابي عندما أجد أشياء جديدة وأحدث المعارف. أعتقد أن الحياة لا حدود لها لكني لا أعرف حدودًا.
عرض كل المقالاتاترك تعليقا
إنشاء التعليقات الخاص بك لمقالات HitPaw