ما هو ملف AAE؟ كيفية فتح أو تحويل AAE إلى JPG
عند نقل الصور من جهاز iPhone إلى الكمبيوتر، خاصةً إذا كان الكمبيوتر يعمل بنظام Windows، قد تلاحظ ملفات إضافية ذات امتداد `.AAE` ترافق صورك المعدلة. بينما قد تبدو هذه الملفات غير مألوفة، فإن فهم ما هي وكيفية استخدامها أو تحويلها يمكن أن يكون مفيدًا لإدارة مكتبة صورك بشكل فعال. في هذه المقالة، سوف نستكشف ما هو ملف AAE، وكيفية فتحه، وطرق مختلفة لتحويل تنسيق AAE إلى JPG.
الجزء 1. ما هو تنسيق صورة AAE؟
ملفات AAE مرتبطة بتطبيق Apple Photos وتستخدم لتخزين معلومات حول التعديلات التي تم إجراؤها على صورة. عندما تقوم بتحرير صورة على جهاز iOS، تظل الصورة الأصلية دون تغيير، وتُحفظ التعديلات في ملف AAE منفصل بتنسيق XML. يسجل هذا الملف التغييرات التي تم إجراؤها على الصورة، مثل القص، والفلاتر، أو التعديلات على السطوع والتباين.
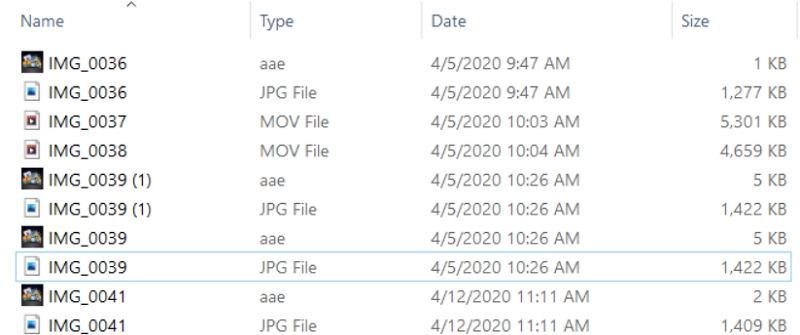
تُعتبر هذه الملفات حصرية لنظام Apple، وتُستخدم بشكل أساسي في الإصدارات الحديثة من iOS وmacOS. قد لا تتعرف الأجهزة التي تعمل بالإصدارات القديمة من iOS على التغييرات المخزنة في ملفات AAE أو تعرضها.
الجزء 2. كيفية فتح ملفات AAE؟
عند نقل الصور المعدلة من iPhone إلى الكمبيوتر بنظام Windows، قد تلاحظ ملفين لكل صورة معدلة: الملف الأصلي بتنسيق JPG وملف AAE المقابل له. يحتوي ملف AAE على التعديلات التي تم إجراؤها على الصورة وهو مرتبط بالملف الأصلي بتنسيق JPG.
نظرًا لأن ملفات AAE محفوظة بتنسيق XML، يمكن فتحها وعرضها باستخدام محررات النصوص مثل Apple Photos، أو Microsoft Notepad، أو TextEdit. ومع ذلك، فإن فتح ملف AAE في محرر نصوص سيظهر فقط كود XML، مما يعرض معلومات حول التعديلات بدلاً من الصورة المعدلة نفسها.
لمشاهدة الصورة المعدلة الفعلية، ستحتاج إلى فتح الصورة على جهاز Apple يدعم ملفات AAE، مثل iPhone أو Mac.
الجزء 3. كيفية تحويل AAE إلى JPG؟
تخزن ملفات AAE التعديلات التي تجريها على صورة بتنسيق XML بدلاً من حفظ الصورة المعدلة كملف JPG جديد. تُستخدم هذه الملفات حصريًا في الإصدارات الحديثة من iOS، مما يعني أنها لن تُطبق التغييرات إذا تم فتحها على الأجهزة ذات الإصدارات الأقدم من iOS. في مثل هذه الحالات، ستظهر الصور دون التعديلات المطبقة. للحفاظ على التغييرات، من الضروري تحويل التعديلات المخزنة في ملف AAE إلى تنسيق JPG قبل نقل الصور.
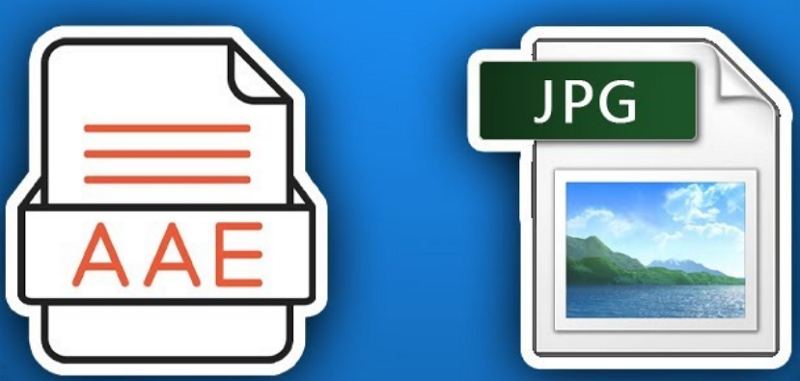
الطريقة 1: تحرير الصورة في تطبيق مختلف
- 1.افتح الصورة المعدلة في أي تطبيق آخر غير تطبيق الصور الأصلي، مثل محرر صور تابع لجهة خارجية.
- 2.قم بإجراء أي تعديلات إضافية، ثم احفظ الصورة. سيؤدي ذلك إلى إنشاء ملف JPG جديد، مما يتجنب إنشاء ملف AAE.
- 3.نقل ملف JPG المحفوظ حديثًا إلى أجهزة أخرى دون القلق بشأن مشكلات التوافق.
الطريقة 2: إرسال الصور المعدلة عبر البريد الإلكتروني لنفسك
- 1.قم بتحرير الصورة باستخدام تطبيق الصور على iPhone الخاص بك.
- 2.أرسل الصورة المعدلة عبر البريد الإلكتروني لنفسك. سيتم إرسال الملف كملف JPG جديد دون الحاجة إلى ملف AAE.
- 3.قم بتنزيل الصورة من بريدك الإلكتروني على جهازك، وسيتم حفظها بتنسيق JPG.
الطريقة 3: استخدام تطبيقات المراسلة لمشاركة الصور
- 1.قم بتحرير الصورة في تطبيق الصور على iPhone الخاص بك.
- 2.شارك الصورة المعدلة من خلال تطبيق مراسلة مثل WhatsApp أو Telegram.
- 3.احفظ الصورة المشتركة من تطبيق المراسلة، وسيتم حفظها كملف JPG جديد.
الجزء 4. أفضل محول صور لتحويل أي تنسيق صورة إلى JPG
HitPaw Univd (HitPaw Video Converter) هو أداة متعددة الاستخدامات وفعالة لتحويل الصور إلى تنسيقات مختلفة، بما في ذلك JPG. سواء كنت مبتدئًا أو مستخدمًا متمرسًا، يوفر HitPaw Univd حلاً بسيطًا لجميع احتياجات تحويل الصور الخاصة بك. تدعم البرمجيات مجموعة واسعة من تنسيقات الصور، مما يتيح لك تحويل الصور بسهولة إلى تنسيقات مختلفة مثل JPG، PNG، BMP، GIF، والمزيد. مع قدرات التحويل الدفعي، يضمن أنك تستطيع معالجة عدة صور في وقت واحد بسرعة دون فقدان الجودة، مما يجعله أداة موفرة للوقت للتعامل مع مجموعات الصور الكبيرة.
HitPaw Univd - حلول شاملة للفيديو لنظامي ويندوز وماك
تم التحقق من الأمان. قام 254,145 شخصًا بتحميله.
- تحويل الصور إلى تنسيقات مثل JPG، PNG، GIF، TIFF، BMP، وWEBP.
- تحويل عدة صور في وقت واحد دون التأثير على الجودة.
- تحسين الصور مع علامات مائية وتأثيرات بصرية للحصول على مظهر احترافي.
- يدعم الصور في تنسيقات مثل GIF، PCX، RAW، والمزيد.
- ضغط الصور دون فقدان الجودة.
تم التحقق من الأمان. قام 254,145 شخصًا بتحميله.
خطوات تحويل الصور باستخدام HitPaw Univd:
الخطوة 1:قم بتشغيل HitPaw Univd وانتقل إلى علامة التبويب Toolbox. اختر وظيفة "محول الصور" واستورد الصورة (أو الصور) المطلوبة. يمكنك إضافة عدة صور للتحويل الدفعي.

الخطوة 2:اختر تنسيق الإخراج: تحت "تحويل الكل إلى"، اختر تنسيق الإخراج المرغوب. تشمل التنسيقات المدعومة JPG، PNG، BMP، TIFF، وWEBP.

الخطوة 3:حدد دليل الإخراج: تحت "احفظ في"، اختر المجلد الوجهة للصور المحولة. انقر على "تحويل الكل" لتحويل الصور بسرعة إلى التنسيق المرغوب.

الجزء 5. الأسئلة الشائعة حول تحويل AAE إلى JPG
س1. هل يمكنني حذف ملفات AAE؟
ج1. نعم، يمكن حذف ملفات AAE دون التأثير على الصورة الأصلية. ومع ذلك، ستفقد القدرة على تطبيق التعديلات المخزنة مرة أخرى. يحتفظ الاحتفاظ بملفات AAE بكلا النسختين الأصلية والمعدلة بنقرة واحدة فقط.
س2. ما الفرق بين ملفات JPG و AAE؟
ج2. JPG هو تنسيق ملف صورة يُستخدم لتخزين الصور، بينما تخزن ملفات AAE معلومات التعديل للصورة في تنسيق XML. تظل ملف JPG بدون تغيير، بينما تسجل ملف AAE أي تعديلات تم إجراؤها.
س3. كيف يمكنني إزالة ملفات AAE من آي فون؟
ج3. لإزالة ملفات AAE من جهاز آي فون الخاص بك، قم ببساطة بحذف الصورة المعدلة من تطبيق الصور. ستؤدي هذه الخطوة أيضًا إلى حذف ملف AAE المرتبط.
س4. لماذا يقوم جهاز آي فون بإنشاء ملفات AAE؟
ج4. يقوم جهاز آي فون بإنشاء ملفات AAE لتخزين بيانات التعديل عند تعديل الصور باستخدام تطبيق الصور المدمج. يساعد هذا النهج في الحفاظ على الصورة الأصلية سليمة مع حفظ التعديلات بشكل منفصل.
الخاتمة
قد تبدو ملفات AAE مربكة في البداية، لكنها تلعب دورًا أساسيًا في كيفية تعامل أجهزة iOS مع تحرير الصور. على الرغم من أن هذه الملفات لا تعرض الصور مباشرة، إلا أنها تخزن معلومات تحرير قيمة للصور الملتقطة بواسطة أجهزة Apple. إذا كنت بحاجة إلى نقل أو مشاركة صورك المعدلة مع أجهزة أخرى، فإن تحويل ملف AAE إلى JPG بسيط باستخدام طرق مختلفة. فهم كيفية عمل ملفات AAE وكيفية تحويلها إلى JPG يضمن لك إدارة مكتبة الصور الخاصة بك بكفاءة عبر منصات متعددة.










 HitPaw VoicePea
HitPaw VoicePea  HitPaw FotorPea
HitPaw FotorPea HitPaw VikPea
HitPaw VikPea

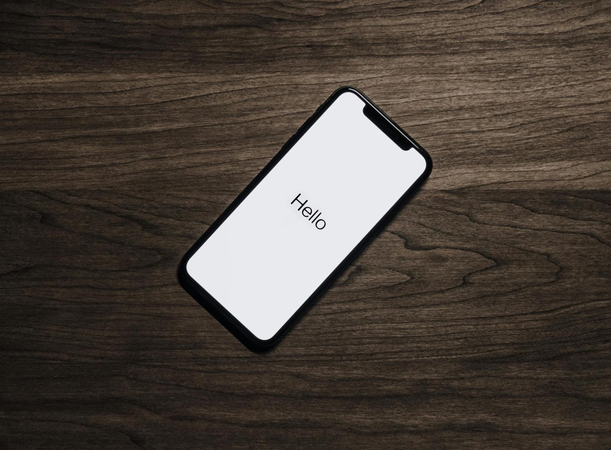

شارك هذه المقالة:
حدد تقييم المنتج :
محمد أمين
محرر HitPaw
أعمل بالقطعة منذ أكثر من خمس سنوات. دائمًا ما يثير إعجابي عندما أجد أشياء جديدة وأحدث المعارف. أعتقد أن الحياة لا حدود لها لكني لا أعرف حدودًا.
عرض كل المقالاتاترك تعليقا
إنشاء التعليقات الخاص بك لمقالات HitPaw