اتبع الخطوات لتنزيل وتحديث برنامج تشغيل كاميرا الويب في عام 2024
تعرف درايفر الكاميرا على جهاز الكمبيوتر الخاص بك بالكاميرا أو الويب كام. يوفر تحديث درايفر الكاميرا أداءً محسنًا، ويدعم أحدث طرق التشغيل، ويتيح لك الوصول إلى أحدث الميزات. سنتناول لماذا قد تحتاج إلى تثبيت أو تحديث درايفر الكاميرا على Windows ونقدم إرشادات خطوة بخطوة حول كيفية تحديث درايفر الكاميرا. بعد تثبيت وتحديث أحدث درايفر لـ Windows 10/11، سنوضح لك كيف يمكنك تحسين جودة الفيديو.
الجزء 1: لماذا يجب تحديث درايفر الكاميرا؟
درايفر الكاميرا هو برنامج يربط بين الويب كام ونظام التشغيل. يتيح هذا النظام التعرف على الكاميرا والتفاعل معها. يقوم درايفر الكاميرا بتحويل الإشارات من مستشعر الكاميرا إلى تنسيق يفهمه النظام والتطبيقات.
عندما تواجه مشاكل مثل عدم تعرف النظام على الكاميرا أو ظهور الصور ضبابية أو مجمدة، فقد يكون الوقت قد حان لتحديث درايفر الكاميرا. يمكنك التحقق من تحديثات الدرايفر من خلال موقع الشركة المصنعة للجهاز وتثبيت التحديثات المتاحة لتحسين التوافق والاستقرار.
الجزء 2: كيفية تثبيت درايفر الكاميرا على Windows 10/11
يُوصى بتثبيت درايفر الكاميرا لـ Windows 10 أو Windows 11 من موقع الشركة المصنعة للجهاز لضمان التوافق الكامل والوصول إلى الميزات الجديدة.
- قم بتشغيل "إدارة الأجهزة" (انقر بزر الماوس الأيمن على أيقونة البحث بجانب زر البدء، اكتب "إدارة الأجهزة" وافتح البرنامج المرتبط)
- تحت "الكاميرات"، انقر بزر الماوس الأيمن على جهاز الكاميرا الخاص بك واختر "تحديث السائق"
- اختر الخيار "البحث عن برامج التشغيل على الكمبيوتر".
- انقر على "السماح لي باختيار برنامج تشغيل من القائمة المتاحة على جهاز الكمبيوتر الخاص بي".
- انقر على "لدي قرص"
- انقر على "استعراض" وانتقل إلى المجلد الذي حفظت فيه برنامج التشغيل الذي قمت بتنزيله من موقع الشركة المصنعة للجهاز
- تأكد من تحديد الملف الصحيح لطراز الكاميرا الخاص بك وانقر على "فتح"
- مر عبر مطالبات أمان Windows لتأكيد تثبيت برنامج التشغيل من طرف ثالث غير موقع
- سيقوم Windows بتثبيت برنامج تشغيل الكاميرا الجديد
- بعد التثبيت، تحقق من خصائص الجهاز لتأكيد تفاصيل السائق المُحدث للتأكد من اكتمال العملية بشكل صحيح دون أخطاء
- أعد تشغيل الكمبيوتر عند مطالبتك بذلك لتنفيذ تثبيت برنامج التشغيل الجديد بالكامل.
الجزء 3: كيفية تحديث درايفرات الكاميرا لـ Windows 10/11
تحديث درايفرات الكاميرا على Windows 10 أو 11 أمر ضروري للحصول على أداء مثالي والوصول إلى الميزات الجديدة. يمكن أن تتسبب مشكلات الكاميرا مثل جودة الصورة السيئة، تشوه العدسة، ومشاكل الاتصال في حدوثها بسبب استخدام درايفرات قديمة. رغم أن Windows يحتوي على أداة لتحديث السائقين، يمكنك تحديث درايفرات الكاميرا يدويًا من الموقع الرسمي للمصنع لضمان الحصول على أحدث إصدار.
تحديث درايفر الكاميرا يدويًا على Windows 10 و 11 ضروري لحل المشكلات، تحسين الأداء، وإضافة ميزات فريدة.
إليك الخطوات التفصيلية لتحديث درايفر الكاميرا:
1.افتح "إدارة الأجهزة" (انقر بزر الماوس الأيمن على أيقونة البحث بجانب زر البدء، اكتب "إدارة الأجهزة" وافتح البرنامج المرتبط)

2.قم بتوسيع قسم "الكاميرات" لعرض جهاز الكاميرا الخاص بك

3.انقر بزر الماوس الأيمن على جهاز الكاميرا واختر "تحديث السائق"

4.في نافذة تحديث السائق التي ستفتح، اختر "البحث تلقائيًا عن برنامج تشغيل محدث"

5.سيبحث Windows ويثبت تحديث برنامج تشغيل الكاميرا تلقائيًا عبر تحديث Windows إذا كان هناك تحديث متاح

6.إذا لم يتم العثور على برنامج تشغيل جديد، اختر "البحث عن برامج التشغيل على جهازي"

7.ستفتح نافذة منفصلة. ابحث عن برامج التشغيل بتحديد موقع أو اختر "السماح لي باختيار برنامج تشغيل من قائمة السائقين المتاحة على جهازي".

8.انقر لاختيار جهاز الكاميرا الخاص بك من القائمة

9.انقر على "التالي" لتحديث درايفرات الكاميرا

توفر هذه الخطوات طريقة لتحديث درايفر الكاميرا عبر تحديث Windows 11 و 10. إذا فشل التحديث التلقائي، قد تحتاج إلى تحميل وتحديث درايفرات الكاميرا يدويًا:
- تحديد معلومات طراز الكاميرا.
- زيارة موقع الشركة المصنعة وتنزيل درايفر الكاميرا لـ Windows.
- اتباع التعليمات التي تظهر على الشاشة لتحديث درايفر الكاميرا باستخدام الملفات المحملة.
- إعادة تشغيل الكمبيوتر عند المطالبة بعد الانتهاء من تثبيت الدرايفر يدويًا.
بعد إعادة تشغيل الكمبيوتر، سيبدأ تشغيل درايفرات الكاميرا المحدثة يدويًا. افتح "إدارة الأجهزة" مرة أخرى للتحقق من تفاصيل الدرايفر المحدثة بشكل صحيح دون أخطاء تحت جهاز الكاميرا.
تؤدي هذه الخطوات نفس وظيفة تحميل درايفر الكاميرا لـ Windows 10 أو تحميل درايفر الكاميرا لـ Windows 11 من الموقع الرسمي للمصنع. هذه الطريقة تسمح لك بالتحكم في درايفر الكاميرا الخاص بك وتحديثه لضمان التوافق الأفضل.
الجزء 4: نصائح إضافية حول كيفية تحديث درايفرات الكاميرا
يعد الكاميرا أو جهاز الكاميرا العامل بشكل صحيح أمرًا مهمًا للعديد من المهام على جهاز الكمبيوتر الخاص بك. ومع ذلك، قد تواجه مشاكل متكررة ناتجة عن درايفرات كاميرا قديمة أو تالفة أو غير متوافقة تمنعك من استخدام الكاميرات بسلاسة. بينما يساعد تحديث درايفرات الكاميرا في حل العديد من هذه المشكلات، فإن الكاميرات المدمجة في أجهزة الكمبيوتر المكتبية غالبًا ما توفر جودة فيديو سيئة وتعديلات إضاءة مقارنة بالكاميرات المستقلة.
لحسن الحظ، توجد برامج قوية لتحسين الفيديو يمكن أن تساعدك في تحسين تسجيلات الفيديو الافتراضية إلى مستوى أعلى. أحد الخيارات هو HitPaw VikPea (المعروف سابقًا بـ HitPaw Video Enhancer)، وهو برنامج تحرير فيديو قوي يمكنه تحسين الجودة البصرية للفيديوهات المسجلة باستخدام كاميرات الكمبيوتر المكتبي أو الهواتف الذكية أو أي جهاز كاميرا آخر. يوفر البرنامج أدوات وتأثيرات تحسين احترافية تسمح لك بتحويل اللقطات الباهتة والمبهمة إلى فيديوهات مذهلة بجودة عالية الدقة.
بعض الميزات الرئيسية والوظائف تشمل:
- تحسين دقة الفيديو حتى 8K UHD
- أكثر من 60 فلتر للصورة والفيديو
- إزالة التشويش من الفيديو لتقليل الحبوب
- تحسين تلقائي للوجه
- تعديلات مخصصة للإضاءة والتفاصيل واللون والمزيد
لبدء تحسين تسجيلات كاميرا الكمبيوتر المكتبي باستخدام HitPaw VikPea:
1.قم بتثبيت وفتح برنامج HitPaw VikPea.
2.استيراد ملفات الفيديو.

3.اختر نموذج AI أو استعرض "إضافة نموذج" وانقر لتطبيق التعديلات مثل الإضاءة، التنعيم، التثبيت والمزيد.

4.قم بتصدير الفيديو المحسن من خلال اختيار صيغة الإخراج والجودة.

التفكير النهائي
تعلم كيفية تحديث درايفرات الكاميرا يضمن أن أجهزة الكاميرا أو الويب كام تعمل بشكل مثالي للمهام مثل مكالمات الفيديو أو التسجيلات. بينما تقوم تحديثات الدرايفرات بحل المشكلات التقنية، فإن جودة الكاميرات المدمجة في أجهزة الكمبيوتر المكتبية لا تزال بحاجة إلى التحسين من أجل إنتاج فيديوهات احترافية. هنا يأتي دور أدوات تحسين الفيديو القوية وسهلة الاستخدام مثل HitPaw.
مع الفلاتر القابلة للتخصيص، ودعم 8K، والتثبيت المدمج، وتقليل الضوضاء، يقوم HitPaw VikPea بأخذ إخراج الكاميرا الأساسي إلى المستوى التالي حتى تتمكن من إنتاج نتائج مذهلة بمستوى سينمائي دون الحاجة إلى معدات باهظة الثمن.

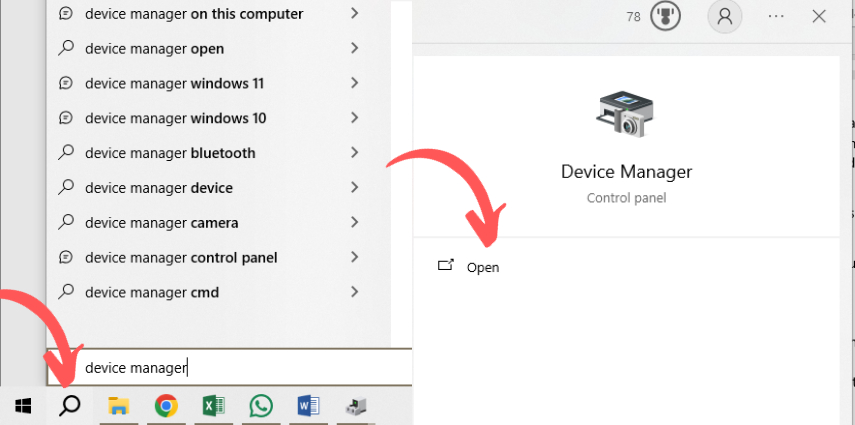
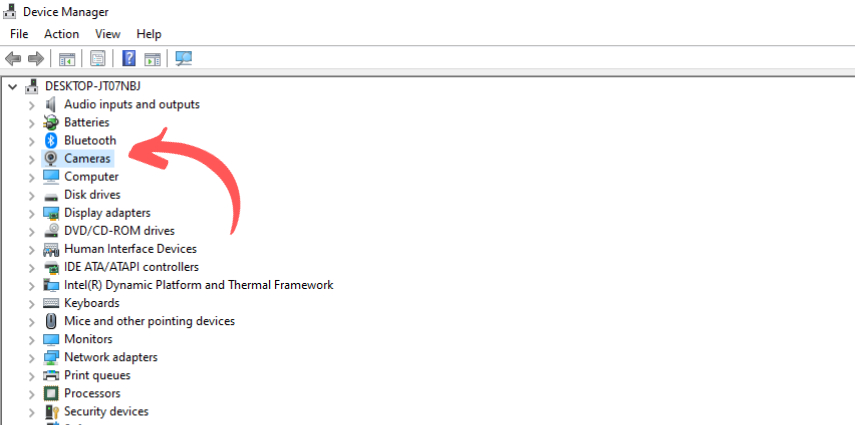
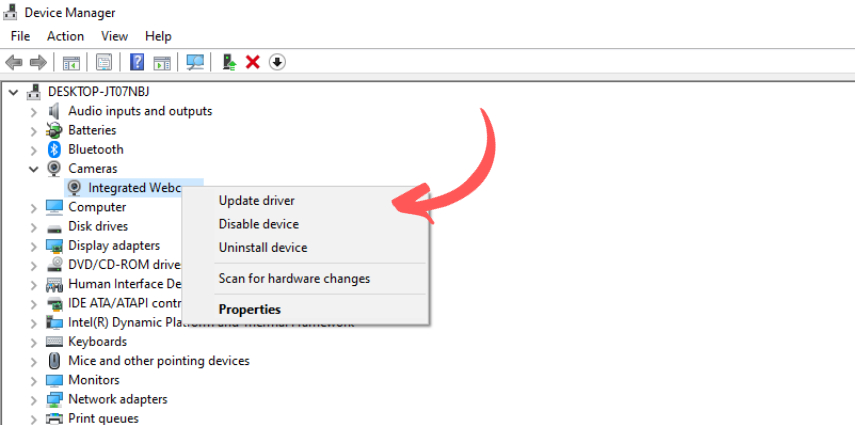
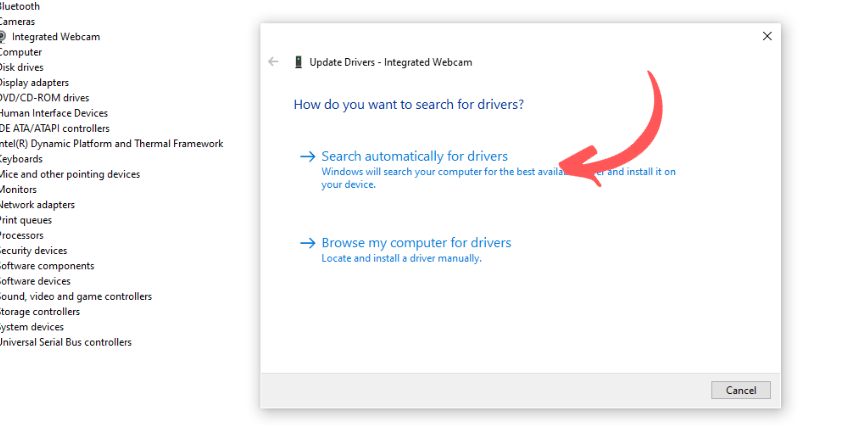
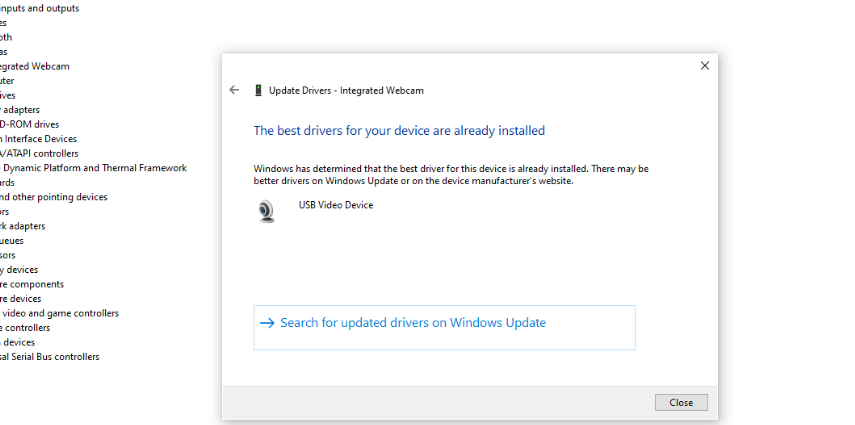
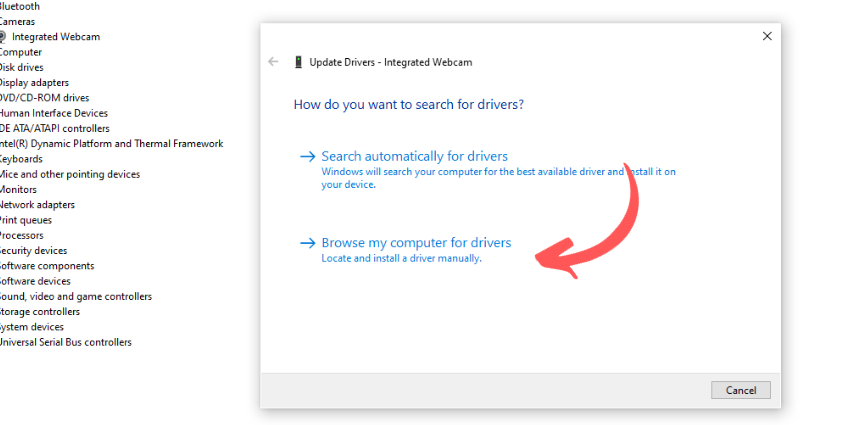
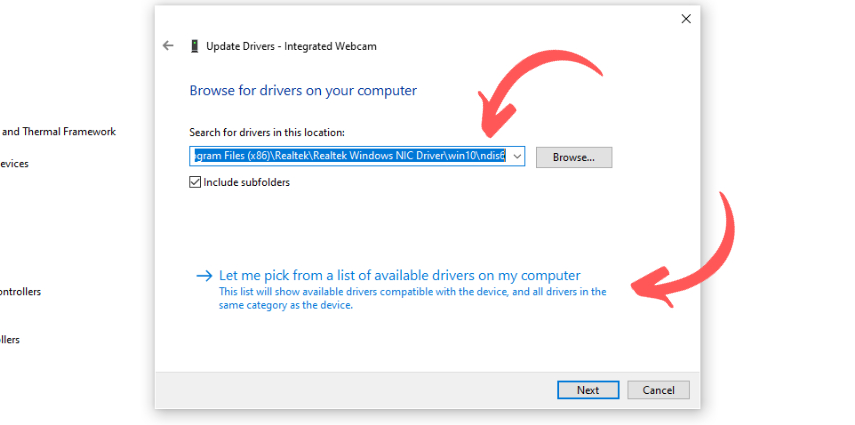
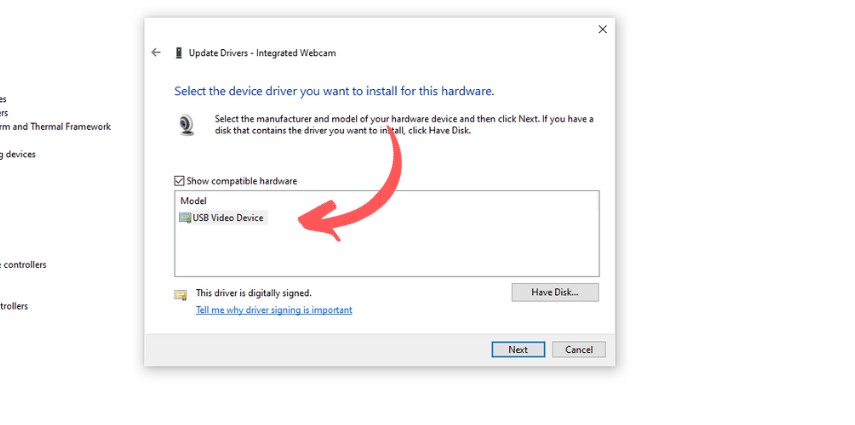
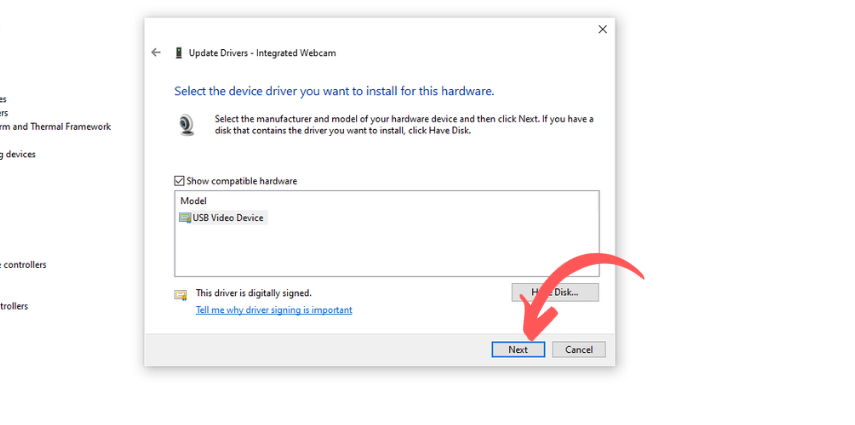








 HitPaw FotorPea
HitPaw FotorPea HitPaw VoicePea
HitPaw VoicePea  HitPaw Univd
HitPaw Univd 
شارك هذه المقالة:
حدد تقييم المنتج :
محمد أمين
محرر HitPaw
أعمل بالقطعة منذ أكثر من خمس سنوات. دائمًا ما يثير إعجابي عندما أجد أشياء جديدة وأحدث المعارف. أعتقد أن الحياة لا حدود لها لكني لا أعرف حدودًا.
عرض كل المقالاتاترك تعليقا
إنشاء التعليقات الخاص بك لمقالات HitPaw