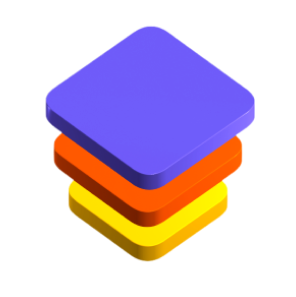فهرس
إذا كنت تحفظ العديد من الصور أو مقاطع الفيديو بانتظام ، فستعرف مقدار المساحة التي تشغلها على محرك الأقراص الثابتة. إذا كنت ترغب في تحميلها على يوتيوب و فيس بوك و انستقرام ووسائل التواصل الاجتماعي الأخرى ، فستكون أيضًا على دراية جيدة بالمدة التي يجب أن تستغرقها عملية النقل. لذلك ، فأنت بحاجة ماسة إلى معرفة برنامج ضاغط يمكنه بالفعل ضغط مقاطع الفيديو أو الصور دون التقليل من جودتها.
يؤدي استخدام HitPaw Compressor إلى تحسين كفاءة الإرسال ، ويمكنه أيضًا معالجة الصور ومقاطع الفيديو عالية الجودة في الوقت الفعلي. يوفر لك HitPaw Compressor طريقة معدل نقل بيانات عالية وموفرة للمساحة. علاوة على ذلك ، يدعم HitPaw Compressor ضغط تنسيقات الصور: jpg، jpeg، png، bmp، gif؛ تنسيقات الفيديو: MP4 ، WMV ، AVI ، FLV ، MOV ، MKV. الآن ، دعنا نتعرف على كيفية عمل HitPaw Compressor.
ضغط الصورة
اتبع الخطوات الأربع السهلة أدناه وابدأ في ضغط صورك.
-
افتح برنامج HitPaw Compressor على جهاز الكمبيوتر الخاص بك وانقر فوق الصورة من اللوحة اليسرى في الواجهة الرئيسية.
-
بعد تشغيله ، سترى "إضافة أو سحب صورة هنا لبدء الضغط". انقر فوق هذه المنطقة لفتح صورتك. إذا كنت تريد إضافة المزيد ، فانقر فوق الزر "إضافة ملفات".

-
هناك ثلاثة خيارات للجودة متاحة. الجودة المنخفضة هي 30٪ معدل ضغط ، وذلك لتقليص الصورة بشكل أساسي ؛ معدل ضغط الجودة العالية هو 85٪ ، وذلك بشكل أساسي للاحتفاظ بجودة الصورة الأصلية ؛ الجودة المخصصة تدعم سحب شريط التمرير لتحديد الوضوح. في تنسيق الإخراج ، يمكنك اختيار الاحتفاظ بالتنسيق الأصلي أو الحفظ في JPG.

-
انقر فوق الزر "ضغط" للبدء ، ويمكنك اختيار الملف المحفوظ في الملف المصدر أو تخصيص الموقع. يمكنك معاينة تأثير الصورة ومقارنة الصورة المصدر.

ضغط الفيديو
اتبع الخطوات الخمس السهلة أدناه وابدأ في ضغط مقاطع الفيديو الخاصة بك.
- افتح برنامج HitPaw Compressor على جهاز الكمبيوتر الخاص بك وانقر فوق الفيديو من اللوحة اليسرى في الواجهة الرئيسية.
-
بعد فتح هذا التطبيق ، سترى "إضافة أو سحب الفيديو هنا لبدء الضغط". انقر فوق هذه المنطقة لفتح الفيديو الخاص بك. إذا كنت تريد إضافة المزيد ، فانقر فوق الزر "إضافة ملفات".

-
خيارات الجودة هي نفس خيارات ضغط الصورة. بعد اختيار الجودة والتنسيق ، انقر فوق الزر "ضغط".

-
في تنسيق الإخراج ، يمكنك اختيار Auto أو الحفظ في Mp4 أو WebM. إلى جانب ذلك ، بناءً على رغبتك ، يمكنك إجراء بعض إعدادات حجم الإخراج ، مثل معدل البت والتنسيق و FPS والدقة.

-
بعد الانتهاء من جميع الإعدادات ، يمكنك النقر فوق أيقونة حفظ لحفظ مقطع (مقاطع) الفيديو المضغوطة.

هذا كل شيء عن كيفية استخدام HitPaw Compressor ، يرجى الآن محاولة ضغط الصور أو الفيديوهات باستخدام هذا الدليل باتباع هذا الدليل. إذا كان لديك أي استفسار آخر ، فلا تتردد في الاتصال بنا.