5 أدوات من الدرجة الأولى لإزالة آثار jpeg واستعادة جودة الصورة
هل التقطت صورة أو وجدت صورة مثالية عبر الإنترنت، ثم لاحظت وجود أنماط غريبة أو تشويش يعكر جودتها؟ هذه التشويشات هي آثار JPEG الناتجة عن الضغط القوي، الذي يقلل من حجم الملف ووضوح الصورة. على الرغم من أن ضغط JPEG ممتاز لتخزين الصور ومشاركتها، إلا أنه يضحي بالتفاصيل الدقيقة ويخلق عيوبًا ملحوظة.
تؤثر هذه المشكلة على المصورين الذين يرغبون في الحفاظ على الحدة أو أي شخص يسعى لاستعادة صورة قديمة تم ضغطها. ومع ذلك، هناك أدوات فعالة لإزالة آثار JPEG التي تسمح لك بإعادة التفاصيل المفقودة، مما يجعل صورتك أكثر نقاءً ووضوحًا. لذلك، في هذا الدليل، سنقدم لك أفضل 5 برامج لاستعادة الحدة والجاذبية البصرية للصور.
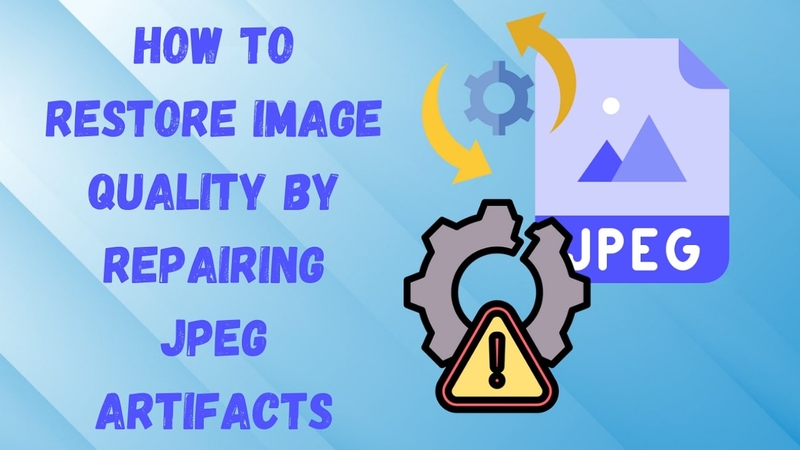
الجزء 1. فهم آثار JPEG ومشاكل الضغط
آثار JPEG هي تشويشات غير مرغوب فيها تحدث بسبب الضغط المفرط، مما يؤدي إلى التكسير وفقدان التفاصيل الدقيقة. أحد الأنواع الرئيسية هو التكتل، حيث تظهر أنماط مربعية الشكل في المناطق التي تحتوي على ألوان صلبة أو تدرجات لونية.
نوع آخر هو الرنين، الذي يخلق أطيافاً شبيهة بالهالة حول الأجسام، خاصة في المناطق ذات التباين العالي. أخيرًا، يحدث تدرج الألوان عندما يتشكل تدرج ناعم، مثل السماء أو الانتقال بين الظلال، ليظهر على شكل خطوط مميزة. قبل أن تتعلم كيفية إزالة آثار JPEG، فكر في الأسباب التالية وراء هذه التشويشات:
1. الضغط الشديد: عند اختيار صورة ذات جودة منخفضة، يمكن أن يتسبب إعدادها في فقدان التفاصيل وزيادة ظهور التشويشات.
2. حفظ الملف بشكل متكرر: في كل مرة يتم فيها تحرير الصورة وحفظها، يتم الضغط عليها مجددًا مما يزيد من تفاقم الضرر.
3. التعديلات على الحجم: تكبير صورة JPEG مضغوطة بدرجة عالية يجعل العيوب أكثر وضوحًا، مما يجعل التكسير وآثار التشويش أكثر بروزًا.
الجزء 2. أفضل البرامج لإصلاح مشاكل ضغط JPEG
بعد فهم هذه المشاكل، دعونا نكتشف أفضل 5 أدوات قائمة على الذكاء الاصطناعي لإزالة آثار JPEG التي يمكن أن تساعد في استعادة الجودة البصرية:
1. Adobe Photoshop – الأداة الأمثل لإزالة التشويش بدقة
تعتبر Adobe Photoshop واحدة من الأدوات الشهيرة للمحررين، حيث يكشف ويزيل التشويش باستخدام فلتر الذكاء الاصطناعي الذي يحتوي على أداة إزالة آثار JPEG. إذا لاحظت المزيد من الضوضاء أو التأثيرات الحبيبية على الفلاتر، استخدم فلتر تقليل الضوضاء مع إعدادات قوة قابلة للتعديل. يمكن للمستخدمين أيضًا تغيير قوة الفلتر من مرتفع أو متوسط أو منخفض.
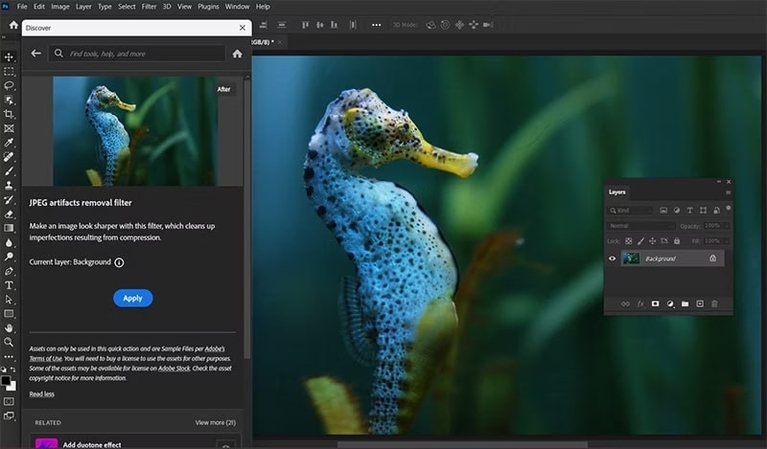
الميزات الرئيسية
1. استبدال التشويش والعناصر غير المرغوب فيها عن طريق تحليل البيكسلات المجاورة.
2. أداة إزالة متقدمة بالذكاء الاصطناعي تزيل العيوب بسهولة من الصور.
3. أداة الشحذ الذكية تعزز الصورة عن طريق منحك تحكمًا على الحدة.
خطط الأسعار- فوتوشوب للأفراد: 22.99 دولارًا شهريًا
- فوتوشوب للأفراد (تصوير): 19.99 دولارًا شهريًا
- الكل في Creative Cloud للأفراد: 59.99 دولارًا شهريًا
2. GIMP – أداة قوية مجانية مع فلاتر متقدمة
إذا كنت تبحث عن بديل مجاني لإزالة الضوضاء من صور JPEG، فإن GIMP هو الأداة المثالية، حيث يقدم طرقًا فريدة. تعمل هذه الأداة مع الطبقات والأنسجة والفُرش وقائمة من الفلاتر الرائعة التي يمكن تطبيقها على الصورة المضغوطة. علاوة على ذلك، فإن فلتر Gaussian Blur مصمم خصيصًا لتنعيم الضوضاء الملحوظة في الصور من خلال تعديل نطاق وإزاحة البيكسل.
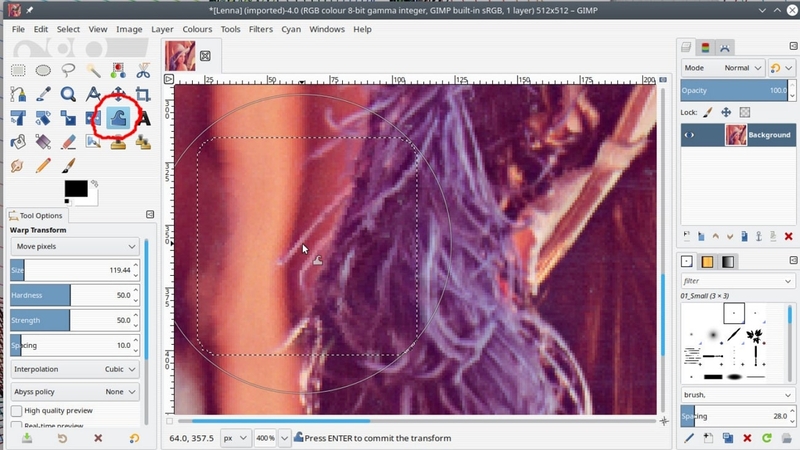
الميزات الرئيسية
1. يسمح لك برسم فوق التشويشات غير المرغوب فيها عن طريق أخذ عينات من البيكسلات المجاورة.
2. أداة الشفاء تمزج البيكسلات مع المنطقة المستهدفة لإزالة التشويش بسلاسة.
3. إضافة الإضافة Wavelet Decompose التي تفصل الصورة إلى عدة طبقات لتمكين التعديل الدقيق.
خطط الأسعار- مجاني
3. Topaz Denoise AI – أفضل حل AI لاستعادة التفاصيل
مع أداة متقدمة مدعومة بالذكاء الاصطناعي، يمكنك استخدام Topaz Denoise AI لتمييز الضوضاء والتفاصيل الحقيقية في الصورة وإزالتها دون التأثير على وضوح الصورة. يقدم البرنامج نماذج AI متعددة تستخدم لأنواع مختلفة من الضبابية، مثل الوضع القياسي، الإضاءة المنخفضة، والضوضاء الشديدة. باستخدام ميزة المعالجة الدفعة، يمكنك تعديل أكثر من صورة في نفس الوقت، مما يوفر لك الوقت والجهد.
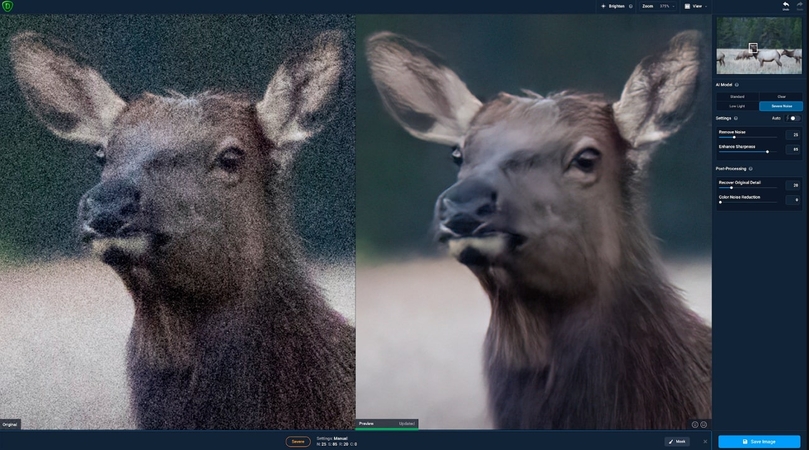
الميزات الرئيسية
1. يحافظ على التفاصيل الأساسية للصورة أثناء عملية تقليل الضوضاء.
2. يعمل كأداة مستقلة وأيضًا كإضافة لبرامج تحرير الصور الشهيرة.
3. أدوات القناع لتقليل الضوضاء الانتقائي في مناطق معينة.
خطط الأسعار- Photo AI 3: 199 دولار
- Gigapixel 8: 99 دولار
- Video AI 6: 299 دولار
4. Luminar Neo – الخيار الأفضل للمصورين
يبرز Luminar Neo كخيار مميز للمصورين حيث يتم تصميمه لإزالة بقع الغبار والجسيمات التي تظهر بسبب عيوب العدسة أو الظروف البيئية. يعالج الصور الضبابية والمضغوطة باستخدام أداة Dehalo التي تمزج الضوء حول الأجسام لاستعادة التفاصيل وإزالة التشويش غير المرغوب فيه. علاوة على ذلك، يمكنك استخدام Relight AI لتصحيح مشكلات التعريض عن طريق تعديل الإضاءة بشكل انتقائي لتحسين المناطق المظلمة.
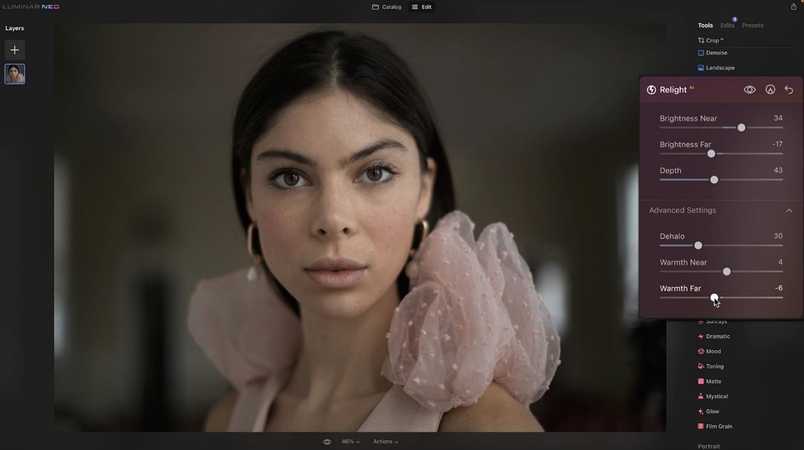
1. إزالة العناصر غير المرغوب فيها باستخدام أداة Erase التي تقطع بسهولة العنصر المستهدف.
2. تعزيز التفاصيل في الصور مع الحفاظ على الأشخاص دون المساس بهم وتحسين وضوح الصورة.
3. استبدال السماء في الصور دون الحاجة إلى المسح اليدوي، مما يعزز الجاذبية البصرية.
خطط الأسعار- الاشتراك لمدة 12 شهرًا: 197 دولار
- رخصة دائمة: 247 دولار
5. HitPaw FotorPea – أفضل أداة AI شاملة
أخيرًا، يعتبر HitPaw FotorPea واحدة من أفضل الأدوات لتحسين صور JPEG منخفضة الجودة باستخدام أداة AI Enhancer الخاصة به. تقدم الأداة نماذج AI مثل نموذج Upscaler الذي يكشف الضبابية في الصورة ويحولها إلى صور عالية الجودة. علاوة على ذلك، إذا كانت صورتك تحتوي على وجه، فإنها تتعرف على ملامح الوجه وتعمل على تحسينها مع الحفاظ على البشرة الطبيعية.
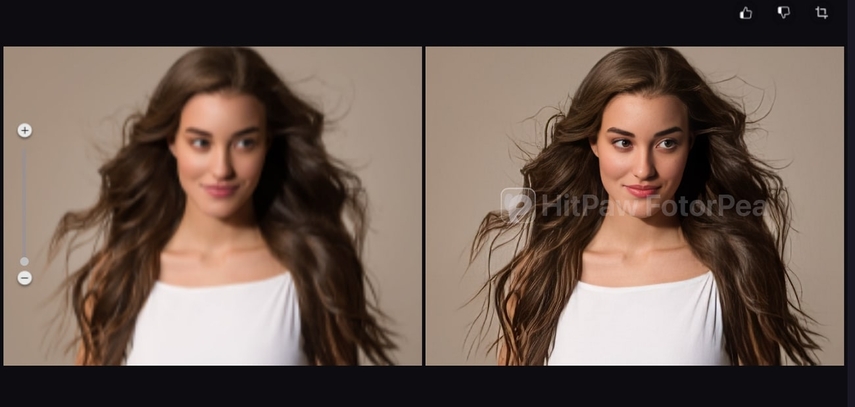
وبالإضافة إلى ذلك، إذا كنت تريد نشر صورتك المحررة، يمكنك اختيار نسبة العرض إلى الارتفاع لتغيير حجم الصورة. تتيح لك ميزة المعاينة مقارنة النتائج قبل وبعد وتساعدك على ضبط التعديلات بدقة. إذا كنت تعمل على عدد كبير من الصور، فيمكنك استخدام معالج الدفعات الخاص به لتحرير صور متعددة في وقت واحد.
الميزات الرئيسية1. نموذج إزالة الضوضاء (Denoise Model): لمشاكل الصور المشوشة، يتيح لك هذا الأداة استخدام نموذج إزالة الضوضاء.
2. تنسيقات الصور: يمكنك اختيار تنسيقات مختلفة لتحميل الصورة من الإعدادات.
3. جودة التصدير: من بين الخيارات المتاحة: عالي، متوسط، ومنخفض، يمكن للمستخدمين اختيار جودة الصورة قبل تنزيلها.
خطط الأسعار- شهر واحد: 27.99 دولار
- سنة واحدة: 112.99 دولار
- رخصة دائمة: 162.99 دولار
الجزء 3. كيفية استعادة جودة الصورة بعد ضغط JPEG؟
الآن بعد أن عرفت ميزات أفضل أداة لإصلاح تشويش JPEG، HitPaw FotorPea، دعنا نرى كيف تعمل:
الخطوة 1. تنزيل FotorPea واختيار معزز الذكاء الاصطناعي
قم بتثبيت HitPaw FotorPea واختر خيار "تعزيز الصور الآن" من واجهته الرئيسية.
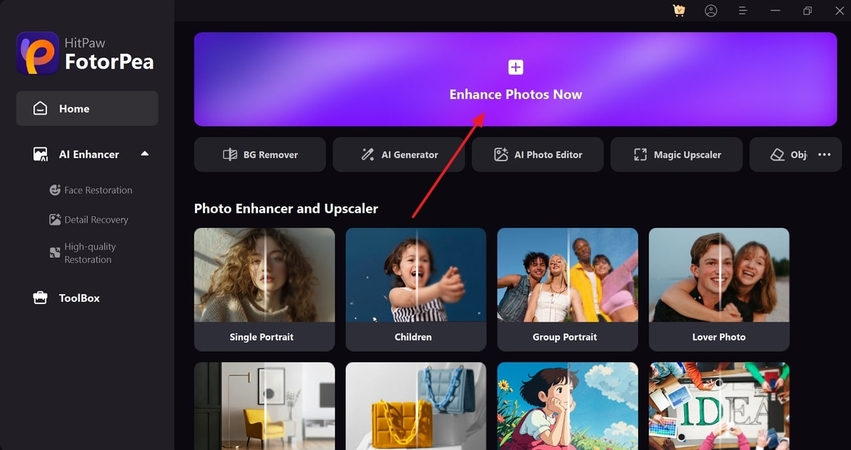
الخطوة 2. تحميل صورتك المستهدفة واختيار نموذج الذكاء الاصطناعي
اضغط على زر "إسقاط الملفات هنا" لتحميل صورتك المشوهة. ثم من قسم "نموذج الذكاء الاصطناعي"، قم بتبديل نموذج تشويش الضغط واضغط على زر "معاينة".
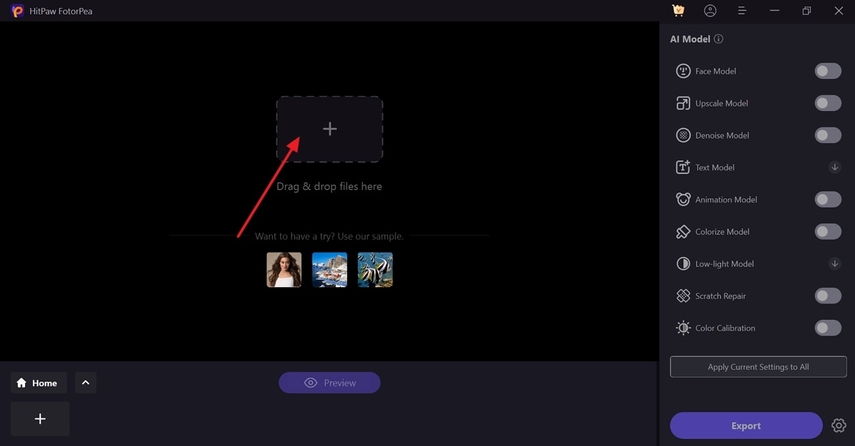
الخطوة 3. تحقق من النتيجة وقم بتصديرها
بعد ذلك، قارن بين النتيجة قبل وبعد من الشاشة الرئيسية، وإذا كنت راضيًا، اضغط على زر "تصدير" لتنزيل صورتك الواضحة.
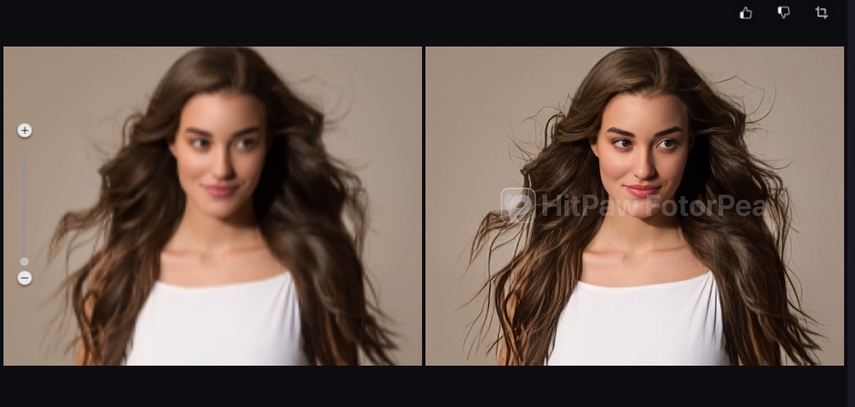
الجزء 4. تحليل مقارن لأفضل أدوات إزالة تشويش JPEG
لفهمك بشكل أفضل، إليك جدول مقارنة لمساعدتك في تحديد الأداة الأفضل:
| الأدوات | تعزيز مدعوم بالذكاء الاصطناعي | تقليل الضوضاء | تحرير انتقائي | ميزات إضافية | المعالجة الدُفعية |
|---|---|---|---|---|---|
| HitPaw FotorPea | ✔ | ✔ | ✔ | ✔ | ✔ |
| Adobe Photoshop | ✔ | ✔ | ✔ | ✘ | ✔ |
| GIMP | ✘ | ✔ | ✔ | ✘ | ✔ |
| Topaz DeNoise AI | ✔ | ✔ | ✔ | ✔ | ✔ |
| Luminar Neo | ✔ | ✔ | ✔ | ✘ | ✔ |
الجزء 5. كيفية منع تشويش JPEG من البداية؟
بعد التعرف على الأدوات التي تساعد في إصلاح الصور الباهتة والمتكسرة، من الضروري معرفة كيفية منع حدوث هذه المشكلة من الأساس. لذا يمكنك اتباع القسم التالي للوقاية من هذه المشكلة للحفاظ على وضوح الصورة:
1. إعدادات الضغط الصحيحة: تجنب الضغط المفرط عند حفظ الصورة، وحاول اختيار إعدادات جودة أعلى لتقليل التشويش.
2. الحفظ بصيغة غير مفقودة: عند التعديل، استخدم دائمًا الصيغ غير المفقودة مثل PNG و TIFF لمنع تدهور الجودة المتكرر بسبب الضغط.
3. الحد من التعديل المتكرر: اعمل على الملف الأصلي وطبق التعديلات بصيغ غير مدمرة قبل حفظ النسخة النهائية.
4. تغيير حجم الصور بشكل صحيح: يمكن أن يؤدي تغيير حجم العديد من الصور إلى حدوث تشويش، لذا دائمًا قم بتغيير حجم الصور في خطوة واحدة واستخدم طرق عالية الجودة للحفاظ على الجودة.
الخاتمة
لقد قدمت لك هذه المقالة دليلًا مفصلًا حول ما هو تشويش الضغط وكيفية إزالة تشويش JPEG دون فقدان الجودة. علاوة على ذلك، مع قائمة بأفضل الأدوات التي يمكن أن تساعدك في استعادة جودة صورك وتحويلها إلى صور عالية الجودة. من بين هذه الخيارات، يوفر HitPaw FotorPea العديد من النماذج المدعومة بالذكاء الاصطناعي المصممة لتحسين الصور بشكل فعال.






 HitPaw VoicePea
HitPaw VoicePea  HitPaw VikPea
HitPaw VikPea HitPaw Univd
HitPaw Univd 
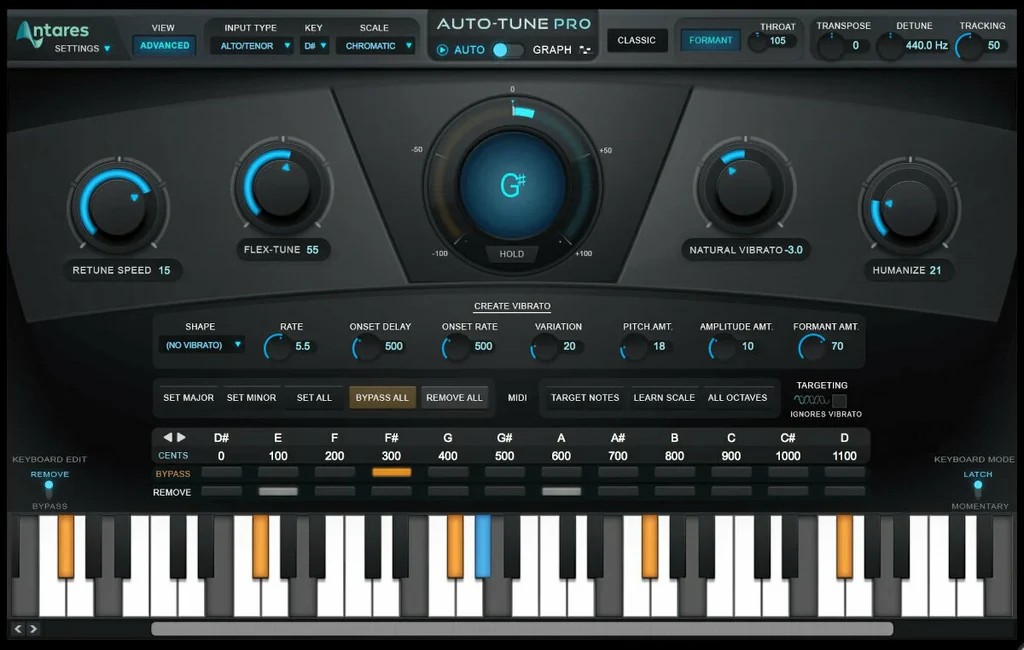

شارك هذه المقالة:
حدد تقييم المنتج :
محمد أمين
محرر HitPaw
أعمل بالقطعة منذ أكثر من خمس سنوات. دائمًا ما يثير إعجابي عندما أجد أشياء جديدة وأحدث المعارف. أعتقد أن الحياة لا حدود لها لكني لا أعرف حدودًا.
عرض كل المقالاتاترك تعليقا
إنشاء التعليقات الخاص بك لمقالات HitPaw