[5 طرق] كيفية إزالة آثار jpeg في برنامج فوتوشوب؟
ضغط JPEG يقلل من حجم ملفات الصور، مما يسهل تخزينها ومشاركتها. يمكن أن تحدث بعض التشوهات البارزة مثل التشويش بسبب هذا الضغط، مما قد يؤدي إلى تدهور جودة الصورة. قد تبدو الصور غير احترافية ومنخفضة الجودة بسبب فقدان التفاصيل الدقيقة والضوضاء الحبيبية، خاصة عند القيام بضغط مفرط عليها.
بمساعدة الأدوات المناسبة، يمكنك إصلاح هذه المشكلة في الصور وتحسين وضوحها. واحدة من الأدوات المعروفة هي أدوبي فوتوشوب، وهو برنامج قوي لتحرير الصور ويوفر العديد من الطرق لاستخراج الضبابية من الصورة. لمعرفة المزيد عن هذا الموضوع، ستقدم لك هذه الإرشادات عملية إزالة تشوهات JPEG في فوتوشوب. علاوة على ذلك، إذا كنت تعتقد أن فوتوشوب معقد للغاية، سنقدم لك بديلاً أفضل.
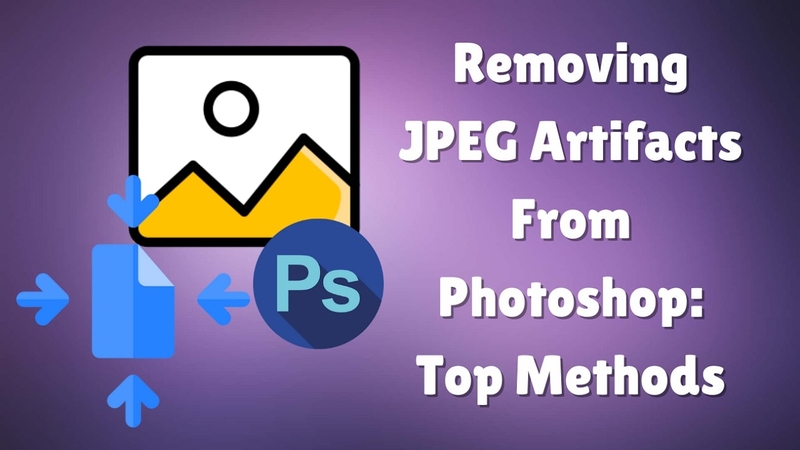
الجزء 1. ما هي تشوهات JPEG وكيف تحدث؟
العيب البصري الذي يحدث في الصورة بعد الضغط أو فك الضغط يُعرف بتشوه JPEG. يمكن أن يكون لهذه العيوب تأثير بارز على جودة الصورة، مما يجعلها تبدو مربعة وضبابية. قبل أن تتعلم كيفية إزالة تشوهات JPEG في فوتوشوب، يجب أن تعرف أنه توجد العديد من أنواع التشوهات التي يمكن أن تحدث، وبعض منها مذكور أدناه:
1. التكتلات الكبيرة: تظهر مربعات مرئية بسبب الضغط الشديد، وهي ملحوظة بشكل أكبر في المناطق ذات التدرجات الناعمة.
2. تدرج الألوان: بدلاً من الانتقال الناعم، تظهر التدرجات في شرائح متميزة من الألوان، وهو شائع في السماء والظلال.
3. الضوضاء والحبوب: يمكن أن يتسبب الضغط في إدخال جزيئات عشوائية أو نسيج حبيبي، مما يجعل الصورة تبدو خشنة أو أقل تفصيلًا.
4. تأثير الهالة: يظهر خط خفيف أو هالة حول الأجسام، خاصة بالقرب من الحواف ذات التباين العالي، بسبب الضغط المفرط.
5. ضوضاء البعوض: تظهر تشوهات صغيرة ضبابية حول الحواف، وغالبًا ما تشبه الأمواج الصغيرة أو الغبار، مما يجعل الصورة حادة وتبدو مشوهة.
الجزء 2. 5 طرق فعّالة لإزالة تشوهات JPEG في فوتوشوب
لمعرفة كيفية إصلاح تشوهات JPEG في فوتوشوب، من المهم تعلم جميع الطرق والفلاتر التي يوفرها هذا البرنامج. من أجل فهمك الأفضل، قمنا بإدراج بعض الطرق في فوتوشوب لإصلاح هذه المشكلة:
1. فلتر تقليل الضوضاء
الطريقة الأولى لإزالة التشوهات من صورتك هي استخدام فلتر تقليل الضوضاء. يستخدم هذا الفلتر تقنية مدعومة بالذكاء الاصطناعي لاكتشاف الضبابية في الصورة وإزالتها تلقائيًا. إذا كنت تريد معرفة كيفية القيام بذلك، يمكن أن تساعدك الخطوات التالية:
الخطوة 1. افتح الأداة واستورد صورتك المستهدفة، ثم اختر تبويب “الفلاتر”. هناك، اختر خيار “الضوضاء” واضغط على فلتر “تقليل الضوضاء” من مربع الحوار الجديد.
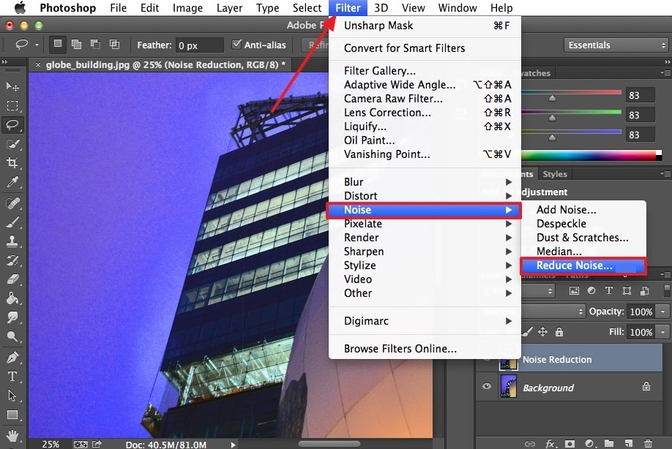
الخطوة 2. بعد ذلك، قم بضبط أداة "القوة" وغيرها من الميزات وفقًا لاحتياجاتك المطلوبة. بمجرد الانتهاء، اضغط على زر "موافق" لتطبيق الفلتر نهائيًا.
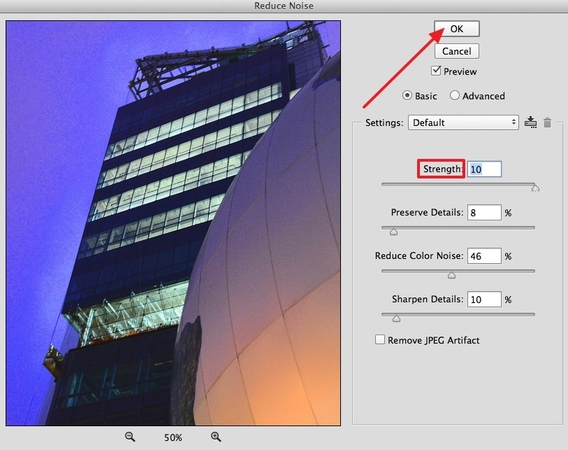
2. فلتر الغبار والخدوش
إذا كانت صورتك تحتوي على جزيئات أو خدوش بسبب الكاميرا، يمكنك إصلاح تشوهات ضغط JPEG في فوتوشوب باستخدام فلتر الغبار والخدوش. يساعدك هذا الفلتر على تقليل الضوضاء غير المرغوب فيها من خلال السماح لك بضبط "نصف القطر" و"الحد الأدنى". من أجل فهم أفضل، قمنا بتوفير دليل خطوة بخطوة لاستخدامه:
الخطوة 1. بعد استيراد الصورة، اختر تبويب "الفلاتر" ثم اختر خيار "الضوضاء". بعد ذلك، سيظهر مربع حوار آخر، حيث يجب عليك تحديد فلتر "الغبار والخدوش".
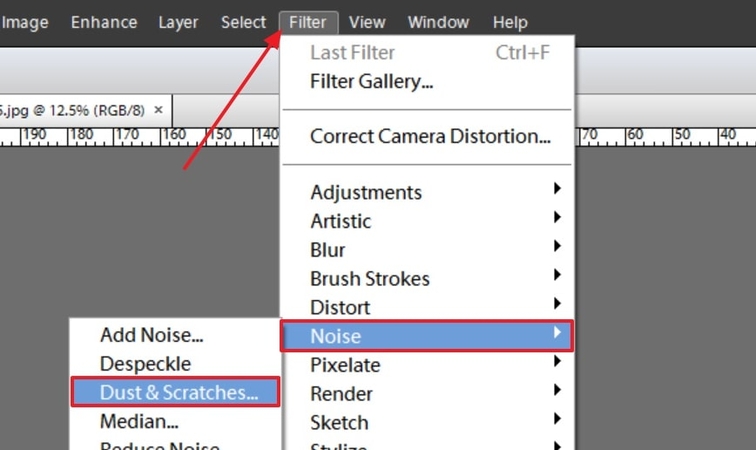
الخطوة 2. بعد ذلك، قم بضبط "نصف القطر" و"الحد الأدنى" باستخدام شريط الأدوات، وعندما تكون راضيًا، اضغط على زر "موافق" لإزالة جزيئات الغبار من صورتك.
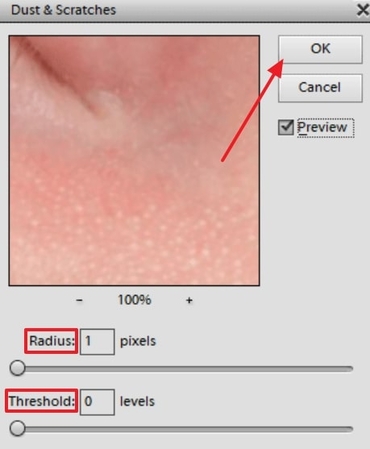
3. فلتر التمويه السطحي
لنماذج المؤثرين، عندما يبدو المكياج مكتظًا، يمكنهم استخدام هذا الفلتر لتنعيم العيوب من خلال تمويه المناطق. يختار هذا الفلتر لونًا مشابهًا ويقوم بتنعيم المنطقة المتأثرة مما يجعله مثاليًا لتحسين نسيج البشرة دون فقدان ملامح الوجه. قبل أن تبدأ، إليك دليل خطوة بخطوة لضمان تطبيق سلس:
الخطوة 1. بعد الضغط على تبويب "الفلاتر"، اختر خيار "التمويه" من القائمة المنبثقة. ثم، سيظهر مربع حوار آخر حيث تختار فلتر "التمويه السطحي".
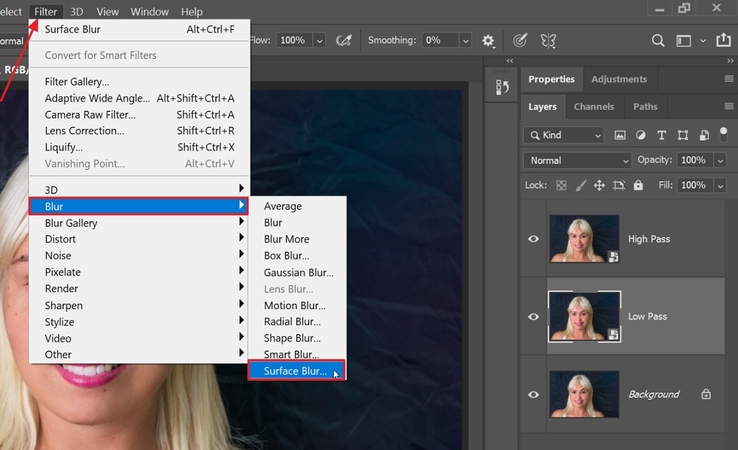
4. أدوات طابع الاستنساخ
هذه الميزة لا تستخدم لإزالة تشوهات JPEG في فوتوشوب، ولكنها تستخرج الكائنات غير المرغوب فيها، وتصلح المناطق التالفة، وما إلى ذلك. تعمل من خلال أخذ عينات من جزء معين من الصورة ورسمها على منطقة أخرى لتكون مفيدة لتعديل الصور. لتبسيط العملية، إليك تفصيل لكل خطوة لضمان تطبيق سلس:
الخطوة 1. بعد استيراد الصورة، اضغط مع الاستمرار على أيقونة "طابع المطاط" في صندوق الأدوات واختر أداة "طابع الاستنساخ".
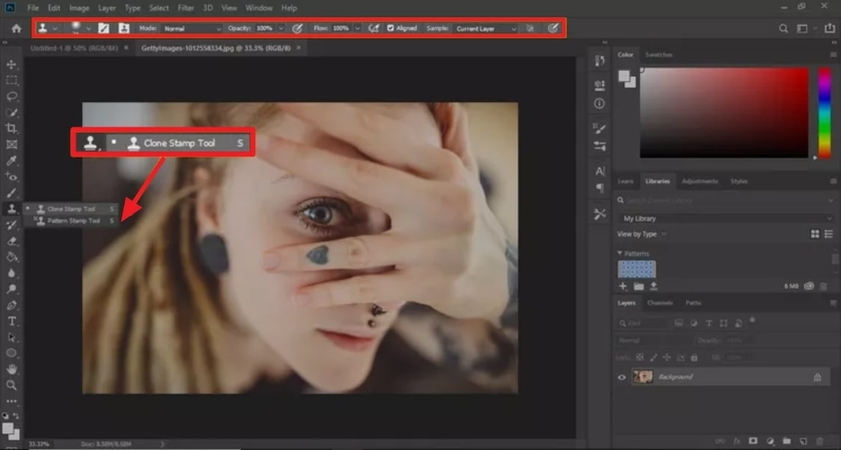
الخطوة 2. بعد ذلك، اضغط على زر "متوافق" للتحقق من الدمج السلس وامنعه للحفاظ على استقرار الهدف من أجل الاستنساخ الدقيق.
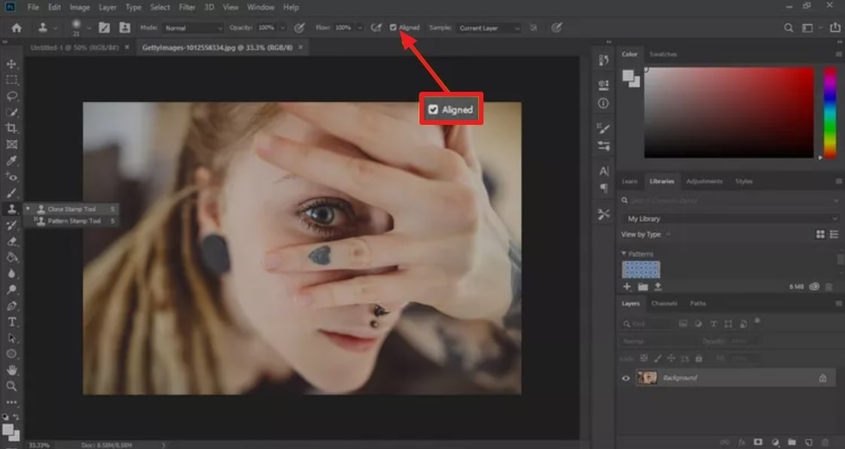
5. التوضيح الذكي
تعمل هذه الأداة في فوتوشوب على تحسين وضوح الصورة من خلال تقليل الضبابية وتحسين التفاصيل. بخلاف أدوات التوضيح الأساسية، توفر أدوات تحكم متقدمة مثل الكمية، ونصف القطر، وتقليل الضوضاء، مما يضمن توضيحًا دقيقًا دون إنشاء تشوهات غير مرغوب فيها. لفهم أفضل، اتبع الخطوات التالية بعناية:
الخطوة 1. بمجرد استيراد الصورة، اضغط على تبويب "الطبقة" ثم اختر خيار "تحويل إلى كائن ذكي".
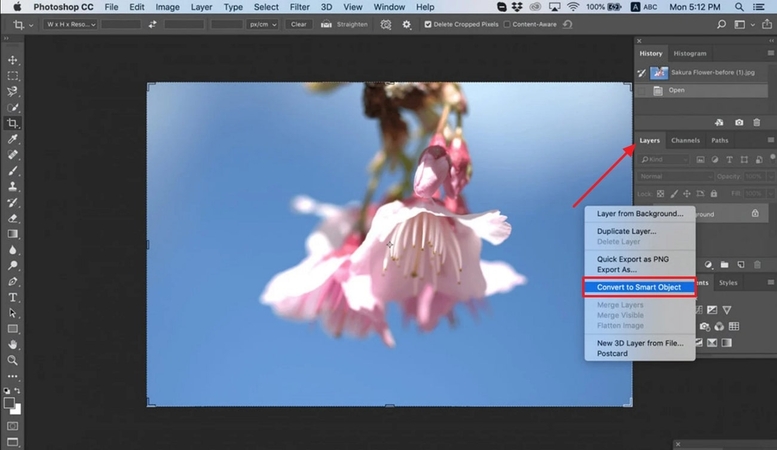
الخطوة 2. الآن، اضغط على تبويب "الفلاتر" لاختيار خيار "التوضيح" من القائمة. بعد ذلك، سيظهر مربع فرعي آخر، حيث اختر خيار "قناع غير حاد" للحصول على صورة واضحة.
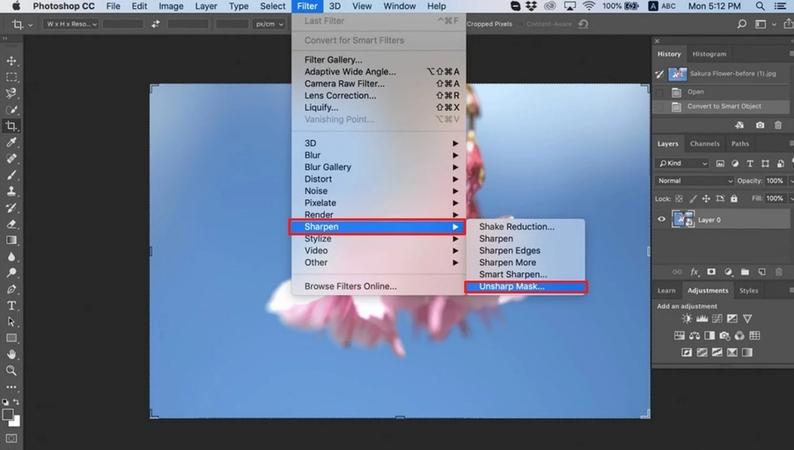
الخطوة 3. بعد ذلك، اضبط قدرة الفلتر عن طريق اختيار "الكمية" و"نصف القطر"، واضغط على زر "موافق" لتحقيق التأثير المطلوب على الصورة.
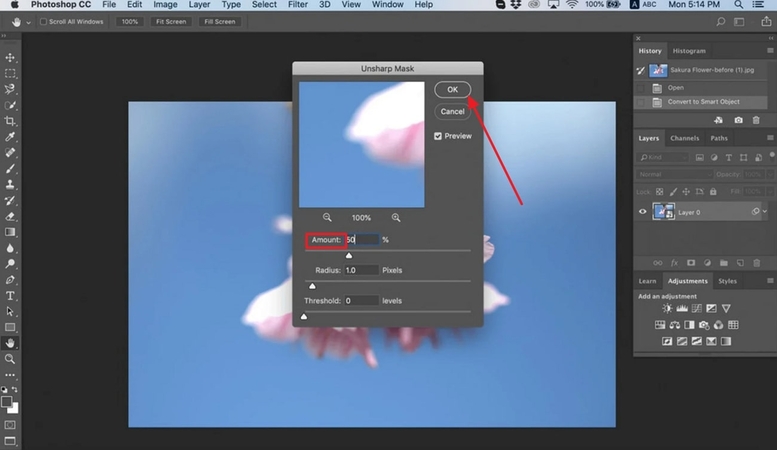
الجزء 3. أفضل الممارسات لمنع تشوهات JPEG
عند الحفاظ على صور عالية الجودة ومنع الأشياء غير المرغوب فيها، من الضروري اتباع أفضل الممارسات. من خلال تنفيذ هذه الاستراتيجيات، يمكنك تقليل الحاجة إلى إزالة تشوهات JPEG باستخدام فوتوشوب:
1. إعدادات الضغط ذات الجودة العالية: عند حفظ الصور، اختر إعدادات الجودة بنسبة 80% أو أعلى لتقليل التشوهات والحفاظ على حجمها قابل للإدارة.
2. الصيغ غير المفقودة: قم بتحرير الصور باستخدام صيغ مثل PNG أو RAW قبل تحويلها إلى JPEG لمنع فقدان الجودة المتكرر.
3. تجنب الحفظ المتعدد: عند تنزيل الصورة، يتم ضغطها مما يؤدي إلى فقدان التفاصيل، لذلك يمكنك بدلاً من ذلك نسخ الصورة بتنسيق غير مفقود وتصدير JPEG فقط عند الضرورة.
4. تغيير حجم الصور: يجب عليك تغيير حجم الصور قبل حفظها كـ JPEG بعد الضغط، حيث سيساعدك ذلك في الحفاظ على حدة الصورة ومنع التشوهات الإضافية.
الجزء 4. [بديل] الحصول على نتائج أفضل من خلال إزالة تشوهات JPEG على الفور
نظرًا لأن عملية إزالة تشوهات JPEG باستخدام فوتوشوب هي مهمة معقدة وصعبة، يمكنك استخدام بديل أفضل، وهو HitPaw FotorPea. يستخدم هذا الأداة تقنية الذكاء الاصطناعي المتقدمة ويوفر أدوات مثل AI Enhancer، التي تسمح لك بتحسين صور التشوهات. مع نماذج الذكاء الاصطناعي المختلفة، يمكنك اختيار نموذج Upscale للحصول على صور بدقة عالية.

علاوة على ذلك، إذا كنت تعمل على مشروع كبير، بدلاً من تعديل الصور بشكل منفصل، يسمح لك باستخدام معالج الدفع الذي يعزز العديد من الصور في وقت واحد. لإزالة الضبابية من صورك، يمكنك استخدام نموذج Denoise، الذي يكتشف صورك ويزيل التأثيرات الحبيبية منها. لمساعدتك في ضبط التعديلات بدقة، يأتي مع ميزة المعاينة التي تتيح لك رؤية النتائج قبل وبعد.
الميزات الرئيسية
1. نسبة الأبعاد: لنشر الصور المعدلة على وسائل التواصل الاجتماعي مثل إنستغرام، يسمح لك بتغيير حجم الصور.
2. نموذج الوجه: يتعرف هذا النموذج على ملامح الوجه في الصور ويحسنها أو يوضحها.
3. صيغة الصورة: قبل تنزيل الصورة، يمكنك اختيار الصيغ المختلفة من إعداداتها.
دليل مفصل لاستخدام HitPaw FotorPea للحصول على صور حادة
بعد أن تعلمت كيفية إزالة تشوهات JPEG في فوتوشوب دون فقدان الجودة، إذا كنت ترغب في معرفة كيفية استخدام هذه الأداة، فراجع الدليل خطوة بخطوة أدناه:
الخطوة 1. تثبيت FotorPea واختيار AI Enhancer
قم بتشغيل HitPaw FotorPea وانتقل إلى أداة AI Enhancer بالنقر على علامة التبويب "Enhance Photos Now".
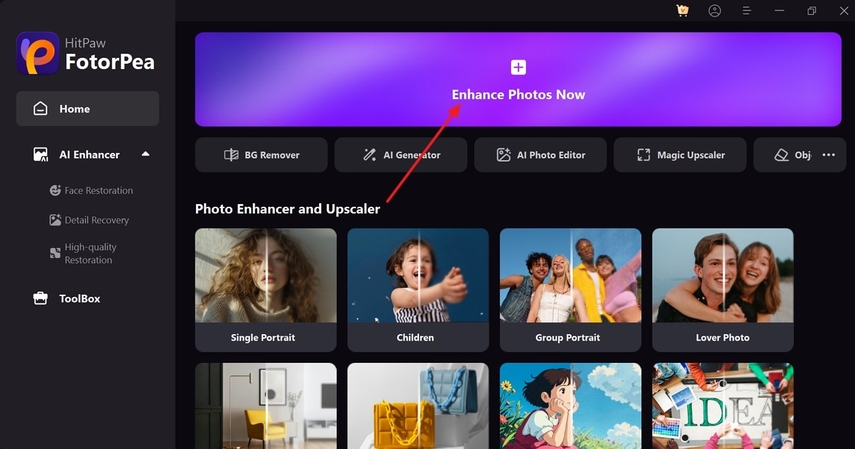
الخطوة 2. استيراد الصورة المستهدفة واختيار نموذج AI
بعد ظهور الواجهة الجديدة، اضغط على زر "+" لاستيراد الصورة المضغوطة. الآن، من قسم "نموذج AI"، قم بتبديل "نموذج تشوهات الضغط" وانقر على زر "معاينة".
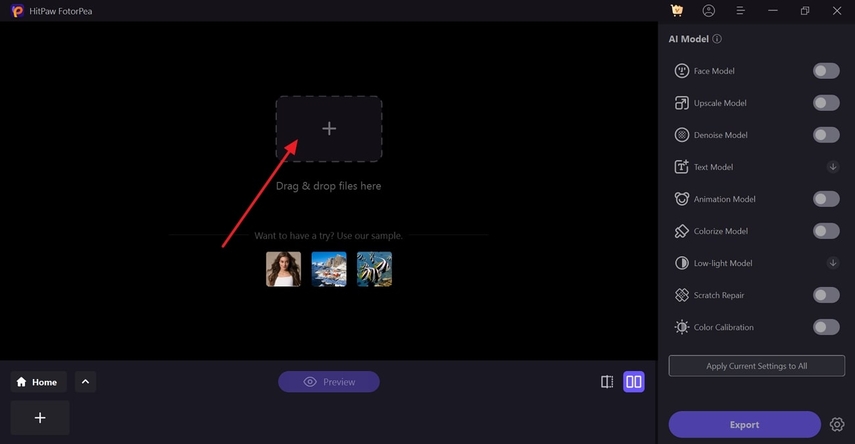
الخطوة 3. مقارنة النتائج وحفظها
بعد ذلك، تحقق من نتائج الصورة المعدلة قبل وبعد، وإذا كنت راضيًا، اضغط على زر "تصدير" لتنزيلها.

الخاتمة
في الختام، يوفر Photoshop واحدة من أفضل الأدوات لإزالة تشوهات JPEG مثل Smart Sharpen و Dust وغيرها. ومع ذلك، يمكن أن تكون هذه الطرق معقدة وتتطلب خبرة لتحقيق نتائج احترافية. لذلك، قدم لك هذا الدليل بديلاً أفضل وهو HitPaw FotorPea الذي يتيح لك استخدام نماذج الذكاء الاصطناعي لإزالة التشوهات واستعادة صورك.






 HitPaw VoicePea
HitPaw VoicePea  HitPaw VikPea
HitPaw VikPea HitPaw Univd
HitPaw Univd 
شارك هذه المقالة:
حدد تقييم المنتج :
محمد أمين
محرر HitPaw
أعمل بالقطعة منذ أكثر من خمس سنوات. دائمًا ما يثير إعجابي عندما أجد أشياء جديدة وأحدث المعارف. أعتقد أن الحياة لا حدود لها لكني لا أعرف حدودًا.
عرض كل المقالاتاترك تعليقا
إنشاء التعليقات الخاص بك لمقالات HitPaw