دليل مفصل خطوة بخطوة: صوت زوم لا يعمل
قد تمثل مشكلة توقف الصوت في زوم عن العمل عائقًا كبيرًا، سواءً أكنت تعقد اجتماع عمل أو تحضُر محاضرة افتراضية أو تتحدث مع أصدقائك وعائلتك. وقد ينتج عن ذلك إلى إعاقة الاتصال وحدوث مشكلات تتعلق بسوء التفاهم أو فقدان المعلومات. لذلك، لضمان التفاعل السلس والفعال، من الضروري استكشاف المشكلات الصوتية وحلها على الفور.
وعليه، يقدم هذا الدليل أسلوبًا شاملًا لتشخيص المشكلات التي تخص توقف الصوت في زوم عن العمل وإصلاحها. هيا بنا نتعمق في هذه التفاصيل!
أسباب توقف الصوت في زوم عن العمل
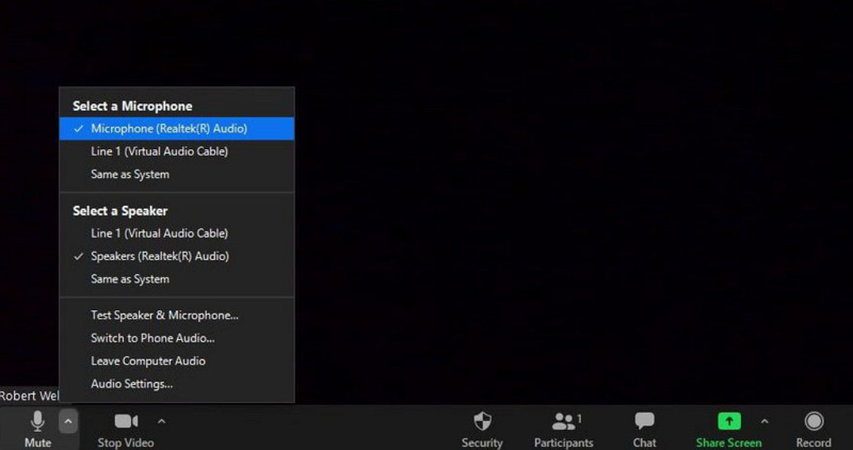
إن فهم الأسباب الكامنة وراء هذه المشكلات أمر بالغ الأهمية، لاكتشاف الأخطاء وإصلاحها بشكل فعال. وفيما يلي بعض الأسباب الشائعة لتوقف الصوت في زوم عن العمل عندك:
- احتمالية اختيار مكبر الصوت أو جهاز الصوت الخاطئ، في إعدادات الصوت في زوم، بدلًا من الجهاز الذي تنوي استخدامه.
- قد يكون مستوى صوت مكبر الصوت داخل زوم أو جهازك منخفضًا جدًا أو صامتًا.
- احتمالية وجود عيب في الجهاز الذي تستخدمه (المدمج أو الخارجي)، حيث قد تكون المشكلة بسيطة في بعض الأحيان، مثل اتصال مقبس السماعة جزئيًا.
- يمكن أن تسبب برامج تشغيل الصوت القديمة أو التالفة على أجهزة الكمبيوتر، مشاكل صوتية ليس فقط في زوم وإنما عبر جميع التطبيقات.
- احتمالية استخدام البرامج الأخرى التي تعمل على جهاز الكمبيوتر الخاص بك جهاز الصوت حصريًا، ما يمنع زوم من الوصول إلى الصوت.
- مشاكل زمن الاستجابة أو عرض النطاق الترددي: يمكن أن يؤثر ضعف الاتصال بالإنترنت في نقل الصوت، مما يؤدي إلى تأخير الصوت أو قطعه أو عدم وجوده.
- احتمالية تعيين الإعدادات داخل زوم، مثل حجب ضوضاء الخلفية أو إلغاء الصدى، بطريقة تؤثر عن غير قصد في أداء الصوت،
- خاصة بعد التحديثات، حيث قد يمنع نظام التشغيل الخاص بك زوم من الوصول إلى الميكروفون أو مكبرات الصوت.
- احتمالية عدم تهيئة إعدادات الصوت بشكل صحيح، أو توجيه إخراج الصوت إلى الجهاز الخطأ أو كتم الصوت.
- قد تحتوي بعض الأجهزة، وخاصة الهواتف المحمولة والأجهزة اللوحية، على إعدادات أو مشكلات فريدة تؤثر في صوت زوم، مثل مشاكل اتصال البلوتوث بسماعات الرأس اللاسلكية.
- يمكن أن يؤدي استخدام إصدار قديم من زوم إلى مشكلات في التوافق من ضمنها مشكلات الصوت، حتى إن إعدادات جدار الحماية أو مكافحة الفيروسات قد تقيّد قدرة زوم على استخدام الصوت على جهازك.
- احتمالية عدم منح الإذن الصريح للوصول إلى الميكروفون، الذي تطلبه بعض الأجهزة أو أنظمة التشغيل، لأسباب تتعلق بالخصوصية.
كيفية حل مشكلة توقف الصوت في زوم؟
ستجد أدناه طرق مختلفة لحل مشكلة توقف الصوت عن العمل في زوم بالتفصيل:
1 - التحقق من إعدادات الصوت في زوم
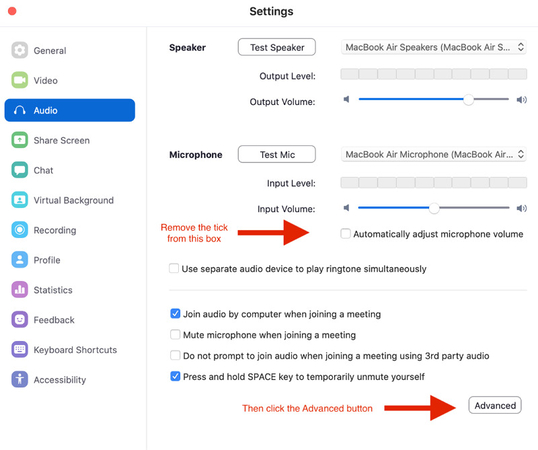
قبل التعمق في اكتشاف الأخطاء الأكثر تعقيدًا وإصلاحها، اختبر صوت زوم لمعرفة ما إذا كان يعمل بشكل صحيح. لعمل الاختبار، افتح زوم، وتوجه إلى إعدادات الصوت الخاصة به عن طريق الضغط على صورة ملفك الشخصي، ثم "الإعدادات"، وأخيرًا علامة تبويب "الصوت".
ومن ثمّ، يمكنك اختيار الميكروفون ومكبر الصوت الصحيحين. لذلك، استخدم وظيفتي "اختبار مكبر صوت" و"اختبار الميكروفون" للتأكد من استخدام زوم الأجهزة الصحيحة وعمله كما هو متوقع.
في إعدادات الصوت في زوم، اضبط شريطي تمرير مستوى صوت مكبر الصوت والميكروفون. ثم، تحقق من إعدادات صوت النظام على جهازك، للتأكد من أن مستويات صوت الإخراج والإدخال غير صامتة أو منخفضة للغاية.
2 - منح الأذونات اللازمة
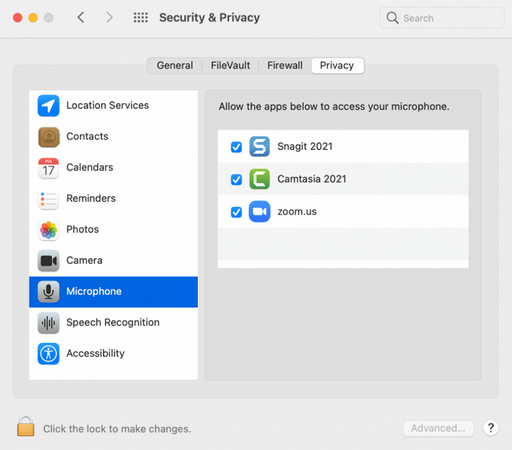
تتطلب أنظمة التشغيل مثل ماك أو إس، وويندوز، حصول التطبيقات على إذن الوصول إلى الميكروفون ومكبرات الصوت. وعليه، تحقق من إعدادات خصوصية نظامك، للتأكد من أن زوم لديه الأذونات اللازمة لاستخدام أجهزتك الصوتية. وتعتبر هذه الخطوة ضرورية بشكل خاص بعد تحديثات النظام، حيث قد يجري إعادة تعيين الأذونات في بعض الأحيان.
3 - إغلاق العمليات المتداخلة
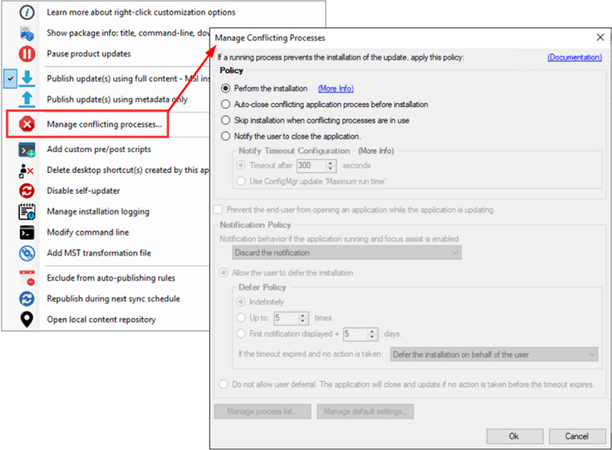
قد تستخدم التطبيقات الأخرى التي تعمل على جهاز الكمبيوتر الخاص بك جهاز الصوت الخاص بك، ما يمنع زوم من الوصول إليه. لذا، قبل الانضمام إلى اجتماع، أغلق أي تطبيقات قد تستخدم الميكروفون أو مكبرات الصوت، مثل برامج المؤتمرات الأخرى أو مشغلات الوسائط أو علامات تبويب المتصفح التي تحتوي على محتوى صوتي.
4. تحقق من اتصالك بالإنترنت
إن الاتصال الضعيف وغير المستقر بالإنترنت يؤدي إلى مشاكل صوتية في اجتماعات زوم. لذلك، حوّل إلى الاتصال الخلوي أو اقترب من مودم الواي فاي الخاص بك لمضاعفة الإشارة.
5 - تحديث برامج تشغيل الصوت أو إعادة تثبيتها (للكمبيوتر الشخصي)
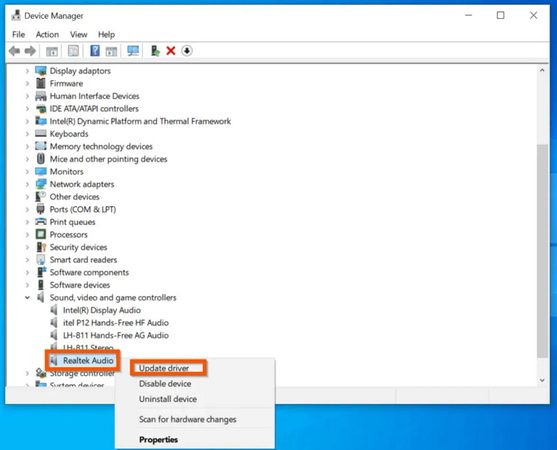
قد تسبب برامج تشغيل الصوت القديمة أو التالفة حدوث مشكلات في الصوت، لذلك، زُر موقع الشركة المصنعة لجهاز الكمبيوتر الخاص بك، لتنزيل أحدث برامج تشغيل الصوت لطرازك وتثبيتها. إذا كان جهازك محدثًا بالفعل، فحاول إلغاء تثبيت البرامج وإعادة تثبيتها لإصلاح أي مشاكل تتعلق بالتلف.
6 - تحديث زوم
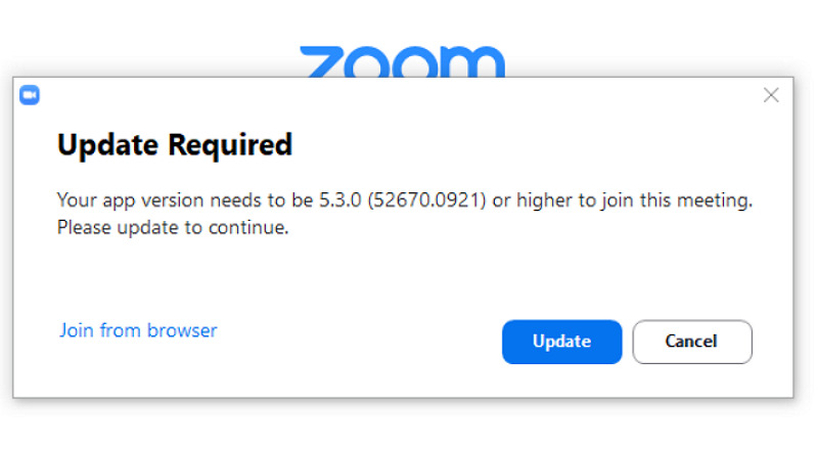
قد يؤدي تشغيل إصدار قديم من زوم إلى مشاكل في التوافق والوظائف، بما في ذلك مشاكل الصوت، ومن ثمّ، تحقق من التحديثات من داخل برنامج زوم عبر الضغط على صورة الملف الشخصي واختيار "التحقق من وجود تحديثات"، بعد ذلك ثبت أي تحديثات متاحة للتأكد من تشغيل أحدث إصدار.
7 - استخدم ميكروفونًا خارجيًا أو سماعة رأس
إذا كنت المشكلات لا تزال تواجهك، فحاول استخدام ميكروفون أو سماعة رأس خارجية، حيث توفر أجهزة الصوت الخارجية غالبًا جودة وموثوقية أفضل من الميكروفونات ومكبرات الصوت المدمجة في الجهاز، ويمكن أن يساعدك التحويل إليها في تحديد ما إذا كانت المشكلة تكمن في أجهزة الصوت المدمجة في جهازك.
8 - إعادة تشغيل الجهاز
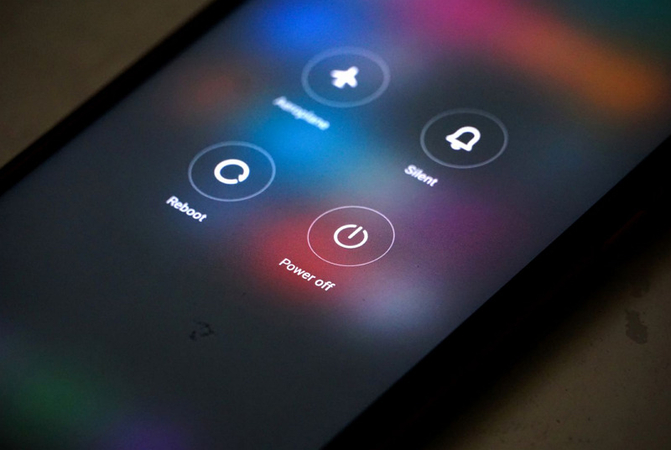
تتمثل إحدى الخطوات البسيطة، التي يتم تجاهلها في بعض الأحيان، في إعادة تشغيل جهازك، حيث قد تحل هذه الخطوة العديد من المشكلات عن طريق تحديث النظام وإغلاق أي عمليات تتداخل مع صوت زوم.
9 - الاتصال بدعم زوم
إذا جربت جميع الخطوات المذكورة أعلاه، ولكن المشكلات لا تزال تواجهك، فاتصل بدعم زوم للحصول على المساعدة، واشرح لهم تفاصيل الخطوات التي اتخذتها وأي رسائل خطأ محددة ظهرت لك، لمساعدتهم في تشخيص المشكلة وحلها.
نصيحة إضافية: غيّر صوتك في الوقت الفعلي على زوم
يعد HitPaw AI Voice Changer أداة رائعة لمن يبحثون عن إضافة عنصر ممتع أو خاص إلى اتصالاتهم عبر الإنترنت، خاصة في أثناء اجتماعات زوم، حيث يوفر مؤثرات صوتية مختلفة يمكن تطبيقها في الوقت الفعلي، ما يسمح للمستخدمين بتغيير صوتهم، ليبدو مثلما يشاؤن، بدءًا من شخصية كرتونية وصولًا إلى روبوت من المستقبل، ولا سيما إمكانية تخصيص المؤثرات الصوتية لتحقيق النتائج المرجوة.
علاوة على ذلك، إن برامج HitPaw AI Voice Changer مدعوم بواسطة خوارزميات الذكاء الاصطناعي المتقدمة، التي تمكن من تحويل الصوت بشكل طبيعي. كما يمكن الوصول إلى ميزة حجب الضوضاء التي تقلل بشكل كبير من الضوضاء في الخلفية، ما يعزز وضوح الصوت المتغير وجودته.
المزايا
- توفير إعداد سريع مع واجهة سهلة الاستخدام.
- تقديم مجموعة متنوعة من المؤثرات الصوتية الطبيعية والأصيلة.
- التوافق مع مختلف منصات الألعاب والبث.
- إمكانية معاينة المخرجات لإجراء التغييرات اللازمة.
- دعم العرض السريع مع تعديل الصوت عالي الجودة.
جرِّب الآن، واكتشف كيفية تغيير صوتك في الوقت الفعلي!
الخطوة 1. تحديد الإدخال والإخراج

بعد تشغيل هذا البرنامج، افتح "الإعدادات" ووسع القائمتين المنسدلتين "الميكروفون" و "مكبر الصوت"، ثم اختر مصادر المدخلات والمخرجات. وإذا وصّلت أي مصدر يدويًا، فاضغط على أيقونة التحديث. وإذا لم تظهر في القائمة، فاضغط على "اكتشاف".

بمجرد ظهور نافذة "اختيار الميكروفون" و"اختيار مكبر الصوت"، تحقق من لون الأيقونات، حيث يشير اللون الأخضر إلى أنك مستعد للمتابعة.
الخطوة 2. اختيار التأثير الصوتي

الآن، افتح قسم مؤثرات "الصوت في الوقت الفعلي" واكتشف عوامل التصفية المختلفة، ثم اضغط على التأثير الصوتي المطلوب لتطبيقه.
الخطوة 3. ضبط الإعدادات العامة

انظر إلى أسفل النافذة لتشغيل خياري "اسمع نفسي" و"تبديل مُغير الصوت" أو تعطيلهما. كما يمكنك تغيير مستوى صوت لوحة الصوت ومُغير الصوت والنظام.
الخطوة 4. تغيير إعدادات الصوت

أخيرًا، يمكنك تحريك الماوس على الصورة الرمزية (الافاتار) لضبط مستويات "مستوى الصوت" و"درجة الصوت" و"النغمة". ومن ثمّ، أدمج هذه البرمجية في إعدادات زوم وابدأ التحدث بالصوت المرغوب.
أسئلة شائعة حول صوت زوم
س 1: لماذا لا يعمل صوت زوم على ويندوز 11؟
ج1. إذا لم يعمل صوت زوم على نظام تشغيل ويندوز 11، فقد يكون ذلك بسبب خلل في التطبيق. وعليه، يمكنك إلغاء تثبيت تطبيقات الجهات الخارجية التي تتحكم في الصوت والمواد المسموعة، وتعطيل خصائص تحسين الصوت، وإعادة تشغيل جهاز الكمبيوتر الخاص بك.
س 2: لماذا لا يعمل صوت زوم على ماك؟
ج2. إذا لم يتمكن الآخرون من سماعك في اجتماع زوم، فتأكد من أن صوت الميكروفون غير صامت. لاحظ أيقونة الميكروفون في الجزء الأسفل من الشاشة وألغي كتمها إذا كان هناك خط أحمر يشطب عليها.
س 3: كيف تختبر الميكروفون على زوم في ويندوز 10؟
ج3. اذهب إلى إعدادات زوم > الصوت ثم اضغط على "اختبار الميكروفون" من قسم "الميكروفون". تحدث في الميكروفون؛ وإذا تحرك شريط الصوت، فيعني هذا أنه يعمل.
س 4: كيفية مشاركة الصوت على زوم؟
ج4. اضغط على "مشاركة الشاشة" من شريط أدوات الاجتماع واختر النافذة التي تتضمن الصوت، ثم اضغط على زر "مشاركة الصوت" من نافذة اختيار المشاركة واضغط على "مشاركة".
الخُلاصة
إن المرور بمشكلة توقف الصوت عن العمل على زوم أمر مزعج، لكن على الرغم من ذلك، يمكنك من خلال فهم الأسباب المؤدية إلى هذه المشكلات وتنفيذ الحلول السليمة، التغلب على مشكلات الصوت والاستمتاع بمكالمات زوم سلسة.
ومع ذلك، إذا كنت بحاجة إلى تغيير صوتك على زوم في الوقت الفعلي، لأسباب تتعلق بالخصوصية أو جلسات اللعب التفاعلية، فإن HitPaw AI Voice Changer هو الحل الأمثل، حيث تساعدك خصائصه المتقدمة على تحقيق المخرجات المنشودة.






 HitPaw FotorPea
HitPaw FotorPea HitPaw VikPea
HitPaw VikPea

شارك هذه المقالة:
حدد تقييم المنتج:
محمد أمين
محرر HitPaw
أعمل بالقطعة منذ أكثر من خمس سنوات. دائمًا ما يثير إعجابي عندما أجد أشياء جديدة وأحدث المعارف. أعتقد أن الحياة لا حدود لها لكني لا أعرف حدودًا.
عرض كل المقالاتاترك تعليقا
إنشاء التعليقات الخاص بك لمقالات HitPaw