[حُلَّت المشكلة!] مشكلة عدم عمل الميكروفون على الحاسوب؟ تحقق من هذا الدليل!
قد يكون مواجهة مشاكل مع ميكروفون الحاسوب محبطًا، خاصةً خلال لحظات حاسمة مثل اجتماع مهم أو حصة عبر الإنترنت أو جلسة ألعاب تنافسية. تخيل أنك تستعد لليلة ألعاب مع أصدقائك، وفجأة لا يستطيع زملاؤك سماعك. أو أنك على وشك البدء في عرض افتراضي، ولا يُسمع صوتك في أي مكان. هذه السيناريوهات أكثر شيوعًا مما قد يعتقد المرء، ويمكن أن تتراوح الأسباب من أعطال برامجية بسيطة إلى مشاكل أجهزة معقدة.
في هذا الدليل، سنرشدك خلال الخطوات لاستكشاف أخطاء وإصلاح مشكلة عدم عمل الميكروفون على الحاسوب، لضمان سماع صوتك بوضوح.
أسباب عدم عمل الميكروفون على الحاسوب
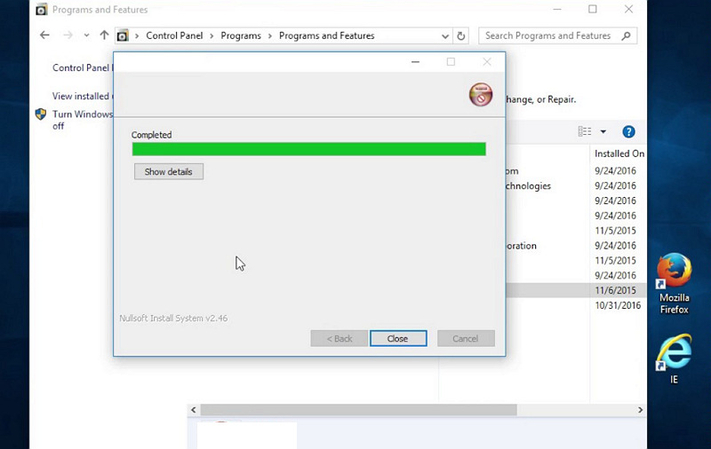
عندما لا يعمل ميكروفونك على الحاسوب، يمكن أن يعطل كل شيء من مكالمات الفيديو إلى تسجيلات الصوت. يمكن أن تتراوح المشكلات وراء هذا الصمت من التافهة إلى المعقدة، لكن فهمها هو الخطوة الأولى نحو الإصلاح. لنتعرَّف أكثر على أكثر المشاكل شيوعًا:
1- الإعداد غير الصحيح
أحد الأسباب الأكثر شيوعًا هو ببساطة وجود إعدادات خاطئة. قد لا يتم تحديد ميكروفونك كجهاز إدخال رئيسي، أو قد تكون مستويات صوته منخفضة جدًا في إعدادات الصوت لنظام التشغيل . يمكن أن يتم تجاهل هذا غالبًا، خاصةً عند استخدام أجهزة صوتية متعددة.
2- مشاكل في برامج التشغيل
تعمل برامج التشغيل كوسيط بين أجهزتك وبرامجك. إذا كانت قديمة أو تالفة أو مفقودة، فقد لا يعمل ميكروفونك بشكل صحيح. هذا شائع بعد تحديثات النظام أو عند دمج مكونات أجهزة جديدة، مما يؤدي إلى مشاكل التوافق.
3- مشاكل في الأجهزة
يمكن أن تكون الحالة المادية لميكروفونك هي السبب أيضًا. يشمل هذا كل شيء من أسلاك تالفة ومنافذ USB معطلة إلى ميكروفون معيب. وبالمثل، يمكن أن تمنع المشاكل في منفذ الحاسوب من التعرف على الميكروفون أو استخدامه بشكل صحيح.
4- إعدادات التطبيقات
لدى التطبيقات الفردية إعداداتها الصوتية الخاصة، والتي يمكن أن تتجاوز الإعدادات الافتراضية للنظام. إذا كان ميكروفونك معدًا بشكل صحيح في النظام ولكن ليس داخل تطبيق معين، فقد يبدو غير قادر على العمل عند استخدام ذلك التطبيق.
5- أذونات ضرورية
مع ازدياد المخاوف المتعلقة بالخصوصية، تتطلب أنظمة التشغيل الآن أذونات صريحة للتطبيقات للوصول إلى ميكروفونك. إذا لم يتم منح هذه الأذونات، فلن يعمل ميكروفونك في تلك التطبيقات، وغالبًا بدون أي مؤشر واضح.
6- إدخال صوت ميكروفون مكتوم على سماعة الرأس أو الحاسوب
قد يبدو واضحًا، لكن من السهل تجاهل ميزة كتم الصوت. تأتي بعض سماعات الرأس بمفتاح أو زر كتم صوت يمكن تشغيله عن غير قصد. وبالمثل، قد تكون إعدادات الصوت في الحاسوب قد كتمت إدخال الميكروفون.
7- تضارب بين الميكروفون الخارجي أو الداخلي
عندما يتواجد كل من الميكروفونات الخارجية والداخلية، قد يواجه الحاسوب صعوبة في تحديد المناسب تلقائيًا. يمكن أن يؤدي هذا إلى افتراض النظام للميكروفون الخاطئ أو الفشل في نقل الصوت بوضوح بسبب تضارب المدخلات.
كيفية حل مشكلة عدم عمل الميكروفون على الحاسوب؟
قد يبدو التنقل عبر هذه المطبات المحتملة للعثور على حل أمرًا صعبًا. ومع ذلك، من خلال اتباع هذه الخطوات المنهجية، يمكنك استكشاف أخطاء وإصلاح معظم مشاكل الميكروفون:
1- صِل سماعة الرأس البلوتوث يدويًا
بالنسبة للأجهزة التي تعمل بالبلوتوث، تأكد من أنها ليست مقترنة فحسب، بل متصلة أيضًا كجهاز صوتي. قد تحتاج إلى تحديد سماعة الرأس يدويًا في إعدادات البلوتوث لإنشائها كجهاز إدخال صوتي.
2- اضبط أذونات الوصول الصحيحة للميكروفون
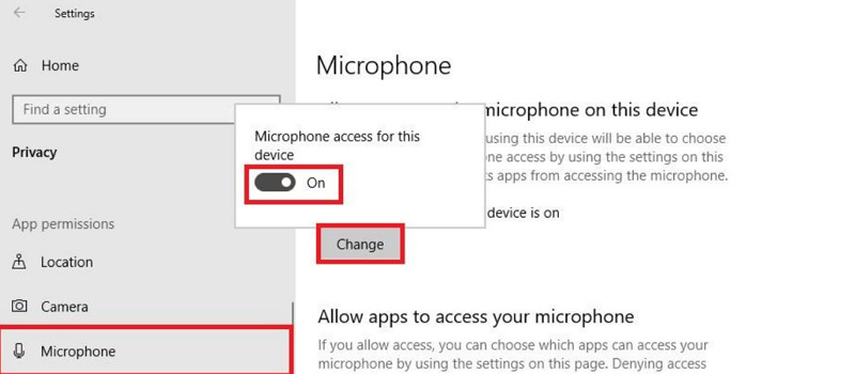
اغوص في إعدادات الخصوصية لنظامك للتأكد من تمكين وصول التطبيقات إلى الميكروفون. هذا أمر مهم بشكل خاص بعد تحديثات النظام أو عند تثبيت برامج جديدة.
3- اضبط كجهاز تسجيل افتراضي
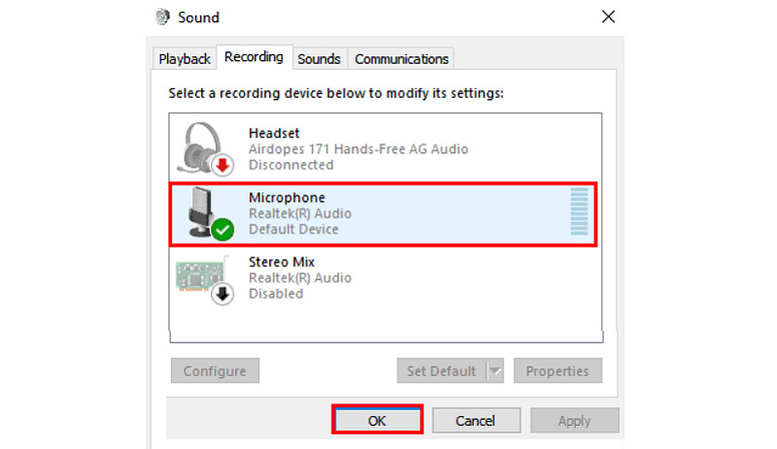
تأكد من تحديد ميكروفونك كجهاز تسجيل افتراضي في إعدادات الصوت . هذا يخبر نظامك بإعطاء الأولوية له على مصادر إدخال الصوت الأخرى. لفعل ذلك، انقر على "Windows + R" واكتب "Control Panel" لفتحه. انتقل إلى "Hardware & Sound" واضغط على "Manage audio devices" تحت "Sound". انقر على "Microphone" واضغط على "Set Default".
4- قم بتثبيت أو تحديث برامج تشغيل الصوت الصحيحة
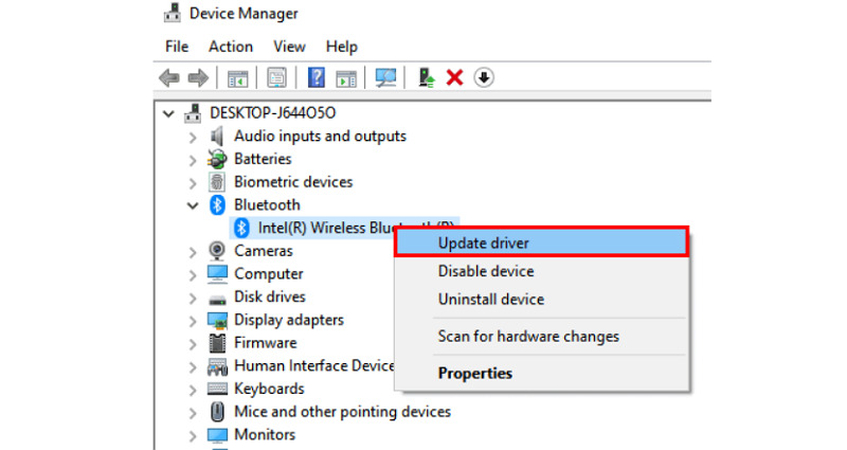
تحقق من وجود تحديثات لبرامج تشغيل ميكروفونك ووجهة صوتك من مدير الأجهزة. يمكن أن يؤدي تثبيت أحدث برامج التشغيل الصحيحة إلى حل مشاكل التوافق واستعادة ميزة الميكروفون.
5- تعطيل التحكم الحصري للتطبيق
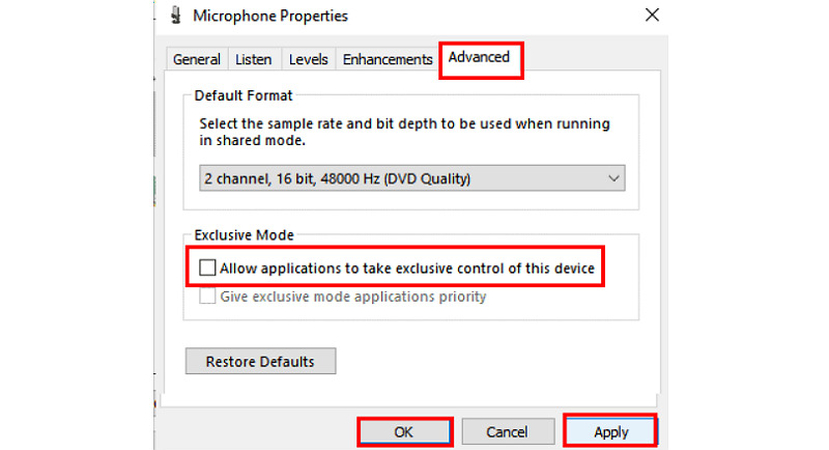
تتولى بعض التطبيقات التحكم الحصري في الميكروفون، مما يمنع التطبيقات الأخرى من استخدامه. يمكنك تعطيل هذه الميزة في إعدادات الصوت من "Control Panel"> "Hardware & Sound"> "Sound"> "Manage audio devices"> "App"> "Properties". هذا يسمح للتطبيقات المتعددة بالوصول إلى الميكروفون في نفس الوقت.
6- تأكد من توافق الأجهزة مع الميكروفون
إذا كنت تستخدم ميكروفونات متخصصة (مثل تلك التي تتطلب طاقة وهمية)، فتأكد من قدرة حاسوبك أو واجهة الصوت على دعم هذه الميزات. يمكن أن يؤدي عدم التوافق إلى عدم عمل الميكروفون.
7- إلغاء تثبيت تطبيقات VOIP المشكوك فيها
يمكن أن تتداخل بعض تطبيقات VOIP (Voice Over Internet Protocol) مع إعدادات الميكروفون. إذا بدأت مشاكل ميكروفونك بعد تثبيت تطبيق، قم بإلغاء تثبيته لترى ما إذا كان ذلك يحل المشكلة.
8- تحديث إصدار الويندوز
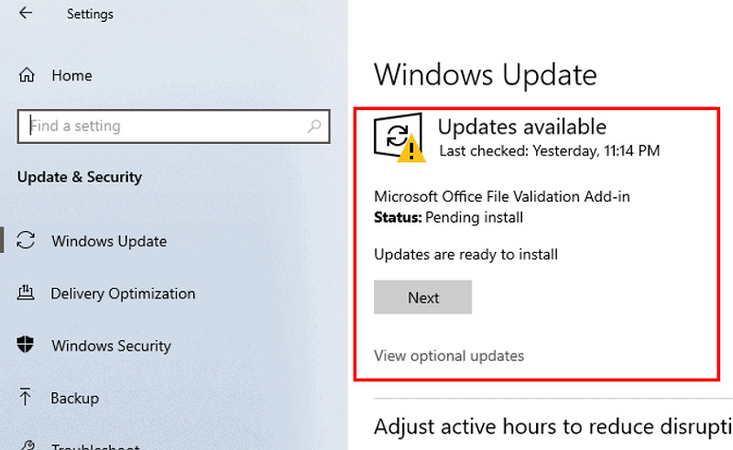
أخيرًا، يمكن أن يحل تشغيل تحديث صدار الويندوز المشكلات غير المعروفة المتعلقة بمدخلات الصوت. يمكن أن توفر التحديثات إصلاحات أساسية لبرامج التشغيل والتوافق، لضمان تشغيل نظامك بسلاسة.
نصيحة إضافية: غير صوتك بشكل فوري على الحاسوب
يعد HitPaw AI Voice Changer خيارًا رائدًا للمستخدمين الراغبين في تغيير حضورهم الصوتي عبر الإنترنت. سواء كنت تهدف إلى إجراء تغيير خفيف لإمتاع الأصدقاء عبر الإنترنت، أو تسعى للحفاظ على الخصوصية أو تحتاج إلى إنشاء شخصيات مميزة، فإن هذا البرنامج يجعل من هذه المساعي سهلة الوصول مع واجهة سهلة الاستخدام وميزات غنية. لا يتعلق الأمر فقط بتغيير الدرجة الصوتية أو إضافة تأثيرات روبوتية؛ إنه أداة شاملة توفر مجموعة من تأثيرات الصوت وخلفيات الصوت، مما يمكن المستخدمين من تخصيص إخراج الصوت الخاص بهم بالكامل. يعزز توافقه مع منصات الاتصال الشعبية وبرامج البث فائدته، مما يجعل تغيير الصوت بشكل فوري تجربة سلسة.
الخصائص
- يوفر إعدادًا سريعًا وواجهة سهلة الاستخدام
- يوفر تأثيرات أصلية لتحويل صوتك
- يزيل الضوضاء الخلفية أثناء تعديل الصوت
- يدعم إنشاء سريعًا بنتائج عالية الجودة
- يتيح لك معاينة الإخراج لإجراء تغييرات أثناء التشغيل
انقر الآن وتحقق من كيفية تغيير صوتك بشكل فوري
الخطوة 1. اختيار الإدخال والإخراج

أولاً، يجب عليك إطلاق HitPaw VoicePea وفتح "الإعدادات" لتوسيع قوائم "الميكروفون" و"السماعة" المنسدلة. حدد المصادر، ولكن إذا تم توصيل أي مصدر يدويًا، انقر فوق أيقونة التحديث. اضغط على زر "Detect" إذا لم يظهر المصدر في القائمة.

عندما تظهر نوافذ "اختر ميكروفونك" و"اختر سماعتك"، تحقق من لون الأيقونات. يمثل اللون الأخضر أنها جاهزة للاستخدام العادي.
الخطوة 2. اختر تأثير الصوت

بعد ذلك، يجب عليك فتح قسم "صوت الوقت الفعلي" لاستكشاف المرشحات. انقر على المطلوب لتطبيقه.
الخطوة 3. ضبط الإعدادات العامة

انظر إلى الأسفل لتمكين أو تعطيل خيارات "Hear myself" و"Switch voice changer". يمكنك أيضًا تغيير مستوى الصوت للوحة الصوت والنظام ومُحوِّل الصوت.
الخطوة 4. تغيير إعدادات الصوت

أخيرًا، حرك الماوس فوق الصورة الرمزية لضبط مستويات "الدرجة الصوتية" و"مستوى الصوت" و"النغمة" حسب الرغبة. هذا كل شيء!
أسئلة متكررة حول الميكروفون على الحاسوب
س1. ما نوع الميكروفون الذي تحتاجه للحاسوب؟
ج1. يعتمد ذلك على متطلباتك. قد يكفي ميكروفون USB قياسي للاستخدام العادي، لكن المساعي المهنية تتطلب إعدادات متقدمة أكثر.
س2. لماذا لا يعمل ميكروفون Roblox على الحاسوب؟
ج2. غالبًا ما تنبع هذه المشكلات من إعدادات الصوت داخل اللعبة أو الأذونات اللازمة التي يجب ضبطها داخل اللعبة أو نظام التشغيل.
س3. لماذا لا يعمل ميكروفون AirPod على الحاسوب؟
ج3. يمكن أن تواجه الأجهزة التي تعمل بالبلوتوث مشكلات في الاتصال والتوافق، خاصةً إذا كانت برامج تشغيل البلوتوث في الحاسوب قديمة أو كان هناك تداخل. يمكنك إزالة برامج تشغيل وأجهزة AirPods Pro وإعادة التشغيل والاتصال مرة أخرى.
س4. لماذا لا يعمل ميكروفون سماعة الرأس على الحاسوب؟
ج4. تحقق من وجود أضرار مادية، وتأكد من توصيل سماعة الرأس بشكل صحيح، وتحقق من أنها محددة كجهاز تسجيل افتراضي. كما يجب ألا يكون زر كتم الصوت على سماعة الرأس نشطًا.
س5. لماذا لا يعمل الميكروفون في لعبة Fortnite على الحاسوب؟
ج5. تحقق من إعدادات الصوت في Fortnite وتأكد من تحديد ميكروفونك. تحقق أيضًا من أن اللعبة لديها الأذونات اللازمة في إعدادات نظامك. افتح "الإعدادات" الخاصة بها، واختر "الخصوصية والأمان"، وابحث عن "الميكروفون"، وفعل خيار "Fortnite".
الخُلاصَة
يمكن أن تنبع مشكلات عدم عمل الميكروفون على الحاسوب من مصادر مختلفة، لكن مع النهج الصحيح، يمكن تشخيصها وحلها. باتباع هذا الدليل، يمكنك استكشاف أخطاء المشكلات الشائعة والعودة إلى استخدام ميكروفونك لأي شيء تريده.
بالنسبة لأولئك الذين يبحثون عن إضافة طبقة إضافية من المرح أو الخصوصية إلى اتصالاتهم عبر الإنترنت، يوفر HitPaw AI Voice Changer حلاً سهل الاستخدام ومتنوعًا. ارفع حضورك عبر الإنترنت من خلال ضمان أن يكون صوتك جذابًا.






 HitPaw VikPea
HitPaw VikPea HitPaw Univd
HitPaw Univd 
شارك هذه المقالة:
حدد تقييم المنتج:
محمد أمين
محرر HitPaw
أعمل بالقطعة منذ أكثر من خمس سنوات. دائمًا ما يثير إعجابي عندما أجد أشياء جديدة وأحدث المعارف. أعتقد أن الحياة لا حدود لها لكني لا أعرف حدودًا.
عرض كل المقالاتاترك تعليقا
إنشاء التعليقات الخاص بك لمقالات HitPaw