إصلاح ملفات الفيديو MP4 عبر برنامج VLC وبدائله
مشاهدة الفيديوهات أمر شائع لتسلية النفس أثناء السفر، أو في انتظار شخص ما، أو عند الملل. ومع ذلك، يمكن أن تتلف الفيديوهات أيضًا مثل غيرها من البيانات. من المؤكد أنه من المحبط اكتشاف أن الفيديو الخاص بك لا يمكن تشغيله، خاصة إذا كان له قيمة كبيرة. ولكن لا داعي للقلق؛ هناك حلاً لإصلاح الفيديوهات المعطوبة الخاصة بك.
أحد الأساليب المعروفة هي إصلاح MP4 باستخدام VLC. في هذا المقال، دعونا نتناول أسباب تلف الفيديوهات الخاصة بك ودلائل خطوة بخطوة حول كيفية تشغيل ملفات الفيديو التالفة!
الجزء 1. لماذا تتلف ملفات MP4؟
قبل التعمق في حلول كيفية تشغيل ملفات الفيديو التالفة، دعونا ننظر في الأسباب الرئيسية التي تسببت في جعل ملفات الفيديو MP4 لا يمكن تشغيلها. إليك قائمة بها:
- تعطل أو إيقاف نظام فجائي أثناء التحرير أو مشاهدة فيديو MP4
- فصل مفاجئ أو انقطاع الطاقة أثناء تنزيل الفيديو
- نقل أو تنزيل الفيديو بشكل غير كامل
- تعرضت الفيديوهات الخاصة بك لهجوم من البرامج الضارة أو الفيروسات
- خطأ في قراءة أو كتابة البيانات
- اتصال بالإنترنت غير مستقر
- ظهور بعض العطل في محرك تخزين الفيديو MP4
- استخدام نفس بطاقة SD للفيديوهات بطريقة غير صحيحة على أجهزة مختلفة
الجزء 2. كيف يقوم VLC بإصلاح ملفات MP4؟
نظرًا لأن MP4 هو تنسيق متوافق مع كل مشغل فيديو، بما في ذلك VLC، دعونا نأخذ مثالًا على هذا التنسيق لإصلاح ملفات الفيديو غير القابلة للتشغيل. على الرغم من أن الجميع يعرف خصائص تشغيل مشغل الوسائط VLC، إلا أنك ستكتشف هنا ميزة فريدة لإصلاح MP4 باستخدام VLC باستخدام الترميز، وزيادة قيم التخزين المؤقت، وتغيير تنسيق الإخراج. دعونا نتناول تفاصيلها!
الطريقة 1: إصلاح MP4 بواسطة الترميز باستخدام VLC
إحدى الطرق الرائدة لتشغيل ملفات الفيديو التالفة هي إصلاح MP4 بواسطة VLC باستخدام الترميز. يساعدك في إصلاح الترميزات المفقودة التي تؤدي إلى جعل الفيديو الخاص بك غير قابل للتشغيل. فيما يلي دورة تعليمية موجزة حول كيفية إصلاح VLC لملفات الفيديو التالفة باستخدام طريقة الترميز:
1. بعد تشغيل مشغل الوسائط VLC، انقر على "Media" من القائمة الرئيسية واختر "تحويل/حفظ".

2. ثم انقر على "إضافة"، قم بتحميل ملف الفيديو MP4 التالف، واضغط على زر "تحويل/حفظ" في الأسفل.

3. في النافذة التالية، يجب عليك اختيار الترميز المطلوب من قائمة "الملف الشخصي" والنقر على "تصفح" للعثور على "ملف الوجهة". انقر على "ابدأ" وانتظر حتى ينتهي التجهيز. وهكذا!

الطريقة 2: إصلاح MP4 باستخدام VLC عن طريق زيادة قيم التخزين المؤقت
قد يكون زيادة قيم التخزين المؤقت للفيديو التالف مفيدًا في تحسين جودة التشغيل. دعونا نتبع الخطوات المعطاة لتشغيل ملفات الفيديو التالفة عن طريق زيادة قيم التخزين المؤقت:
1. بمجرد تشغيل مشغل الوسائط VLC، انتقل إلى قائمة "الأدوات" وانقر على "التفضيلات".

2. ثم انقر على "عرض الإعدادات" > "كل" لفتح النافذة الجديدة. الآن، اضغط على "المدخلات/الترميز" وافحص القسم "المتقدم" من الجهة اليمنى.

3. أخيرًا، ابحث عن إعدادات "تخزين الملف (مللي ثانية)" وزد قيمتها إلى 1000 أو أكثر. انقر على "حفظ" وأعد تشغيل البرنامج. وكل شيء تمام!

الطريقة 3: إصلاح MP4 باستخدام VLC عن طريق تغيير إعدادات الإخراج
إذا كنت تواجه شاشة سوداء أو بيضاء عند تشغيل فيديو معطوب، جرب تغيير إعدادات الإخراج للفيديو من خلال VLC. فيما يلي دليل على كيفية إصلاح MP4 باستخدام VLC من خلال تغيير تنسيق الإخراج:
1. أولاً، يجب عليك فتح مشغل الوسائط VLC. الآن، اضغط على علامة "الأدوات" لتحديد "التفضيلات".
2. بعد ذلك، انقر على "الفيديو" من بين الخيارات المتاحة، انتقل إلى "إعدادات الفيديو"، وابحث عن "الإخراج".

3. هنا، قم بتوسيع قائمة السحب "تلقائي" وقم بتعيينها على "إخراج الفيديو DirectX (DirectDraw). اضغط على "حفظ" وأعد تشغيل المشغل. وهكذا!

الجزء 3. هل فشلت إصلاح MP4 باستخدام VLC؟ جرب مع AI Video Repair & Enhancer
إذا لم ينجح إصلاح MP4 باستخدام VLC أو كنت ترغب في استخدام بديل احترافي، جرب HitPaw VikPea (الذي كان يعرف سابقًا باسم HitPaw Video Enhancer). إنه البرنامج الأكثر توصية لإصلاح الفيديو الذي يستخدم خوارزمية الذكاء الاصطناعي لتحسين جودة الفيديو الخاص بك. مع إصداره الأحدث، يمكنك العثور على نماذج جديدة مثل نموذج التداخل الإطاري ونموذج التثبيت.
تحديث كبير آخر هو وظيفة إصلاح الفيديو، التي لا تساعدك فقط في إصلاح مقاطع الفيديو غير القابلة للتشغيل ولكن أيضًا فقدان الشاشة. يمكنك بسهولة استعادة صوت الفيديو، وإجراء التصحيحات، وحل مشكلة تأخر الفيديو. حتى إزالة الوميض من مقاطع الفيديو الخاصة بك هو أمر مفيد. لذلك سواء كان الفيديو الخاص بك غير ثابت، أو تالف، أو متقطع، أو مشوه، أو غير قابل للتشغيل، يمكن لـ HitPaw VikPea مساعدتك في إحياء اللقطات إلى جودتها الأصلية.
الميزات- توفير واجهة بسيطة ونظيفة وبديهية
- مساعدتك في اكتشاف وإصلاح ملفات الفيديو التالفة
- السماح لك بتحسين دقة الفيديو حتى 8K
- تقديم معالجة سريعة باستخدام تكنولوجيا الذكاء الاصطناعي الناضجة
- السماح لك بمعاينة الفيديو بدون علامات مائية
اتبع الخطوات المعطاة حول كيفية استخدام إصلاح الفيديو بواسطة الذكاء الاصطناعي لإصلاح ملفات الفيديو MP4:
الخطوة 1. قم بالتنزيل والتثبيت
تتضمن الخطوة الأولى فتح الموقع الرسمي لـ HitPaw VikPea للحصول على حزمة التنزيل الأصلية. بعد ذلك، قم بتثبيتها باستخدام التعليمات التي تظهر على الشاشة.الخطوة 2. اختيار خيار إصلاح الفيديو
في الثانية، يجب عليك اختيار قسم "إصلاح الفيديو" من العمود الجانبي لرؤية مجموعة متنوعة من الخيارات لإصلاح فقدان الشاشة، وحل مشكلة صوت الفيديو، وإزالة الوميض، إلخ. إذا كنت لا تعرف أي خيار يجب اختياره، انقر على "الكشف والإصلاح الذكي".
الخطوة 3. استيراد الفيديو التالف
بعد ذلك، اسحب وأسقط ملف الفيديو التالف في قسم إصلاح الفيديو. يمكنك أيضًا استيراد أكثر من فيديو واحد، حيث يدعم هذا البرنامج معالجة الدفعة.
الخطوة 4. بدء مهمة الإصلاح
عندما يتم تحميل الفيديو التالف، اضغط على زر "بدء الإصلاح" من الزاوية السفلى اليمنى.
الخطوة 5. فحص قسم القائمة الكاملة
عند اكتمال عملية الإصلاح، يجب عليك الانتقال إلى قسم "قائمة كاملة" من القائمة الرئيسية. هنا، ستجد الملف كـ تم الإصلاح. اضغط على علامة "تحميل" أو "تصدير الكل" لحفظ الفيديو.
الخطوة 6. العثور على الفيديو الناتج
للعثور على الفيديو المعالج في نظامك، اضغط على رمز المجلد الصغير. سترى ملفات الفيديو النهائية هنا. وهذا كل شيء!
الختام
للختام، لا يقدم الدليل أعلاه فقط أسباب تلف ملفات الفيديو ولكن أيضًا طرق إصلاح VLC MP4 حول كيفية تشغيل ملفات الفيديو التالفة. ومع ذلك، بالنسبة لنهج متقدم لإصلاح تلف الفيديو، برنامج HitPaw AI Video Enhancer هو الحلاقليل والأمثل. يساعدك هذا الأداة المتخصصة في تحسين أو تحسين جودة الفيديو لتحسين تجربة مشاهدة الفيديو.

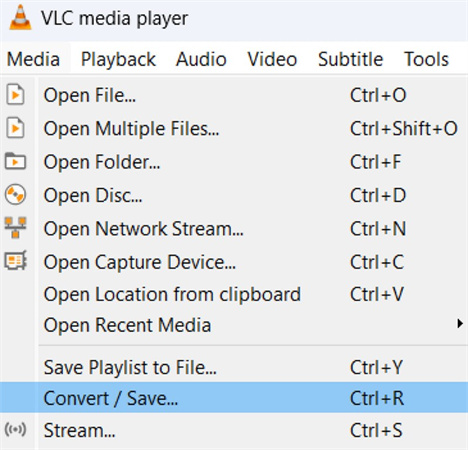
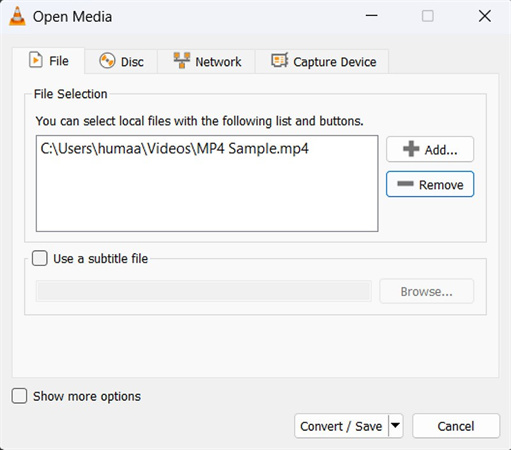
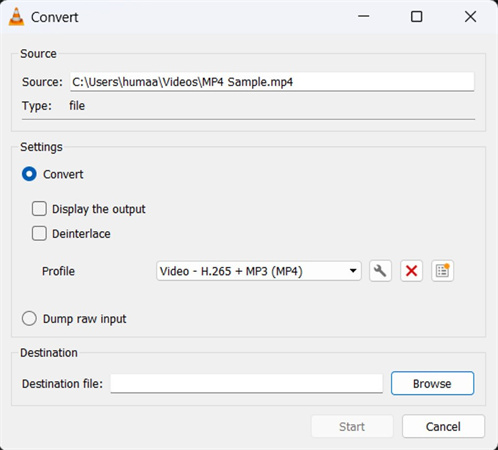
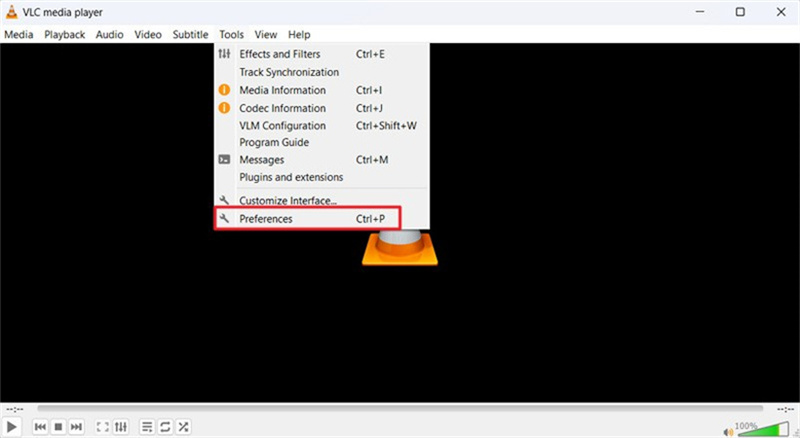

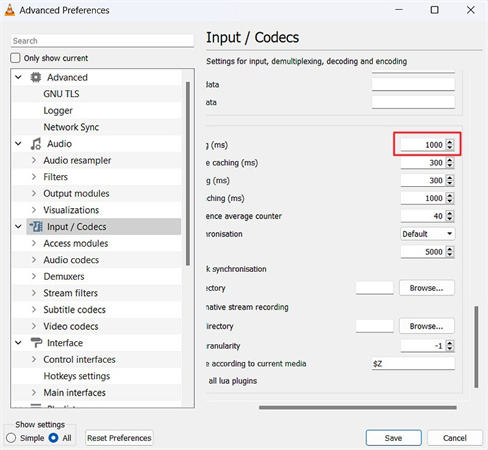
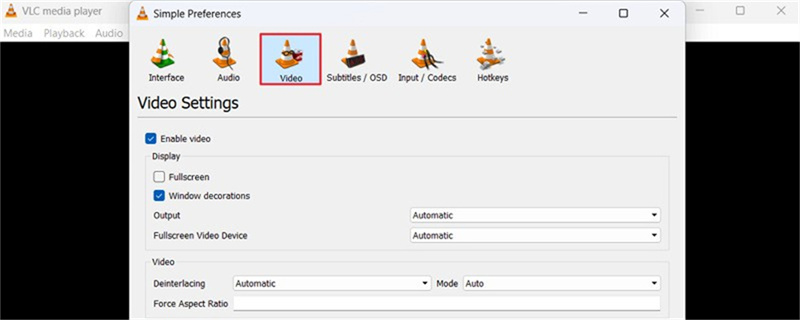
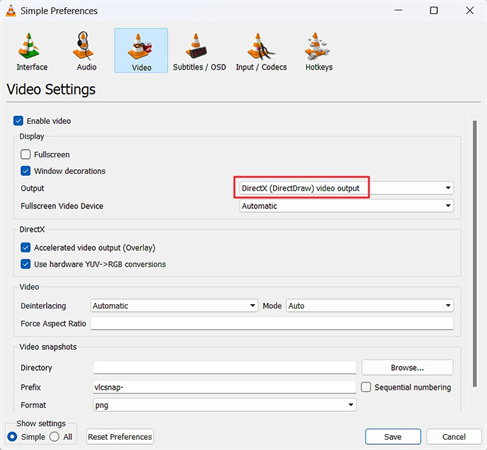










 HitPaw Univd
HitPaw Univd  HitPaw Edimakor
HitPaw Edimakor



شارك هذه المقالة:
حدد تقييم المنتج:
محمد أمين
محرر HitPaw
أعمل بالقطعة منذ أكثر من خمس سنوات. دائمًا ما يثير إعجابي عندما أجد أشياء جديدة وأحدث المعارف. أعتقد أن الحياة لا حدود لها لكني لا أعرف حدودًا.
عرض كل المقالاتاترك تعليقا
إنشاء التعليقات الخاص بك لمقالات HitPaw